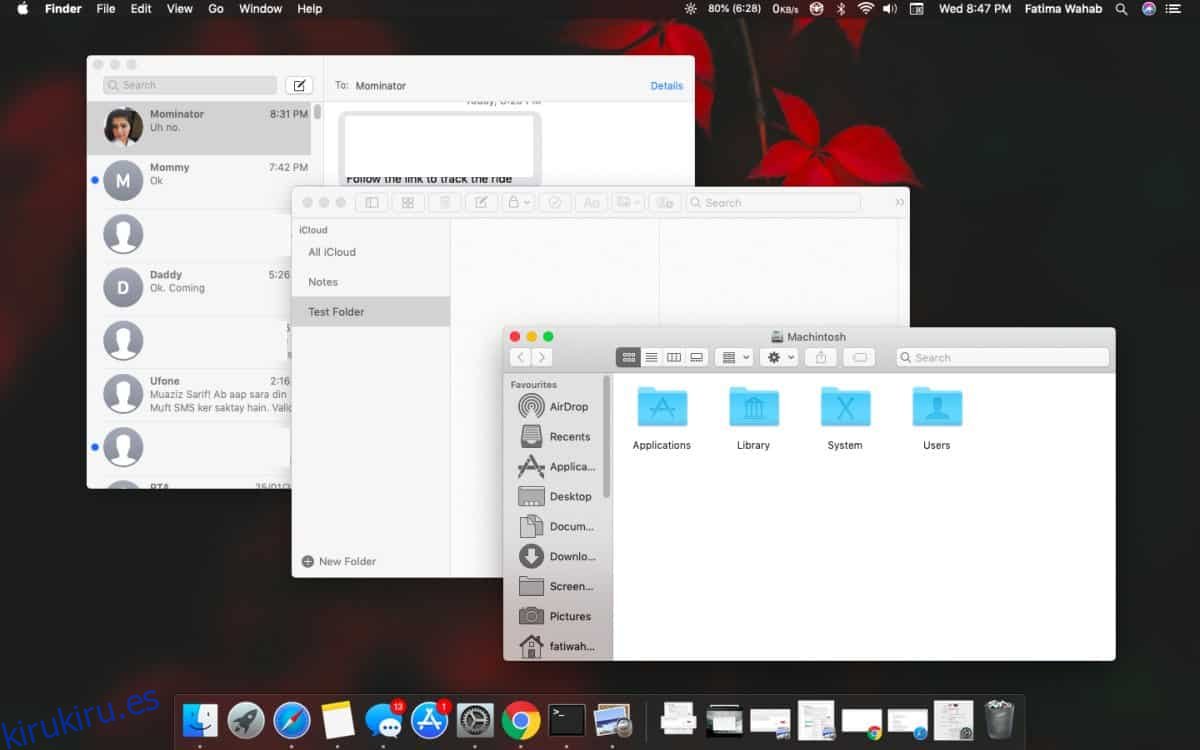macOS tiene un tema oscuro y este tema oscuro no solo cambia el aspecto de la barra de menú, el dock y los menús contextuales. También cambia las aplicaciones de valores y les da una interfaz de usuario oscura para que coincida. Desafortunadamente, a veces las aplicaciones no responden al cambio de tema. Obtienes aplicaciones de tema claro con tema oscuro. He aquí cómo solucionarlo.
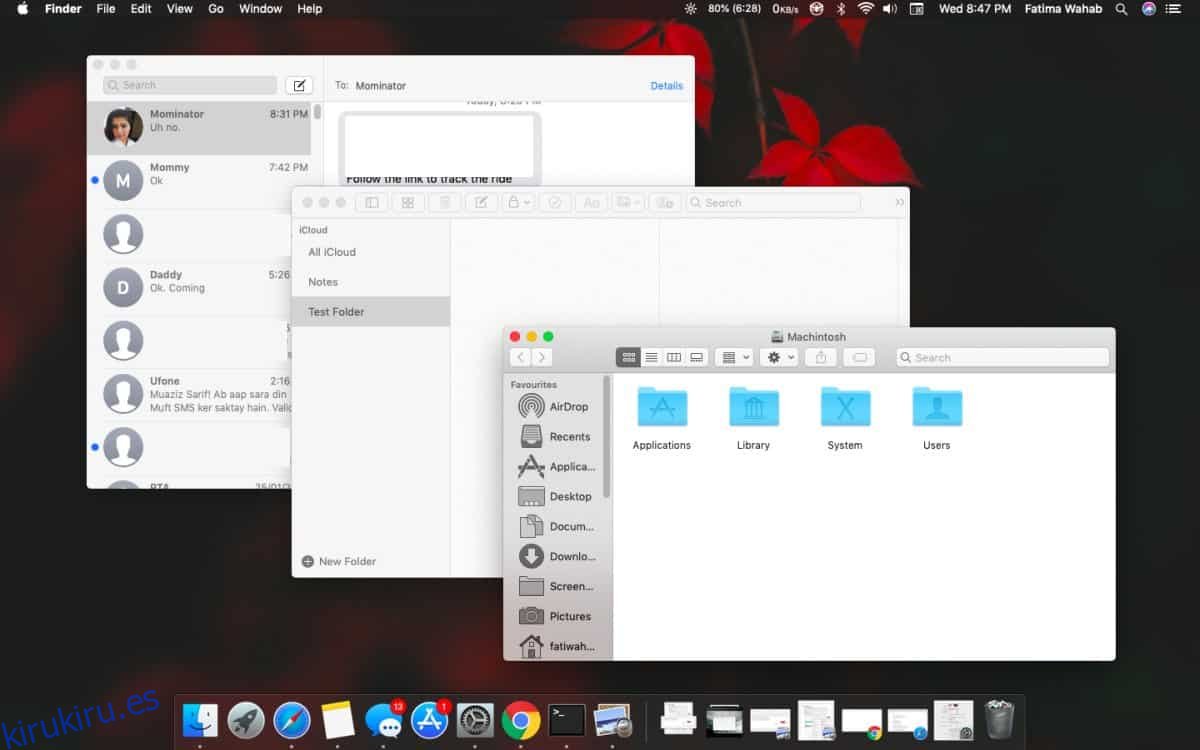
Tabla de contenido
Alternar temas
Esto puede ser una posibilidad remota, pero vale la pena intentarlo de todos modos; alternar los temas. Cierre todas las aplicaciones que tenga abiertas y luego cambie al tema de luz. Vuelva al tema oscuro y luego abra las aplicaciones. Si no han cambiado al tema oscuro, pase a la siguiente solución.
Comando terminal
Cierre todas las aplicaciones que tenga abiertas. Abra la Terminal. Puede buscarlo en Spotlight o abrirlo desde Launchpad. Ingrese los siguientes dos comandos, uno por uno.
defaults write -g NSRequiresAquaSystemAppearance -bool No
killall Dock
También necesitas matar a Finder. La forma más fácil de hacerlo es abrir Finder, hacer clic en el menú Apple y mantener presionada la tecla Shift mientras lo hace. Verá una opción de Kill Finder en el menú. Haz clic en él para matar a Finder.
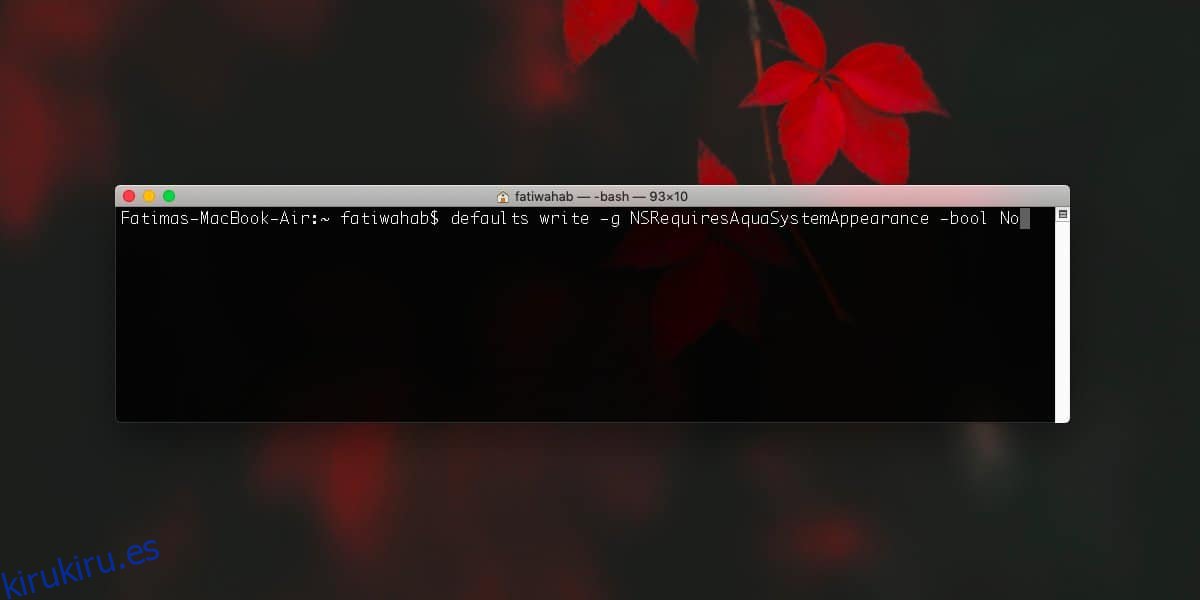
Una vez hecho todo, abra las aplicaciones de stock y esta vez, habrán cambiado al tema oscuro. Si no funciona, cierre la sesión y vuelva a iniciarla. Matar el Dock debería ser suficiente, por lo que cerrar la sesión es necesario solo si no ejecuta el cambio.
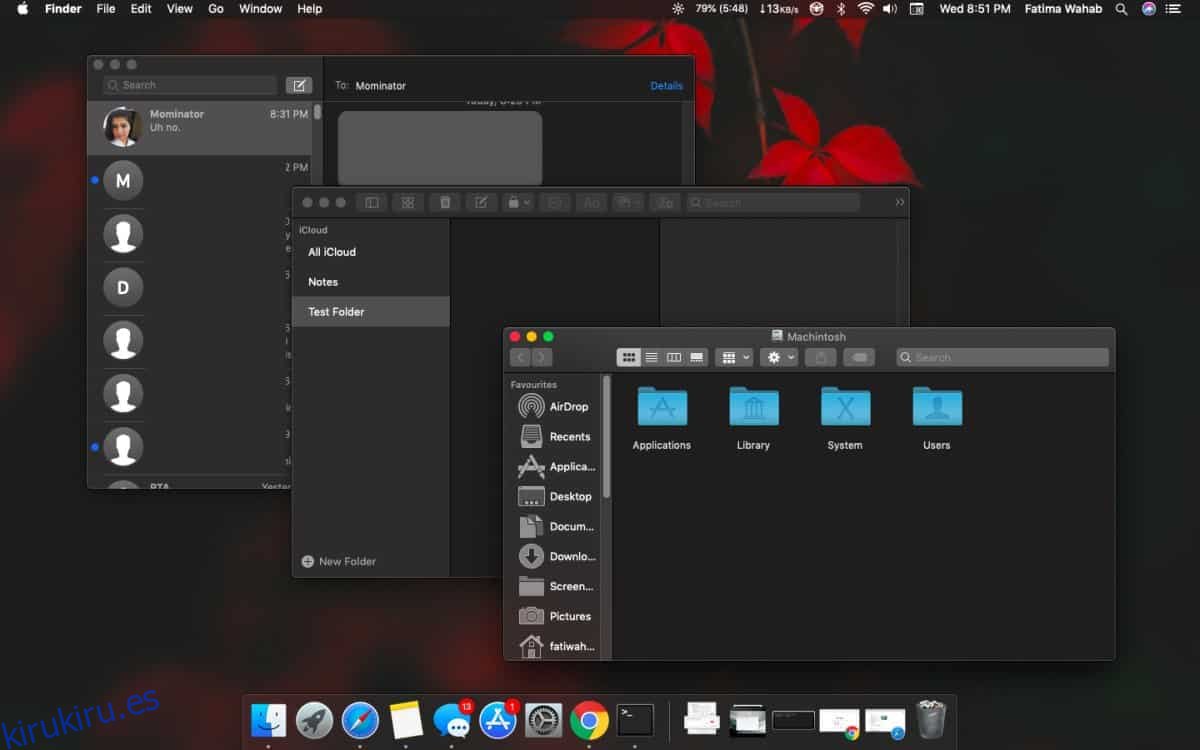
En el caso de que le guste este error aleatorio, es decir, le gustaría tener una barra de menú oscura, un dock oscuro y menús oscuros, pero mantenga todo claro, puede ejecutar el siguiente comando en la Terminal y replicarlo.
defaults write -g NSRequiresAquaSystemAppearance -bool Yes
Deberá cerrar la base o cerrar la sesión y volver a iniciarla para que se aplique el cambio.
Después de ejecutar el comando para corregir este error, debería poder cambiar entre los temas y las aplicaciones reflejarán el cambio. Si las aplicaciones no cambian su tema inmediatamente, ciérrelas y ejecútelas nuevamente.
El error no debería ocurrir repetidamente después de solucionarlo, pero puede ocurrir incluso si ha creado un nuevo perfil de usuario o si acaba de actualizar a la última versión de macOS.
Las aplicaciones de terceros reflejarán el tema oscuro solo si han agregado soporte para él. Chrome acaba de hacerlo, así que asegúrese de actualizarlo a la última versión.