Tabla de contenido
Conclusiones clave
- Haga una copia de seguridad de su iPhone antes de actualizar para evitar la pérdida de datos si algo sale mal. Puede realizar una copia de seguridad a través de iCloud o su computadora.
- Asegúrese de tener suficiente espacio libre en su iPhone para que la actualización funcione correctamente.
- La mayoría de las personas actualizan su iPhone a través de Configuración, pero también puedes actualizar a través de iTunes/Finder en tu computadora si lo prefieres.
Como la mayoría de las tareas en un iPhone, mantener su dispositivo actualizado es bastante sencillo. Le explicaremos cómo actualizar su iPhone y qué saber cuándo es el momento de instalar la última versión de iOS.
Si bien aquí nos centramos en el iPhone, la mayoría de estos consejos funcionan igual para iPad y iPadOS.
Antes de actualizar: haga una copia de seguridad de su iPhone y verifique el espacio libre
Antes de instalar cualquier actualización del sistema del iPhone, debes tener una copia de seguridad actualizada. Esto garantiza que si el proceso sale mal, no tendrá que configurar su dispositivo desde cero.
Consulte nuestra guía completa para realizar copias de seguridad de su iPhone para obtener todo lo que necesita saber. Hay dos métodos: a través de iCloud o tu computadora. Ninguno de los dos es perfecto, pero ambos son fáciles de realizar y le permiten proteger sus datos antes de actualizar.
También es importante asegurarse de que el almacenamiento de su iPhone tenga algo de espacio para respirar antes de ejecutar la actualización. Las actualizaciones de iOS no funcionarán si tienes muy poco espacio.
Dirígete a Configuración > General > Almacenamiento de iPhone para asegurarte de tener al menos unos cuantos gigabytes libres. Consulte nuestra guía para liberar espacio en su iPhone si necesita borrar una gran cantidad de almacenamiento.
Cómo actualizar iOS en tu iPhone
La forma más fácil y común de actualizar su iPhone es en el propio dispositivo. Antes de comenzar, su iPhone debe estar conectado a Wi-Fi. Además, el nivel de batería de tu dispositivo debe ser superior al 50%, ya que si tu teléfono se queda sin energía durante una actualización puede causar problemas graves. Siempre es una buena idea conectar tu iPhone antes de iniciar una actualización para evitar esto.
Para actualizar, abra la aplicación Configuración y seleccione General > Actualización de software. Verá los detalles de la actualización, si hay alguna disponible, en la siguiente pantalla.
Si aún no está ejecutando la última versión principal de iOS, es posible que vea la opción para aplicar las actualizaciones disponibles para su versión actual de iOS, además de instalar la última versión principal. Si bien recomendamos actualizar cuando haya una nueva versión de iOS disponible, esta opción le brinda más control si necesita permanecer en su versión actual un poco más.
Si su teléfono aún no ha descargado automáticamente la actualización, toque Descargar e instalar. Esto muestra Instalar ahora en su lugar si ya está descargado. Una vez que esté listo, aparecerá un cuadro de diálogo pidiéndole que confirme tocando Instalar una vez más; también puede optar por ejecutar la actualización más tarde (generalmente durante la noche) si lo prefiere. Deberá ingresar su contraseña para confirmar la actualización.
Si sigue recibiendo errores al verificar la actualización, es posible que deba volver a descargarla. Puede eliminar los datos de actualización de iOS volviendo a General en la aplicación Configuración. Toca Almacenamiento de iPhone y luego busca la actualización de iOS en la lista. Selecciónelo y elija Eliminar actualización, luego intente volver a descargarlo.
Mientras esté aquí, también vale la pena tocar Actualizaciones automáticas y asegurarse de que su teléfono esté configurado para descargar e instalar actualizaciones automáticamente en el futuro, incluidas las actualizaciones críticas de Respuesta Rápida.
Cómo actualizar su iPhone usando su computadora
Si bien no es un método común hoy en día, aún puedes instalar una actualización de iPhone a través de iTunes o Finder en tu computadora. Actualizar de esta manera también puede ser útil si no tienes una señal Wi-Fi confiable pero sí tienes una computadora con conexión Ethernet.
También es posible que prefieras hacer esto si tu teléfono tiene poco espacio de almacenamiento; Dado que los archivos de actualización se descargan a su computadora, su iPhone no necesita tanto espacio libre para el proceso.
Para comenzar, conecte su teléfono a su computadora usando el cable apropiado. Una vez que lo hagas:
- En Windows, abre iTunes y haz clic en el ícono del Dispositivo que aparece en la parte superior izquierda. Asegúrate de estar en la pestaña Resumen.
- En una Mac, abre Finder y haz clic en el nombre de tu iPhone en la barra lateral izquierda. Asegúrate de estar en la pestaña General.
En el cuadro superior, haga clic en Buscar actualizaciones (o Actualizar si ya hay una preparada). Una ventana emergente le notificará sobre la nueva versión; haga clic en Descargar e instalar. Deberá ingresar su contraseña antes de aplicar la actualización. Mantenga su iPhone conectado a su computadora hasta que se complete el proceso.
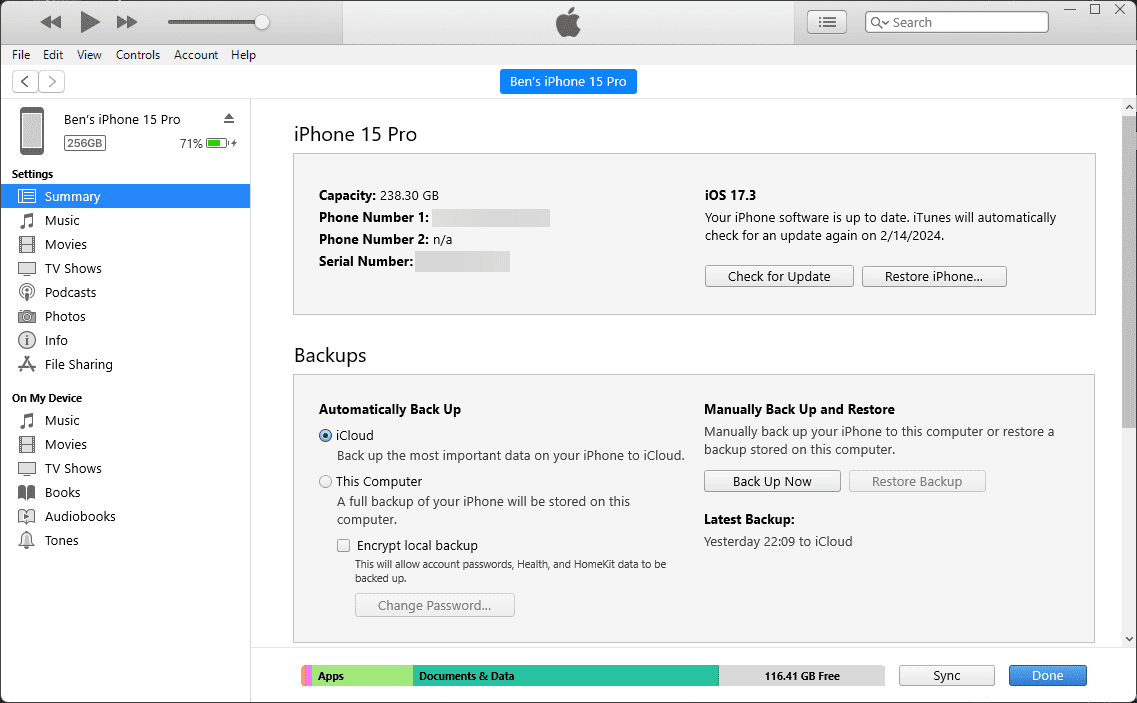
Reiniciar y solucionar problemas de actualización de iPhone
Independientemente del método que utilice, su iPhone debe reiniciarse (puede ser varias veces) para aplicar la actualización. Esta pantalla muestra un logotipo de Apple con una barra de progreso. Una vez que finalice, su teléfono debería reiniciarse en la pantalla de bloqueo como de costumbre. Una vez que lo desbloquees, es posible que tengas que recorrer algunos menús para aceptar cualquier cambio de licencia y volver a ingresar la información de iCloud.
Si su teléfono se cuelga en el logotipo de Apple, es posible que deba restaurarlo. Intente presionar un botón en su teléfono; Debería ver un mensaje si la actualización aún funciona. Si no responde durante algún tiempo (más de una hora aproximadamente), intenta forzar el reinicio de tu iPhone. Haga esto solo si está seguro de que la actualización está congelada, ya que forzar el apagado de su iPhone mientras instala una actualización puede causar problemas importantes.
Después de eso, reinicia tu teléfono. Si aparece una pantalla con un ícono de computadora y un cable USB, deberá restaurar su dispositivo. Conéctelo a iTunes/Finder nuevamente y haga clic en Restaurar iPhone en la misma pantalla donde actualizó su teléfono. A veces, la actualización continuará desde donde la dejó y se completará normalmente después de un reinicio forzado.
Consulte nuestra guía para solucionar problemas de actualización de iPhone si tiene más problemas.
Ahora ya sabes cómo mantener tu iPhone actualizado con el software del sistema más reciente. Después de actualizar iOS en tu iPhone, ¿por qué no tomarte un momento para actualizar también todas las aplicaciones de tu iPhone?
