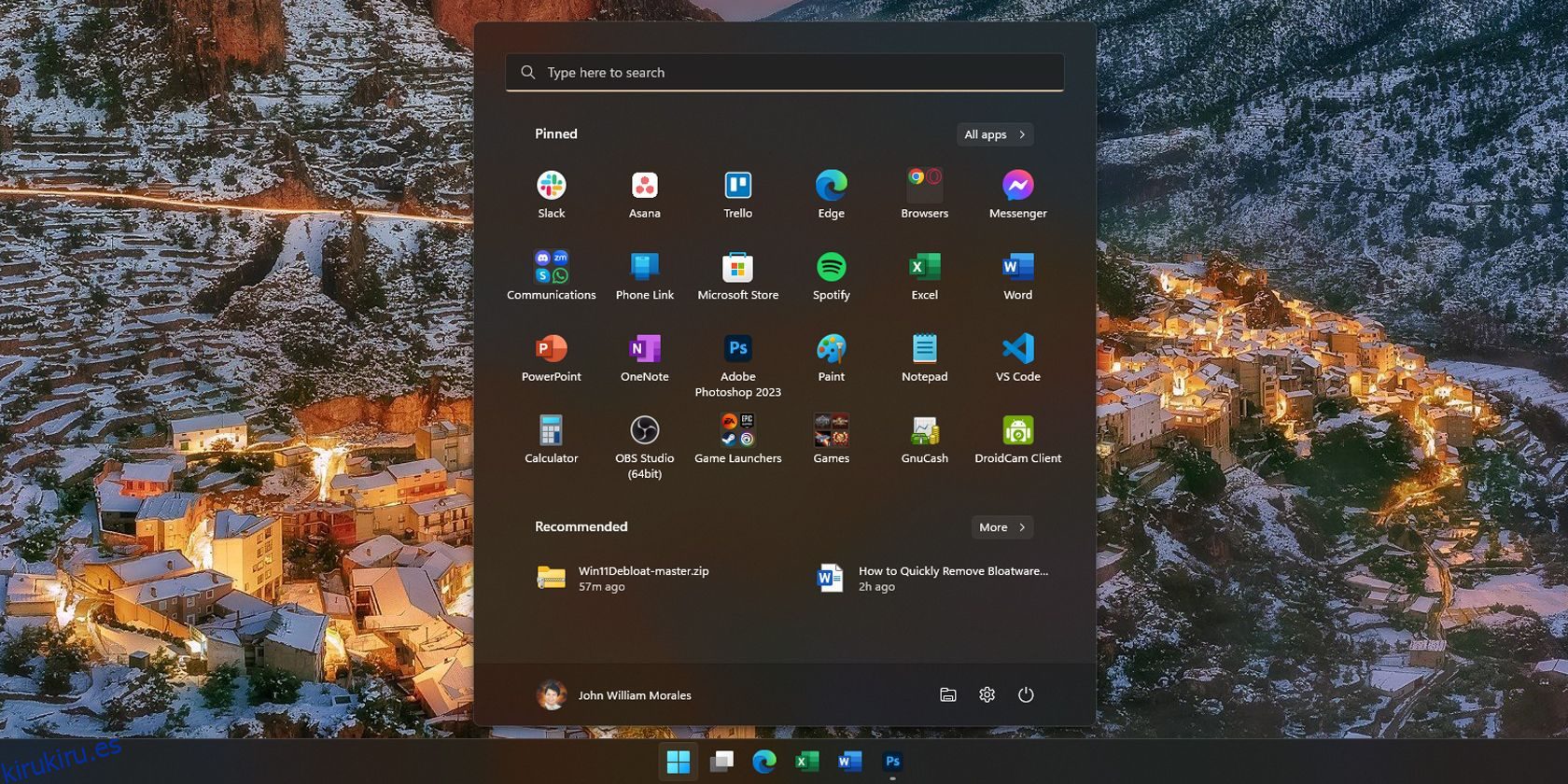Tabla de contenido
Conclusiones clave
- Las aplicaciones de bloatware en Windows 11 pueden incluir Correo y Calendario, OneNote, Microsoft Teams, Candy Crush y varias aplicaciones de terceros.
- Puede desinstalar bloatware manualmente usando la configuración de Windows 11 o haciendo clic derecho en el menú Inicio.
- Alternativamente, use un script de terceros como Win11Debloat para automatizar el proceso de eliminación u opte por una instalación limpia de Windows 11 para eliminar la mayoría de las aplicaciones no deseadas.
Cuando compras una PC nueva, ya sea un dispositivo de juegos de alta gama o una computadora portátil básica, esperas que esté limpia desde el principio. Sin embargo, Windows 11 normalmente viene con al menos algunas aplicaciones preinstaladas no deseadas, llamadas bloatware. ¿Cómo deberías eliminar el bloatware de tu PC?
¿Qué es Bloatware y qué aplicaciones debería desinstalar?
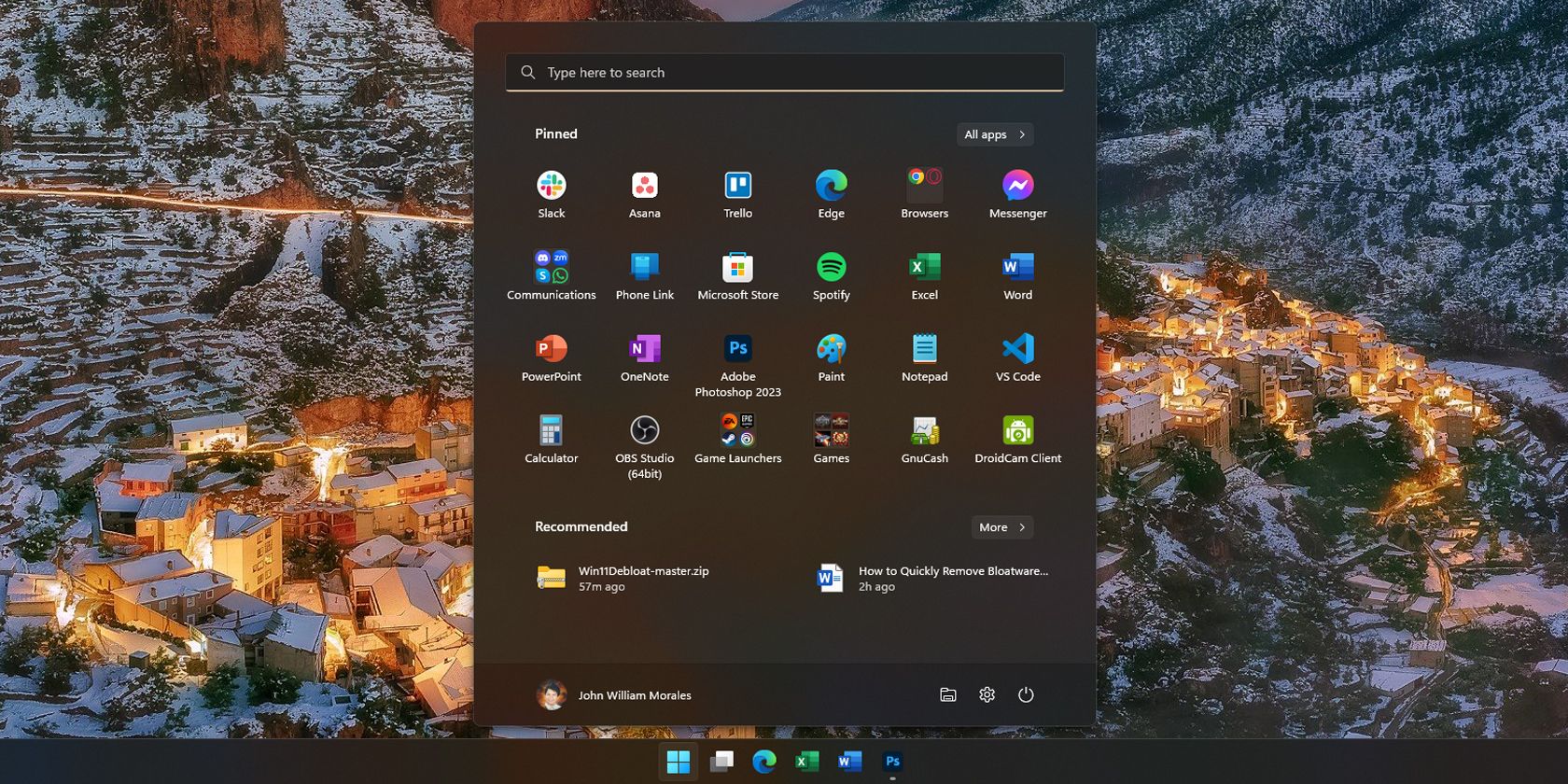
Como se mencionó, bloatware es un término para aplicaciones que no desea ni necesita, pero que vienen preinstaladas en su PC con Windows. Estas podrían ser aplicaciones de Microsoft que impulsa la empresa, como Microsoft Teams o la aplicación Correo y Calendario. O podrían ser aplicaciones de terceros del fabricante de su dispositivo; esto es especialmente frecuente entre las computadoras y portátiles prefabricadas.
Las aplicaciones de bloatware comunes en Windows 11 incluyen OneNote, Microsoft Teams y Candy Crush. Las aplicaciones de bloatware de terceros, como las aplicaciones antivirus McAfee o Norton, Netflix y CCleaner, también pueden venir con su PC.
Las aplicaciones que mencionamos no son necesariamente malas para tu computadora; incluso puede preferirlas a las alternativas disponibles. Por ejemplo, uso OneNote como mi lista de tareas pendientes y cambié a Microsoft Edge desde Google Chrome en 2021. Debido a esto, no los eliminé cuando compré una nueva computadora portátil con Windows. Pero si no utiliza las aplicaciones preinstaladas en su PC con Windows, tiene la opción de desinstalarlas.
Desinstalar Bloatware usando la configuración de Windows 11
La forma más sencilla de eliminar bloatware es a través de la aplicación de configuración de Windows 11. Siempre que sepa a dónde ir, desinstalar bloatware (o cualquier aplicación, de hecho) en Windows 11 es rápido y sencillo:
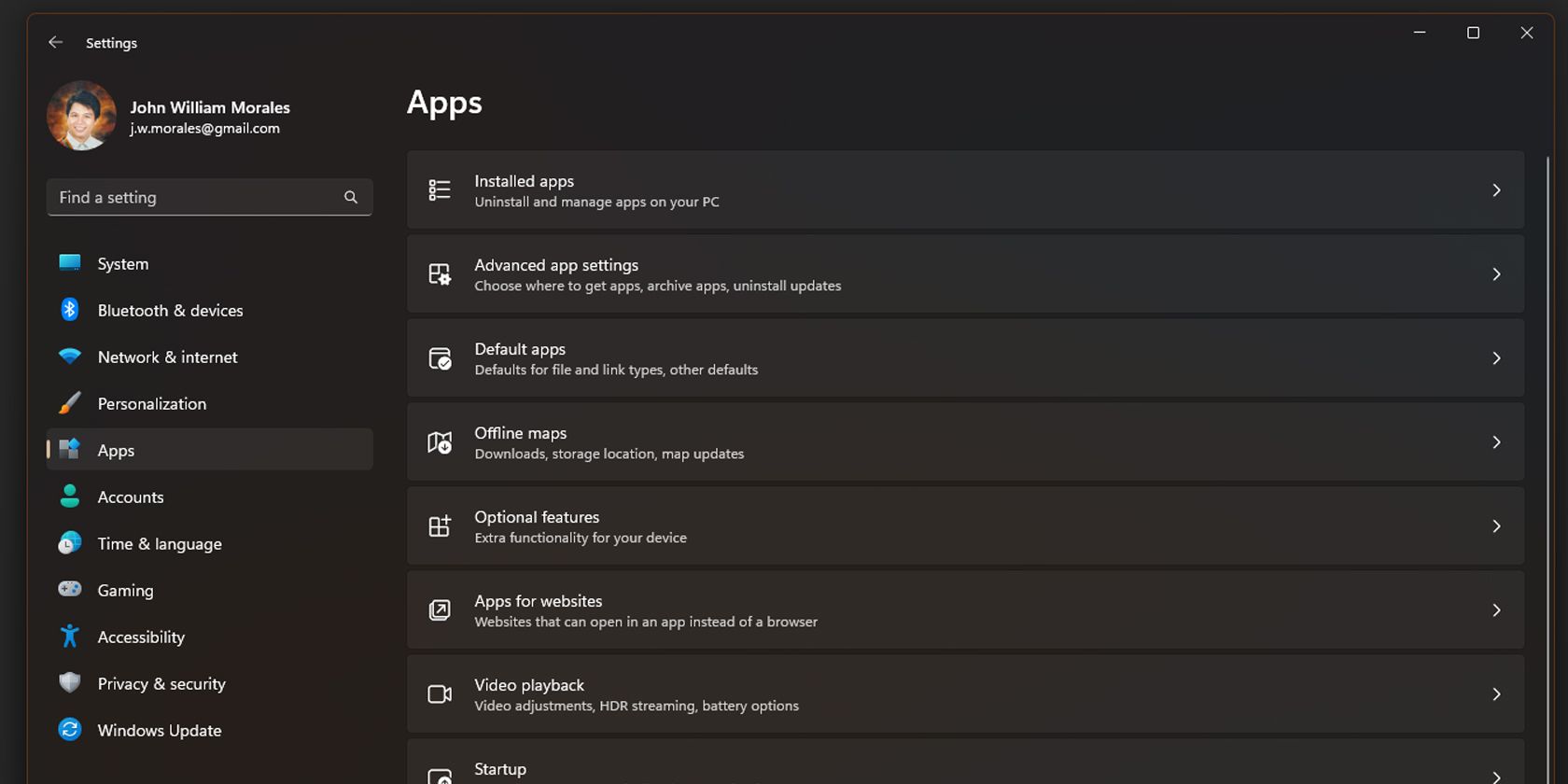

Con esto, puede eliminar manualmente las aplicaciones preinstaladas rápidamente, ya que la ventana de Configuración no se cierra después de desinstalar una aplicación. Tenga en cuenta que no puede eliminar algunas aplicaciones, como Fotos y Microsoft Store, con este método.
Otra forma de eliminar aplicaciones no deseadas es eliminarlas directamente desde el menú Inicio. Si bien es tedioso si planeas eliminar varios programas, es rápido si solo necesitas desinstalar una o dos aplicaciones:

Esto es genial si notas una aplicación que no usas mientras te desplazas por el menú Inicio, ya que no tienes que sumergirte en la aplicación Configuración para desinstalarla.
Eliminar Bloatware usando Win11Debloat
Elegir y desinstalar manualmente bloatware es fácil para quienes están familiarizados con este tipo de aplicaciones. Sin embargo, si no está seguro de qué aplicaciones eliminar o desea automatizar la eliminación de bloatware, la aplicación Win11Debloat le ayudará a:


Win11Debloat es un script de terceros que automatiza el proceso de limpieza de su PC, lo que lo hace útil si desea eliminar varias aplicaciones o si está configurando varias PC.
Pruebe una instalación limpia de Windows 11
Si su computadora tiene un caso particularmente grave de bloatware y cree que Win11Debloat no funcionará, una instalación limpia de Windows 11 eliminará la mayoría de las aplicaciones no deseadas. Esto es especialmente cierto si su computadora viene con un montón de aplicaciones de terceros que el fabricante de su PC agregó de fábrica.
Una instalación limpia de Windows 11 es una excelente opción si aún no ha instalado ninguna aplicación o apenas ha usado su PC. Pero si ya has comenzado a configurar el sistema a tu gusto, esto será un inconveniente ya que tendrás que reinstalar todas las aplicaciones que desees.
Si está listo para una instalación limpia de Windows 11, aquí le mostramos cómo hacerlo:





Cuando hace clic en el botón de reinicio, su computadora ejecutará una instalación limpia de Windows 11. Esto eliminará la mayoría del bloatware de terceros, aunque aún tendrás que eliminar manualmente las aplicaciones de Windows no deseadas. Alternativamente, puede instalar Windows 11 de forma limpia desde un archivo ISO para garantizar una instalación realmente nueva.
Aunque el bloatware no suele ser peligroso, estas aplicaciones son molestas ya que podrían ralentizar tu PC, especialmente si todas se inician cuando enciendes tu computadora. Entonces, al eliminar estas aplicaciones (y hacerlo rápidamente) estás reduciendo la carga de trabajo de tu PC, permitiéndole funcionar mejor.