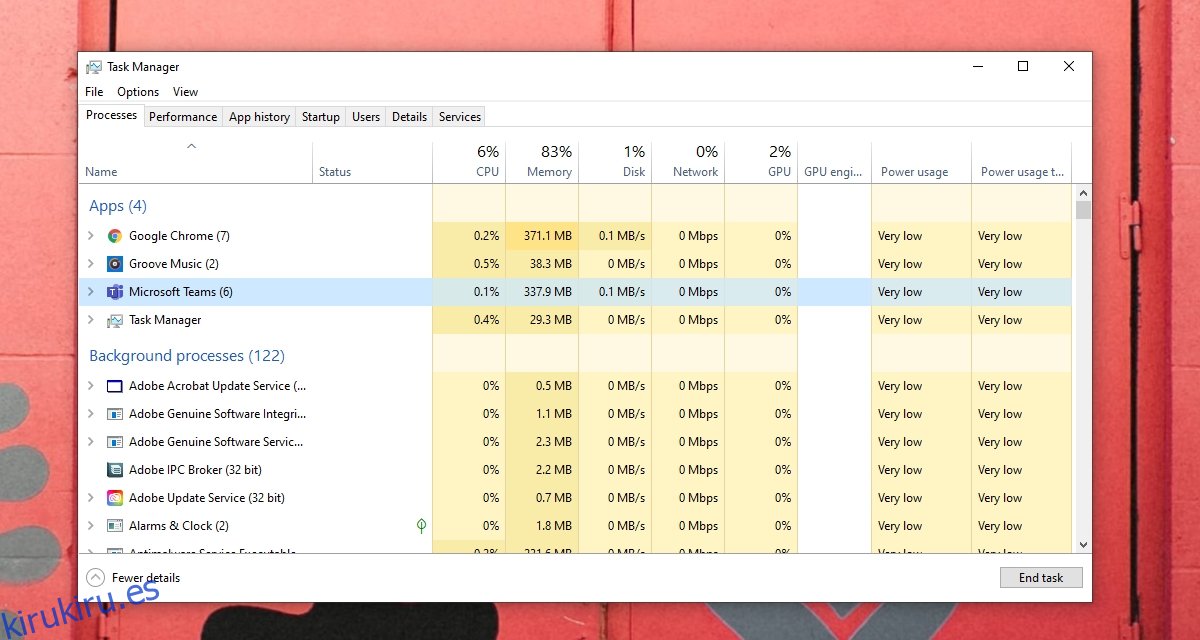Microsoft Teams encapsula muchas características diferentes; mensajes de chat, videollamadas, colaboración de documentos, intercambio de archivos, encuestas, formularios, horarios, listas de tareas y más. Todavía se las arregla para usar una cantidad nominal de memoria cuando se está ejecutando.
Microsoft Teams usará más memoria cuando esté en una reunión o cuando esté sincronizando o cargando archivos, pero el uso de la memoria sigue siendo razonable. Si descubre que Microsoft Teams está usando demasiada memoria, debe saber que no es normal y que hay formas de minimizarlo.
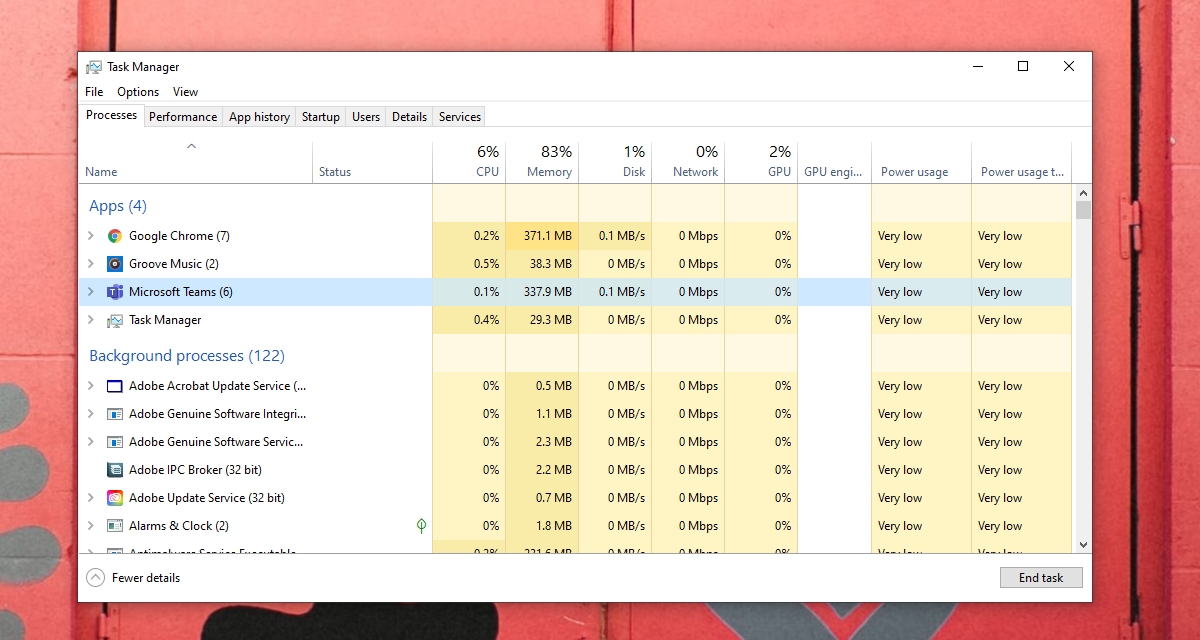
Tabla de contenido
Administrar el uso de la memoria de Microsoft Teams
Microsoft Teams a veces usará más memoria, pero el uso constante de una cantidad significativa de RAM no es normal para la aplicación. No está destinado a ralentizar el sistema ni a gravar el rendimiento de otras aplicaciones.
A continuación, le mostramos cómo puede solucionar el uso excesivo de memoria por parte de Microsoft Teams y administrarlo a largo plazo.
1. Salir y reiniciar Microsoft Teams
Si no reinicia su sistema con frecuencia, algunas aplicaciones pueden comenzar a usar cada vez más RAM. Este uso de memoria se puede solucionar reiniciando la aplicación y, como medida adicional, reiniciando el sistema.
Si Microsoft Teams continúa usando demasiada memoria después de reiniciarse, continúe con las correcciones más adelante.
2. Actualiza Microsoft Teams
Microsoft Teams se actualiza con bastante frecuencia y algunas actualizaciones pueden provocar problemas de uso de la memoria. Microsoft tiende a optimizar la aplicación, por lo que si ha notado que Microsoft Teams usa demasiada memoria, busque e instale las actualizaciones que estén disponibles.
Abra Microsoft Teams.
Haga clic en su foto de perfil en la parte superior derecha y seleccione Buscar actualizaciones.
Microsoft Teams buscará y descargará actualizaciones.
Reinicie Microsoft Teams y se instalará la actualización.
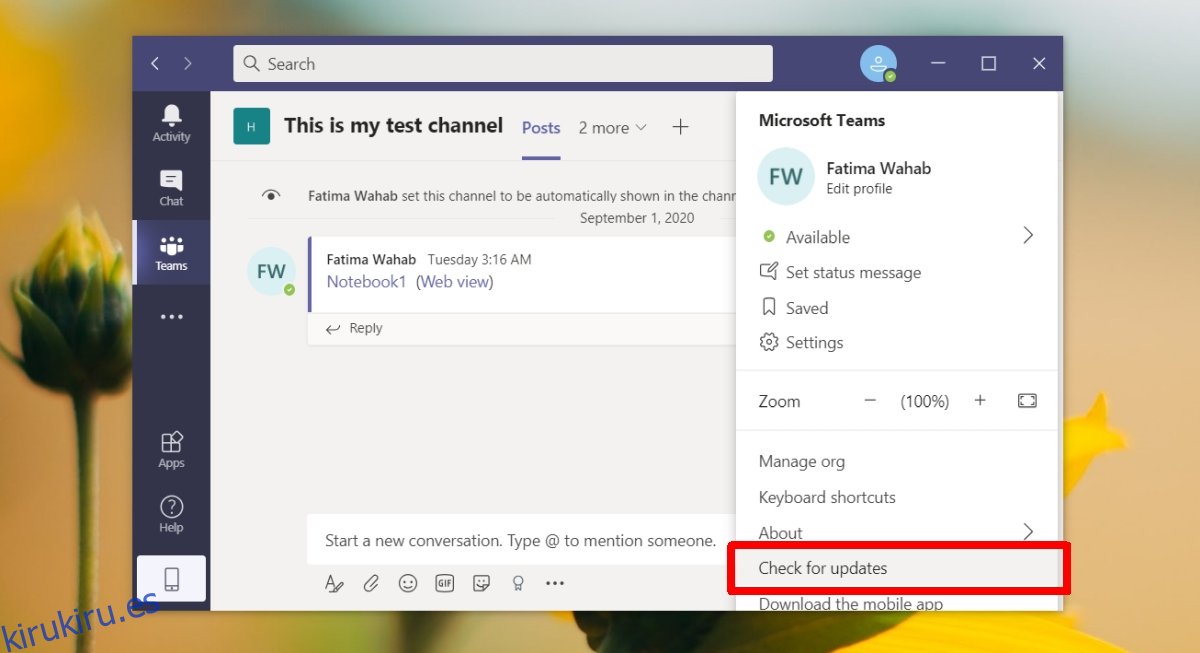
3. Limpiar la caché de Microsoft Teams
Limpiar la caché de Microsoft Teams puede resolver una gran cantidad de problemas con la aplicación, entre los que se encuentra el alto uso de memoria.
Cierre sesión en Microsoft Teams.
Salga de Microsoft Teams.
Abra el Explorador de archivos.
Navegue a esta ubicación:% appdata% Microsoftteams.
Elimine las siguientes carpetas;
Cache
blob_storage
bases de datos
GPUCache
IndexedDB
Almacenamiento local
tmp
Reinicie el sistema.
Inicie sesión en Microsoft Teams.
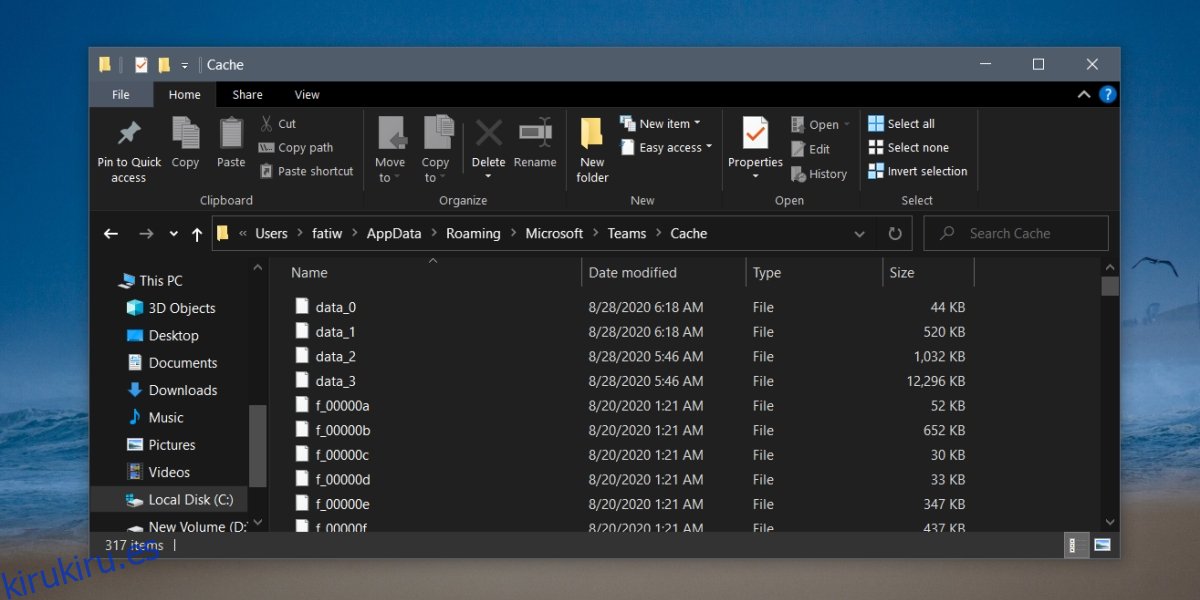
4. Alternar la aceleración de la GPU
Microsoft Teams puede usar la aceleración de GPU, sin embargo, puede contribuir o no a un mayor uso de la memoria. Si está habilitado, intente deshabilitarlo y controle el uso de memoria por parte de Microsoft Teams. Si está deshabilitado, intente habilitarlo y verifique cuánta memoria está usando.
Abra Microsoft Teams.
Haz clic en tu foto de perfil en la parte superior y selecciona Configuración en el menú.
Vaya a la pestaña General.
Cambie el estado seleccionado para Desactivar la aceleración de hardware de GPU.
Reinicie Microsoft Teams después de realizar el cambio.
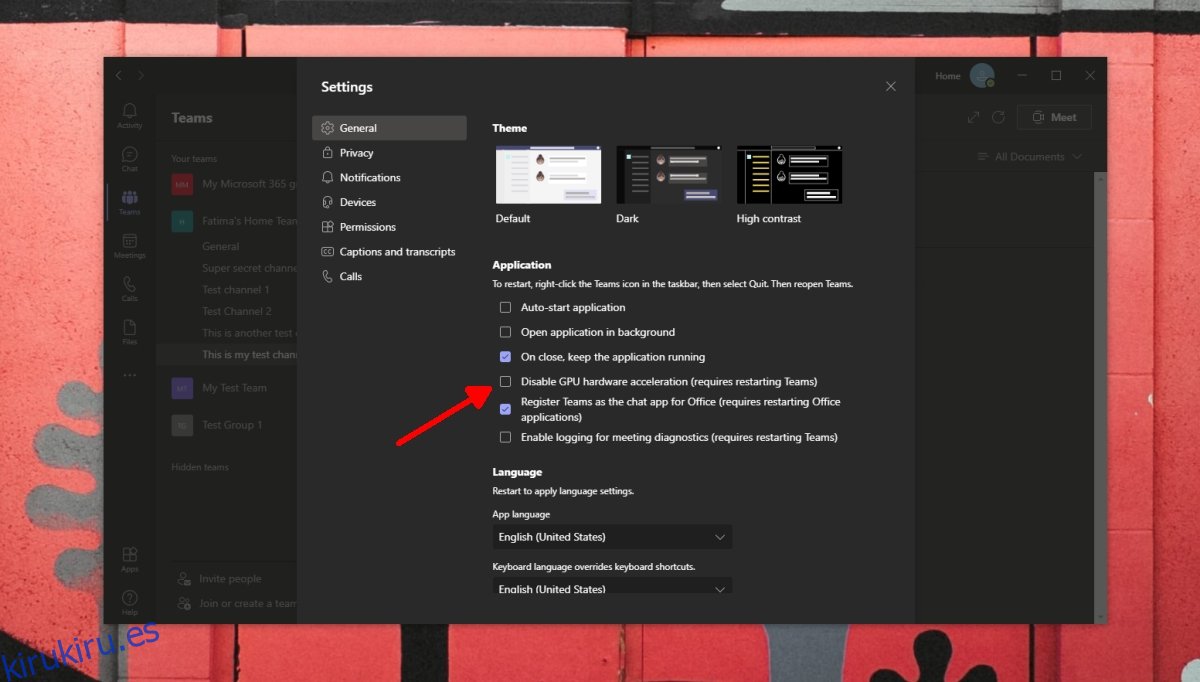
5. Deshabilite el complemento de Outlook de Microsoft Teams
Microsoft Teams instala un complemento en Outlook si tiene Outlook instalado en su escritorio. Este complemento facilita la programación de reuniones en Microsoft Teams desde Outlook, pero también puede provocar un uso elevado de memoria. Intente desactivarlo y verifique si el uso de la memoria vuelve a la normalidad.
Abra Outlook.
Vaya a Archivo> Opciones.
Seleccione la pestaña Complementos.
Busque el complemento de Microsoft Teams y selecciónelo.
Haga clic en el botón Ir en la parte inferior junto al menú desplegable Administrar.
Desmarque la casilla junto al complemento de Microsoft Teams.
Haga clic en Aceptar.
Reinicie Outlook.
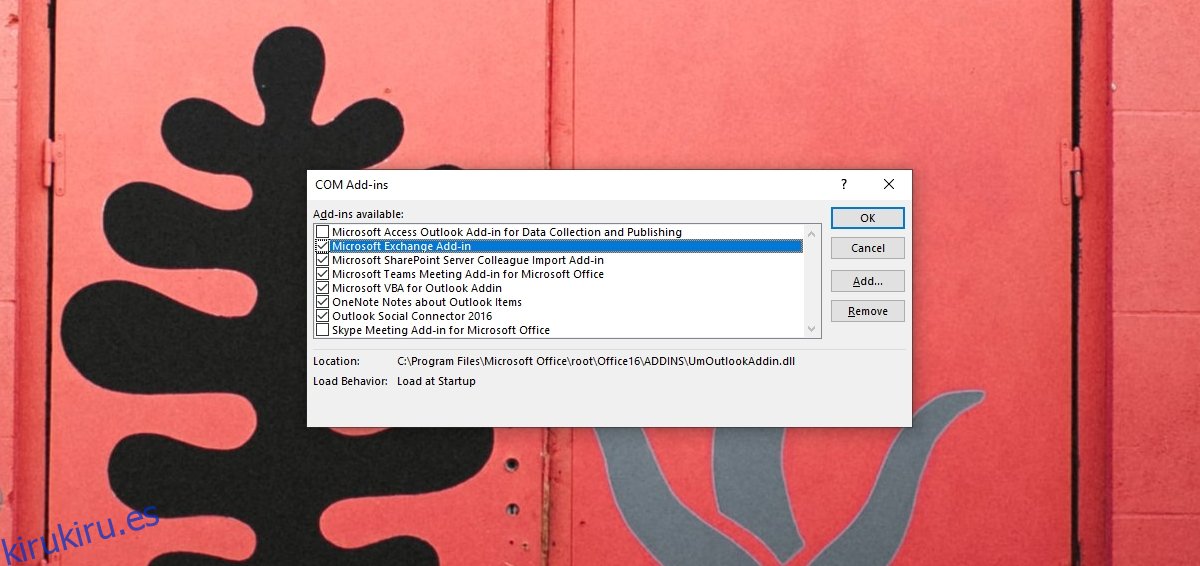
Conclusión
Microsoft Teams consumirá memoria como cualquier otra aplicación. Si le preocupa que esté consumiendo demasiada memoria, debe saber que es normal consumir hasta 1 GB durante una reunión. Puede consumir hasta 500-600 MB fuera de una reunión. A menos que la aplicación esté efectivamente ralentizada, esté ralentizando otras aplicaciones o acaparando toda la RAM, no hay mucho de qué preocuparse.