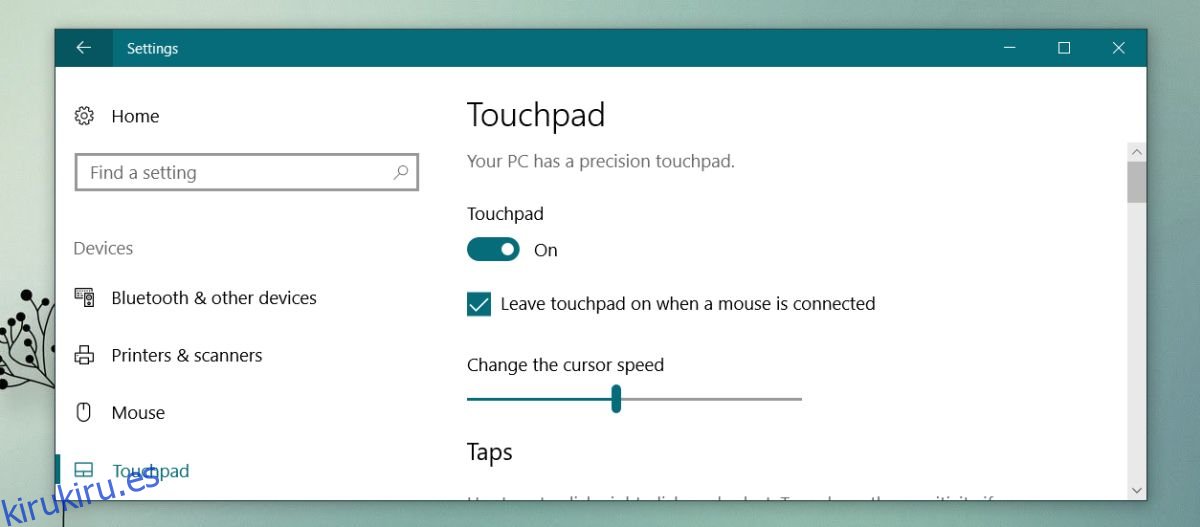El panel táctil parece una parte normal de su computadora portátil, pero cuando las computadoras se hicieron lo suficientemente pequeñas para transportarlas, este pequeño hardware era bastante importante. Lo hizo para que no tuvieras que llevar un ratón contigo a todas partes. La tecnología del panel táctil mejoró con los años hasta el punto de que Apple tiene un panel táctil para computadoras de escritorio. Si bien las almohadillas táctiles son excelentes, tienen deficiencias; no puedes jugar con ellos y no hay un botón de clic central. Sin embargo, si está en Windows, puede configurar el clic central en su panel táctil.
Windows 10 y panel táctil de precisión
Si tiene un panel táctil de precisión y está utilizando Windows 10, es muy fácil configurar el clic central en su panel táctil. Para comprobar si tiene un panel táctil de precisión y configurar el clic central en su panel táctil, abra la aplicación Configuración. Vaya a Dispositivos> Panel táctil. Mire la parte superior para ver si tiene un panel táctil de precisión.
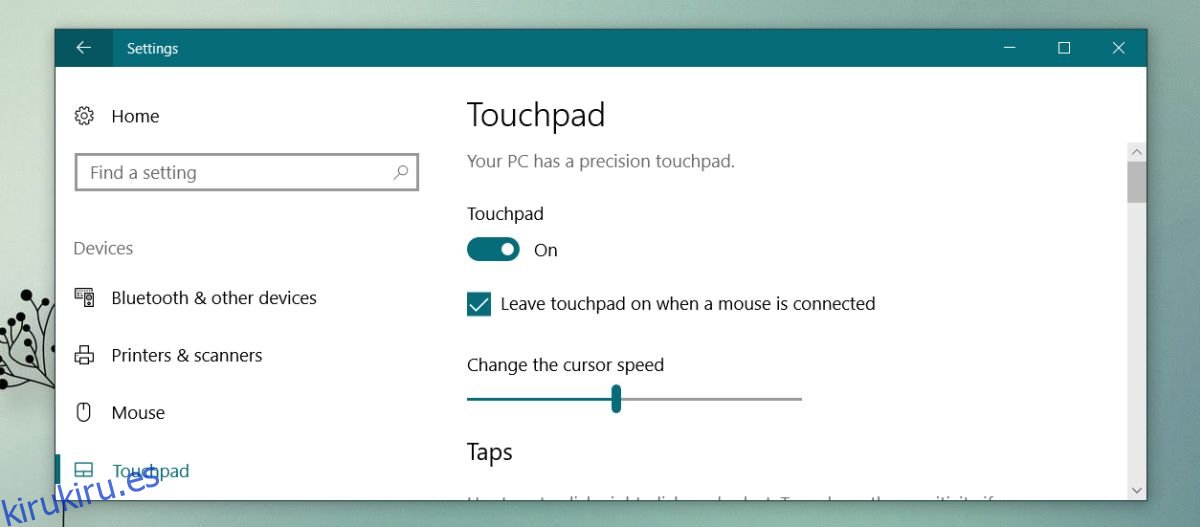
Si tiene un panel táctil de precisión, puede configurar el clic central en su panel táctil con un gesto de toque con tres dedos o con el dedo. Los gestos en Windows 10 son bastante impresionantes y muy personalizables. Desplácese hacia abajo y abra el menú desplegable ‘Taps’. Seleccione ‘Botón central del mouse’ y listo.
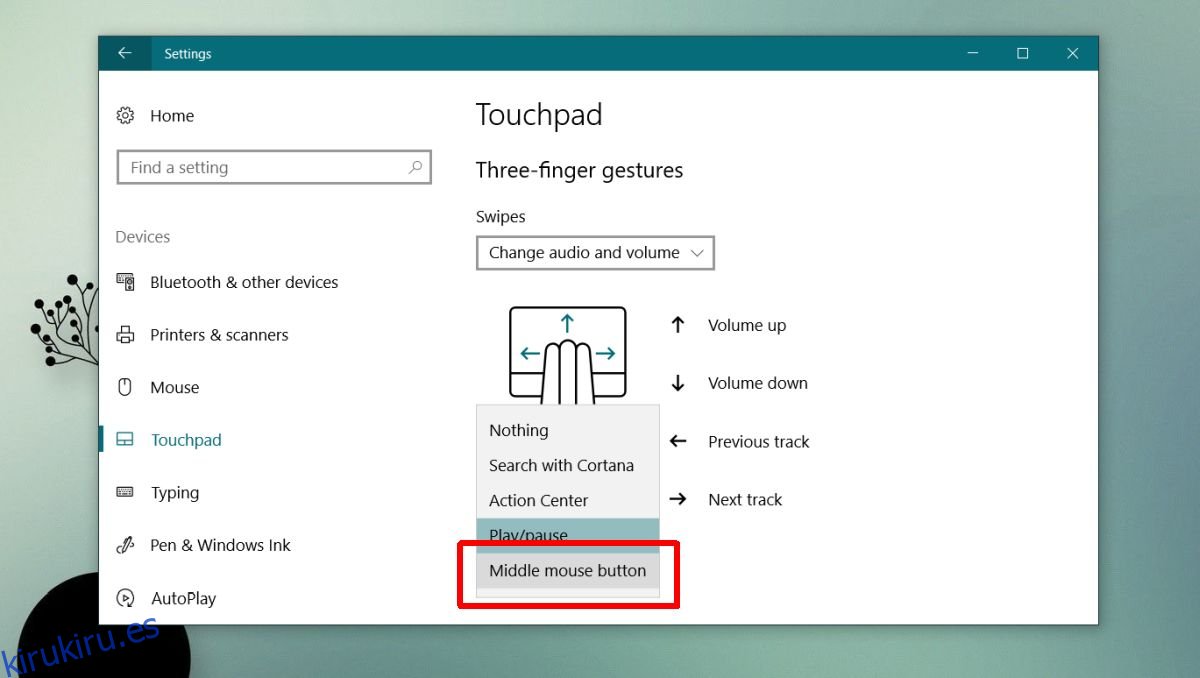
Sin panel táctil de precisión
Si no tiene un panel táctil de precisión, o no está usando Windows 10, aún puede configurar el clic central en su panel táctil, pero será un poco más complicado. La complicación radica en el hecho de que la configuración del controlador difiere de un sistema a otro.
Abra el Panel de control y vaya a Hardware y sonido> Mouse. Se abrirá la ventana Propiedades del mouse. Seleccione la pestaña Configuración del dispositivo. Seleccione su mouse y haga clic en el botón ‘Configuración …’.
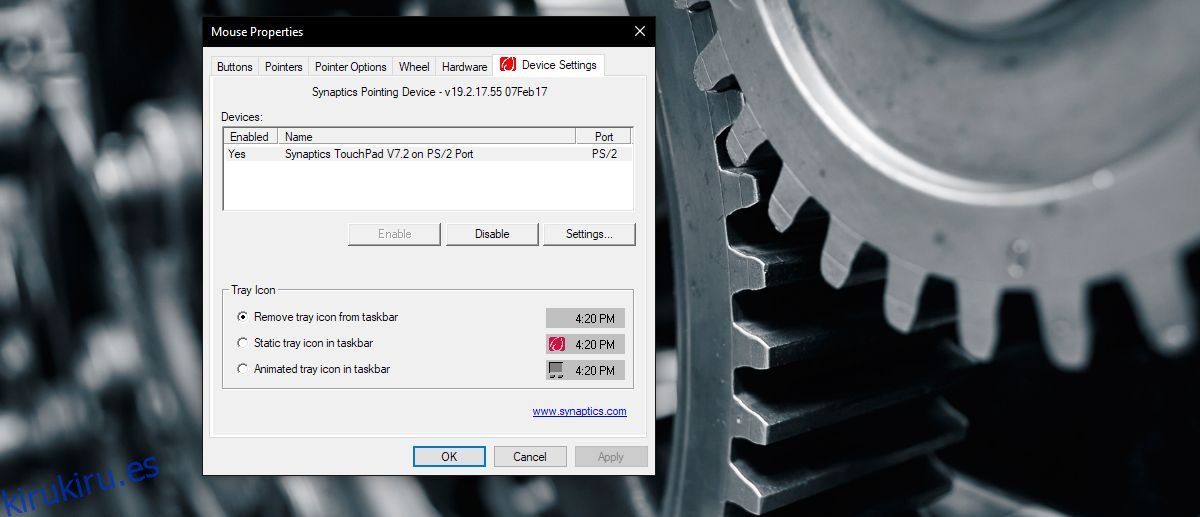
Es probable que tenga que buscar un poco en la ventana de configuración del mouse. Lo que debe buscar es algo llamado toques, zonas de toque o acciones de toque. Habilítelos y luego observe qué acciones de toque puede configurar.
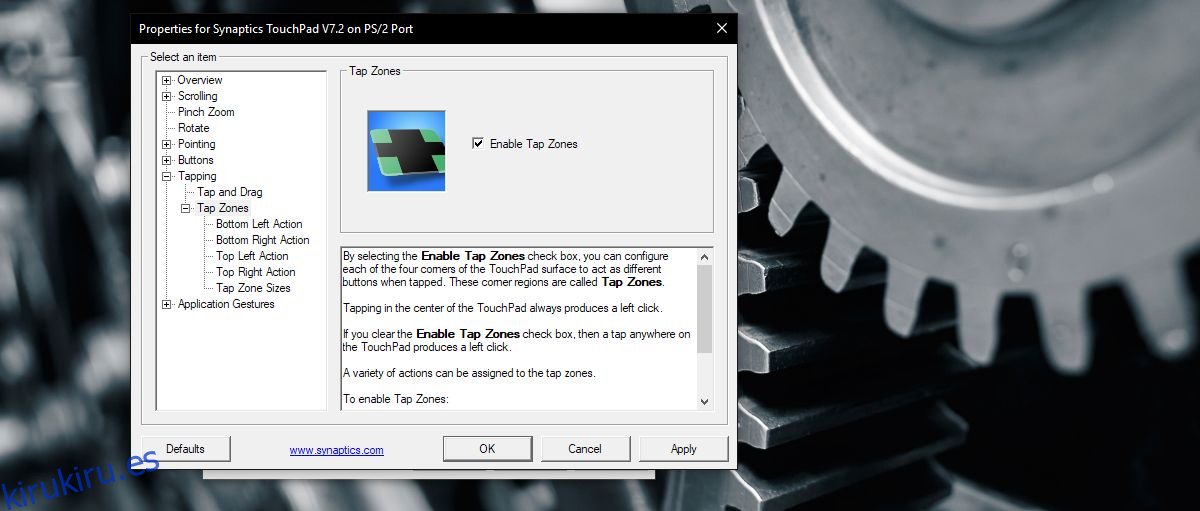
Nuevamente, no todas las acciones de toque admitirán el clic central del mouse, así que revise las opciones disponibles para todos los toques que puede configurar.
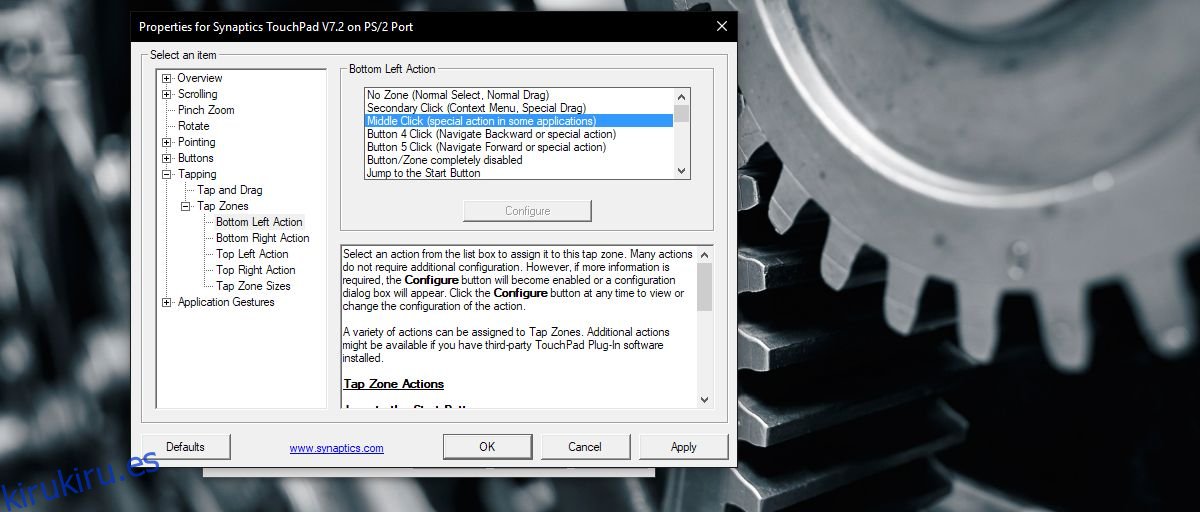
La configuración puede tener algunas limitaciones, por ejemplo, es posible que el clic central solo funcione en una esquina del panel táctil. Es seguro decir que si tiene un panel táctil de precisión, la vida es más fácil. El método anterior funcionará en Windows 7 y 8.1.
Si no ve la pestaña ‘Configuración del dispositivo’ en las propiedades del mouse, es probable que esté usando controladores de mouse genéricos que instala Windows. Necesita instalar o reinstalar el controlador de su mouse.