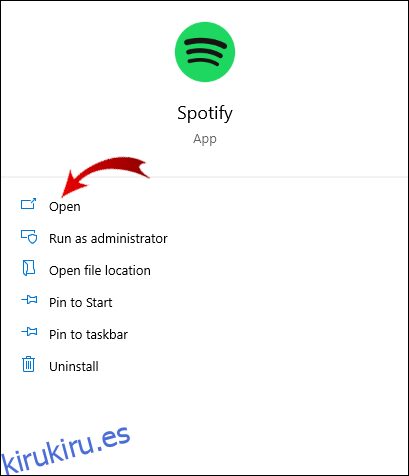No solo puede transmitir música en Spotify en cualquier momento y lugar, sino que también tiene la opción de agregar archivos locales a sus listas de reproducción de Spotify. Esta característica única convierte a Spotify en una aplicación de música con la que puede transmitir innumerables canciones nuevas y agregar sus favoritas desde su computadora para crear la lista de reproducción personalizada perfecta.
Este artículo le muestra cómo agregar canciones locales a su biblioteca de Spotify, ya sea en Windows 10 o Mac. También verá algunas preguntas frecuentes sobre las cosas que puede y no puede hacer con los archivos locales en su cuenta de Spotify.
Tabla de contenido
Cómo agregar archivos locales a Spotify
Spotify tiene 70 millones de pistas, con nuevas canciones cargadas todos los días. Pero a veces, la pieza que está buscando no está disponible en la base de datos. Por lo general, ese es el caso de las canciones menos populares y las grabadas en otros idiomas, antiguas o no disponibles por razones legales.
No muchos usuarios son conscientes de esto, pero puedes importar tu música a tu biblioteca de Spotify. Es una excelente manera de almacenar todas sus pistas en un solo lugar, considerando que su almacenamiento no está limitado a una cierta cantidad de canciones. Debe considerar esta opción si todos los archivos locales están almacenados en su computadora y desea escucharlos en la aplicación móvil.
Lo bueno de esta función es que no solo está disponible para los suscriptores Premium: los usuarios con cuentas gratuitas también tienen esa opción. Sin embargo, es importante tener en cuenta que solo los usuarios con una cuenta Premium pueden escuchar archivos locales en la aplicación móvil.
Cómo agregar archivos locales a Spotify en Mac
Antes de entrar en detalles, tenga en cuenta que solo puede hacer esto en la aplicación de escritorio. Spotify no le permite cargar canciones locales en el reproductor web.
Por otro lado, los usuarios de macOS tienen que completar un par de pasos más. Para agregar archivos locales a su biblioteca de Spotify en su Mac, debe habilitarlos.
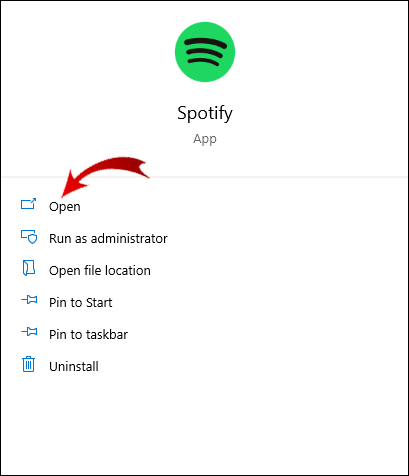
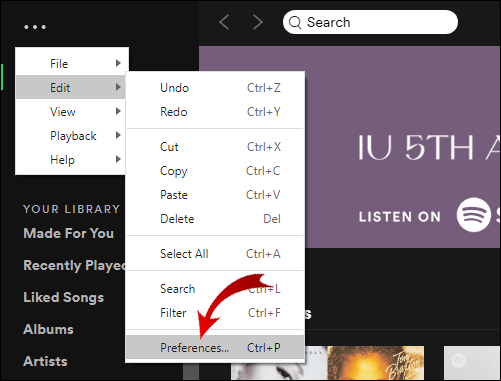
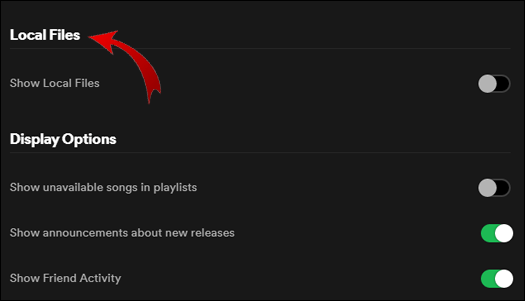
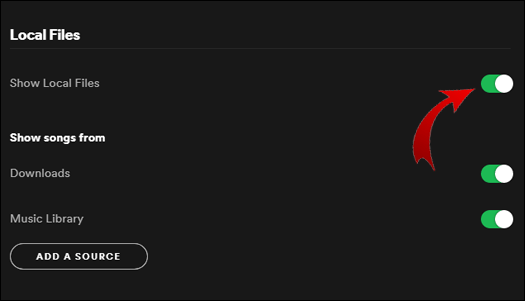
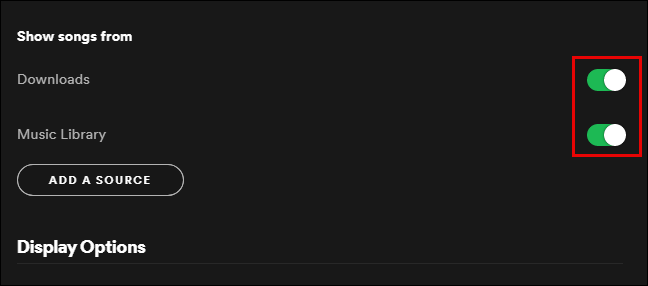
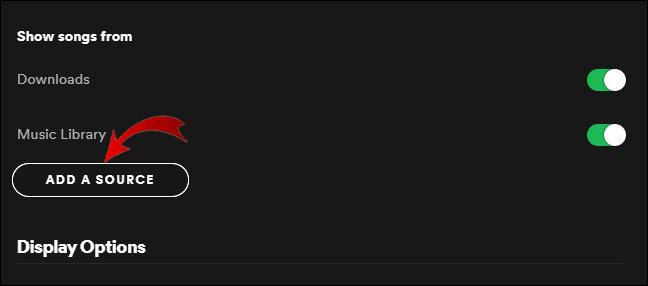
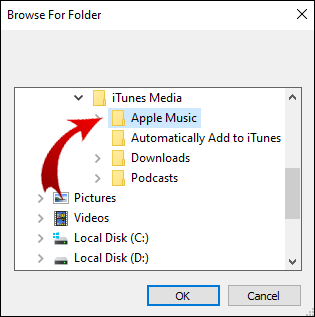
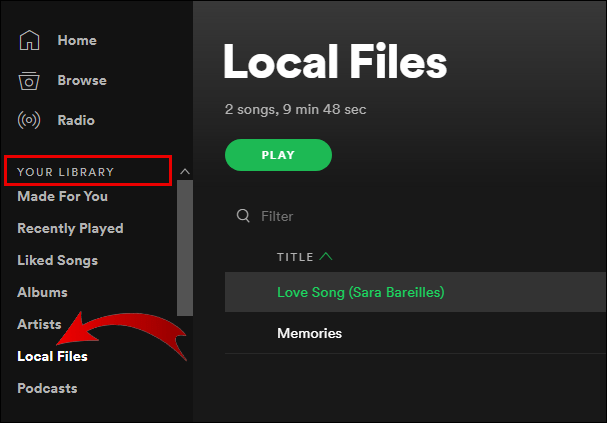
Recuerde que los archivos locales que desea agregar a su biblioteca de Spotify deben estar en la computadora o en una unidad o dispositivo USB conectado a ella. Para facilitar el proceso, asegúrese de descargar todo primero y almacene todas las melodías en una carpeta. Una vez que los archivos locales se agregan a sus listas de reproducción de Spotify, puede escucharlos como cualquier otra canción.
Nota: solo puede insertar archivos mp3, mp4 y m4p.
Cómo agregar archivos locales a Spotify en Windows
En Windows, Spotify ejecuta un escaneo en todas sus carpetas de música tan pronto como instala la aplicación. Sin embargo, si sus archivos de música residen en carpetas dispersas, es poco probable que Spotify los encuentre todos.
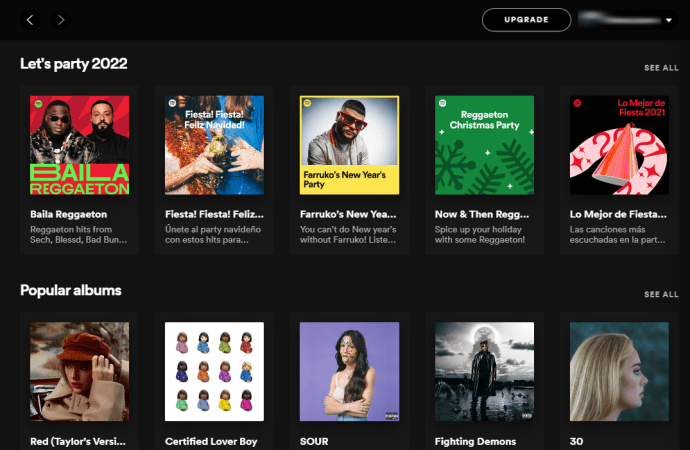
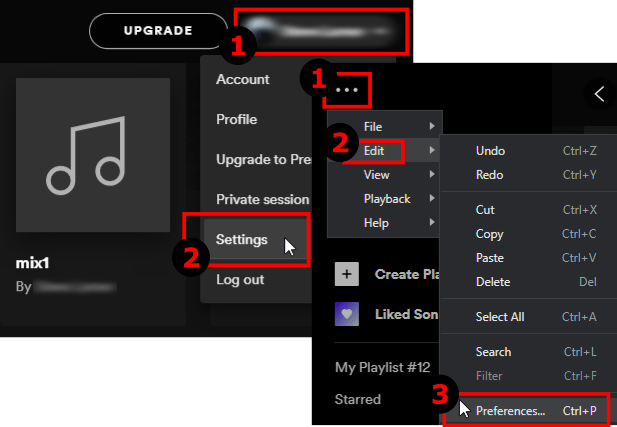
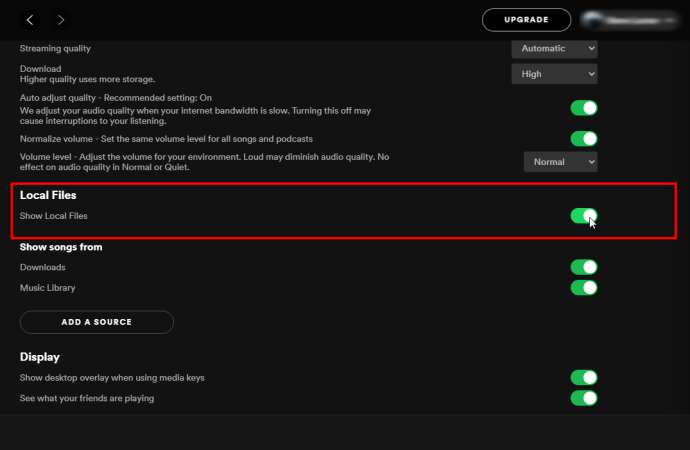
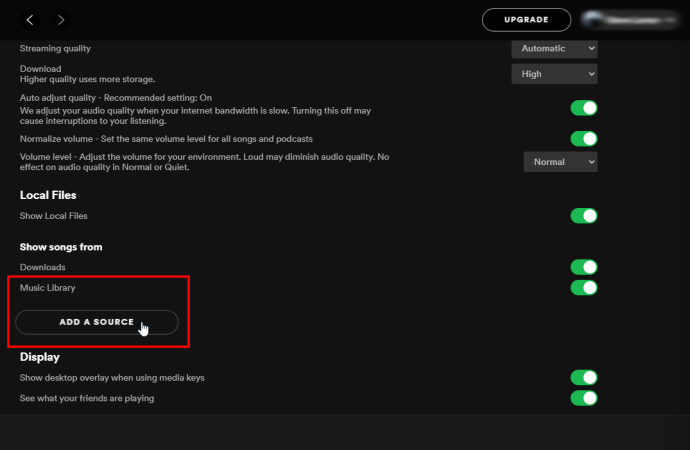
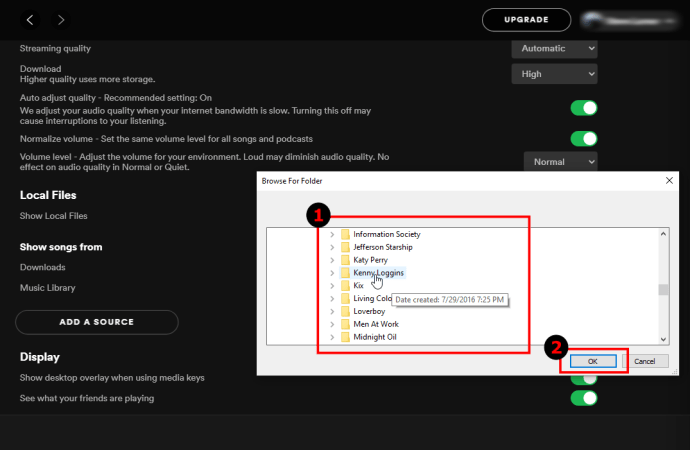
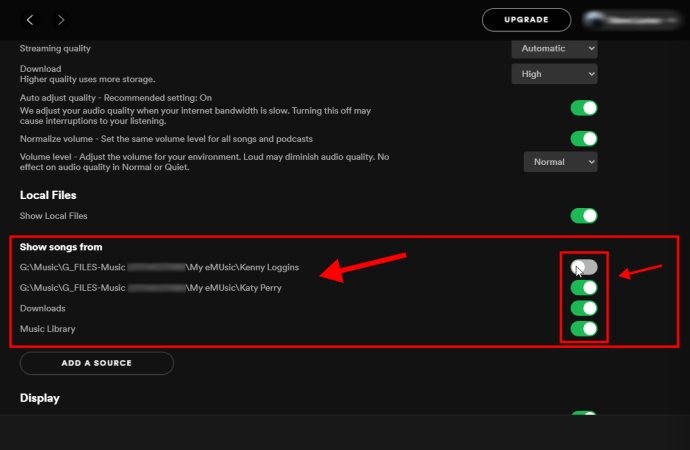
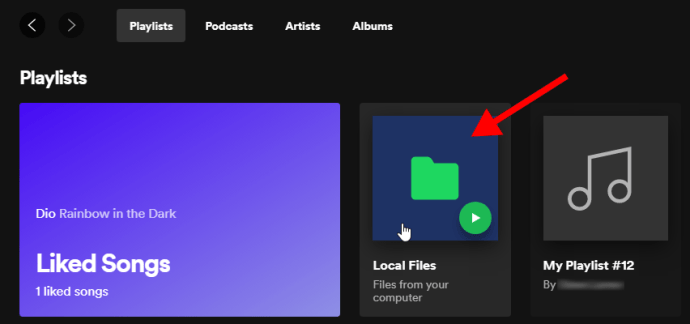
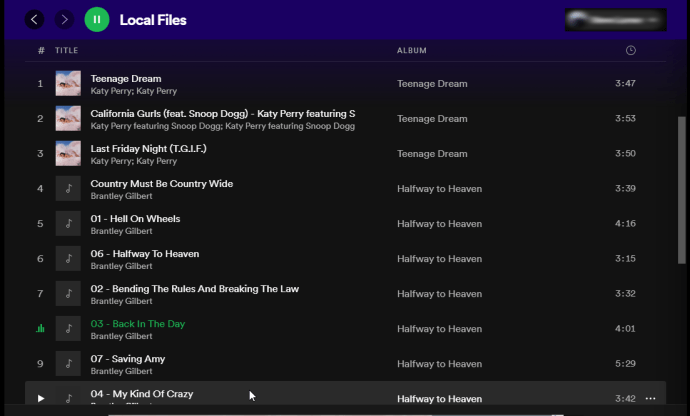
Cómo transferir canciones de iTunes a Spotify
Si desea cargar su música desde Apple Music/iTunes a Spotify y no una carpeta específica en su computadora, haga lo siguiente:
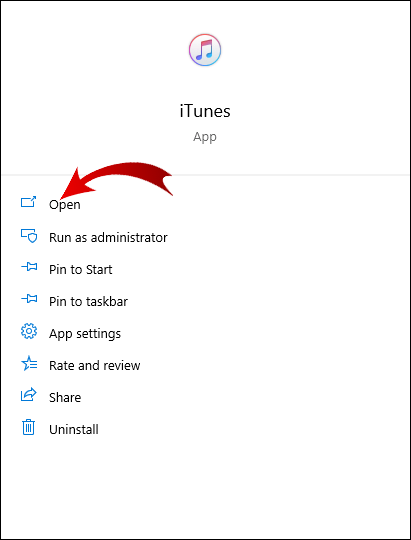
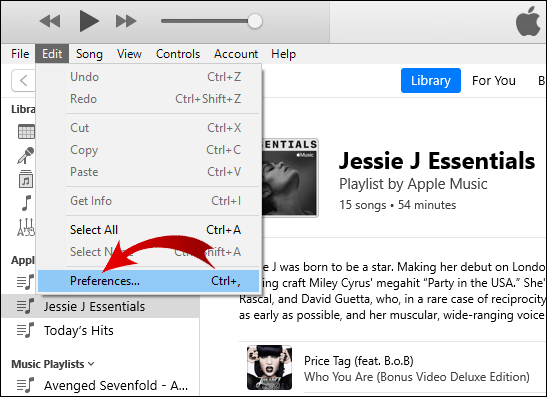
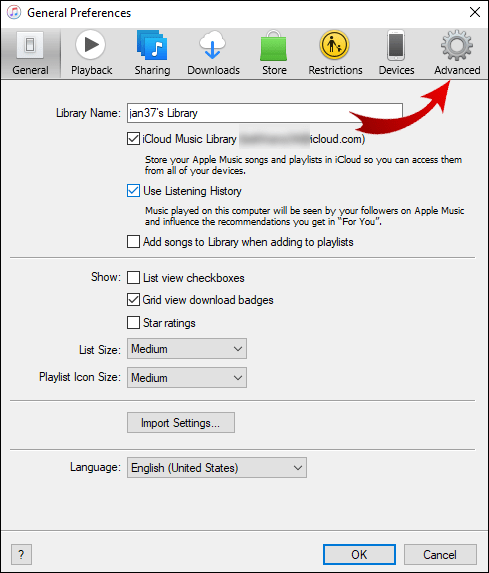
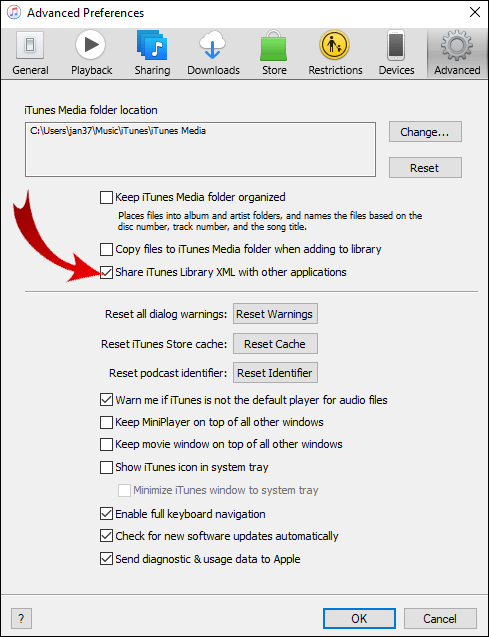
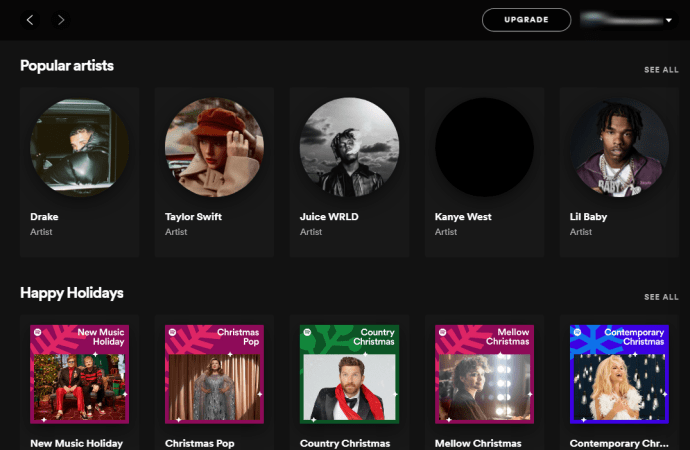
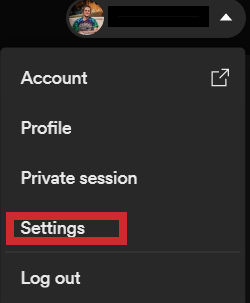
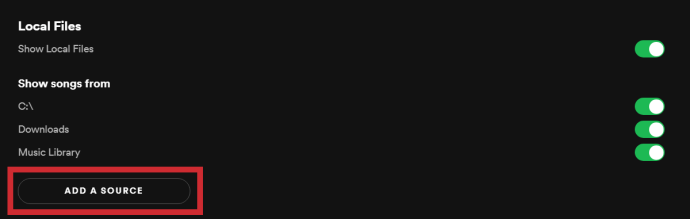

Cómo acceder a archivos locales en dispositivos móviles
Aunque no puede agregar música desde su teléfono inteligente o tableta, puede acceder a las pistas que agregó a Spotify desde su PC en su dispositivo móvil, siempre que tenga una cuenta premium. Si tiene una cuenta gratuita de Spotify, solo puede agregar y escuchar archivos locales en su computadora. Las pistas siguen apareciendo en tu móvil con una cuenta gratuita, pero no puedes reproducirlas.
Cómo acceder a archivos locales de Spotify en Android
Si desea escuchar archivos locales en su aplicación móvil, aún debe insertarlos a través de su computadora siguiendo los pasos descritos en la sección anterior. Una vez que haya movido los archivos de música locales a una nueva lista de reproducción, siga estos pasos:
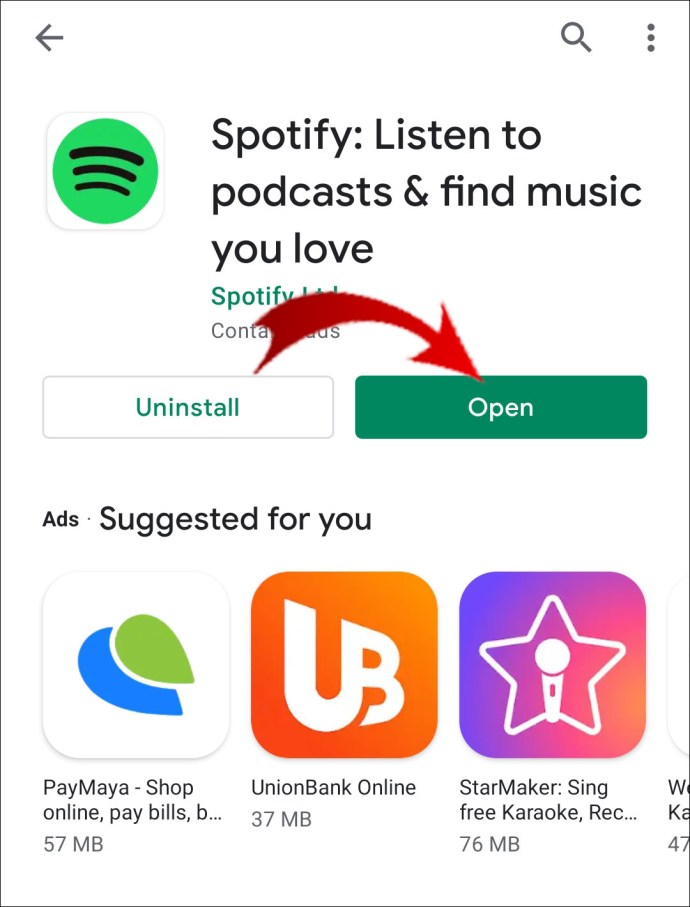
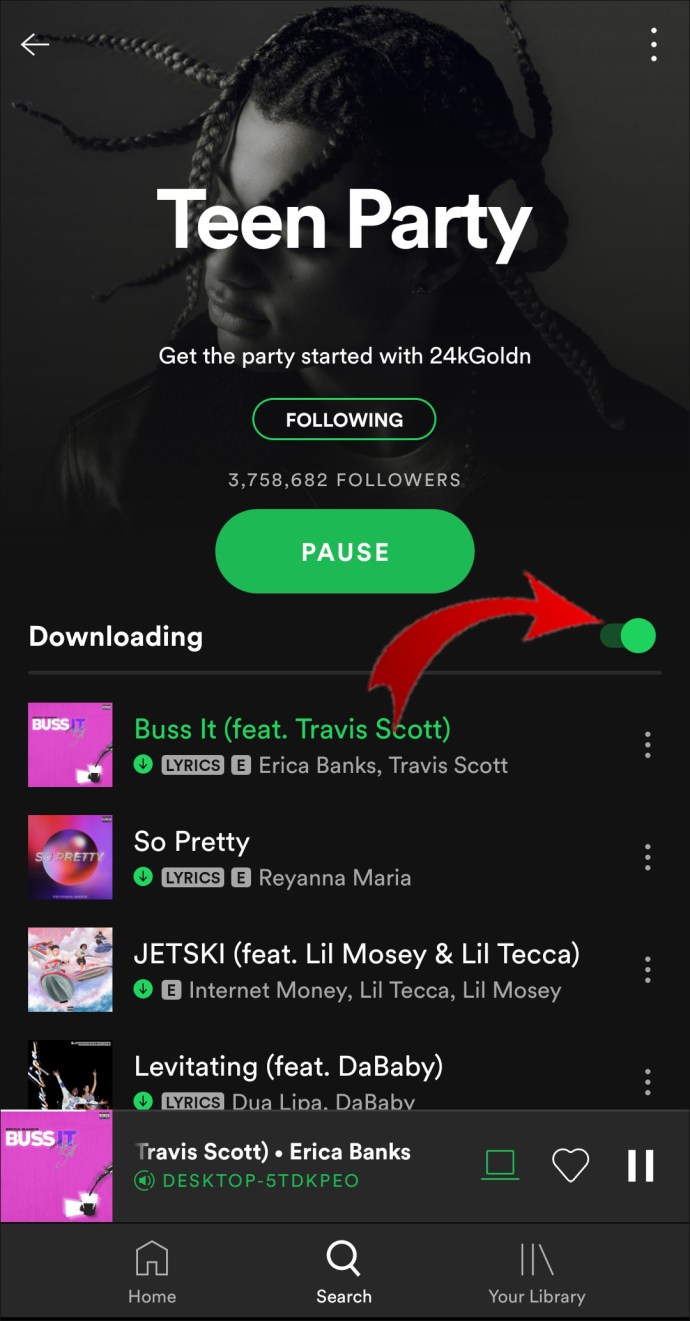
Ahora podrás escuchar los archivos locales libremente.
Nota: tanto su teléfono como su computadora deben estar conectados a la misma red Wi-Fi.
Cómo acceder a archivos locales de Spotify en iPhone
Una vez más, no puede agregar archivos locales directamente desde su teléfono, ya que solo puede escucharlos como usuario Premium. El proceso de acceder a las canciones locales en un iPhone tiene algunos pasos adicionales:
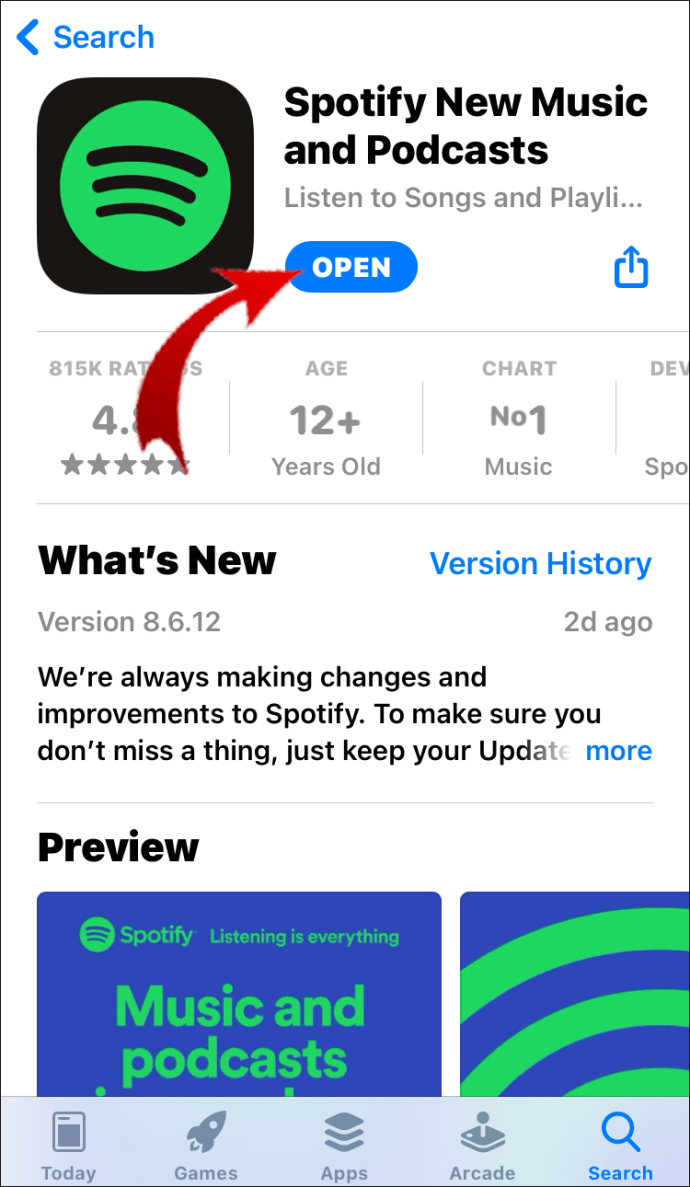
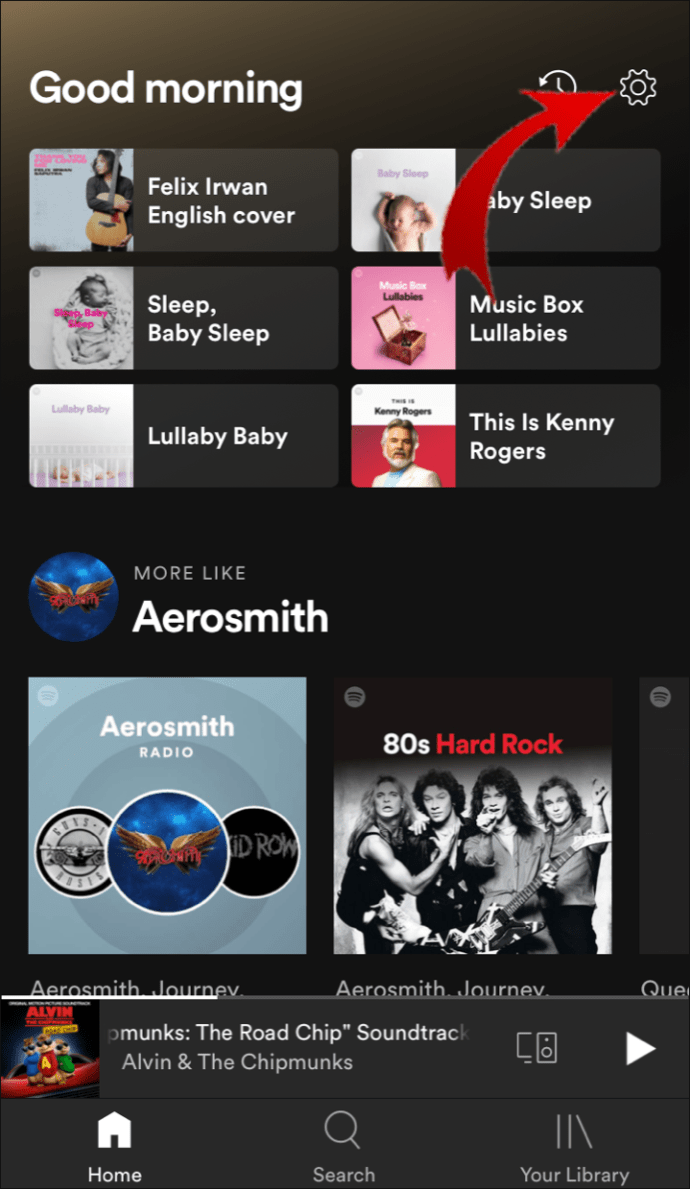
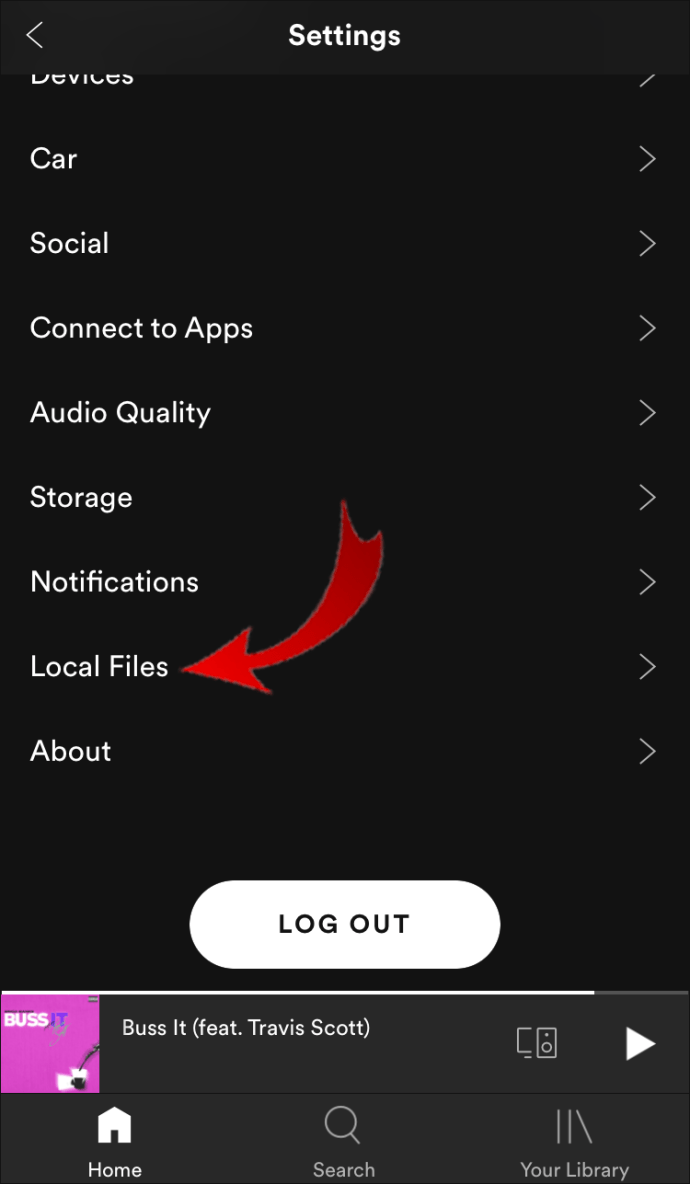
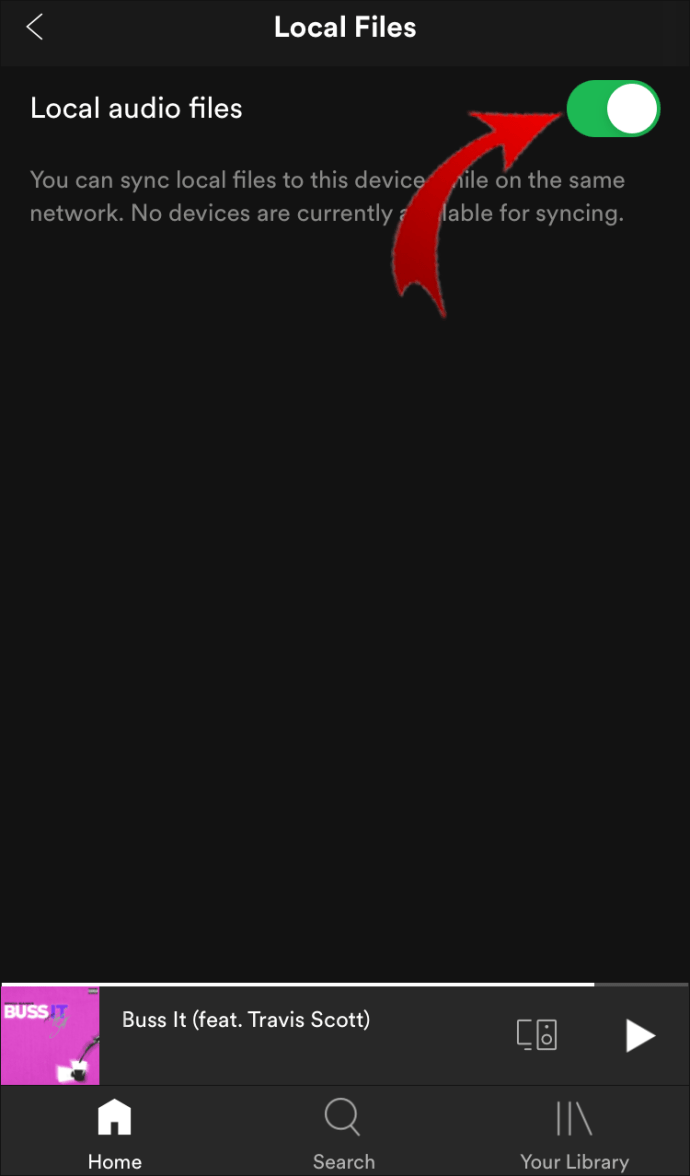
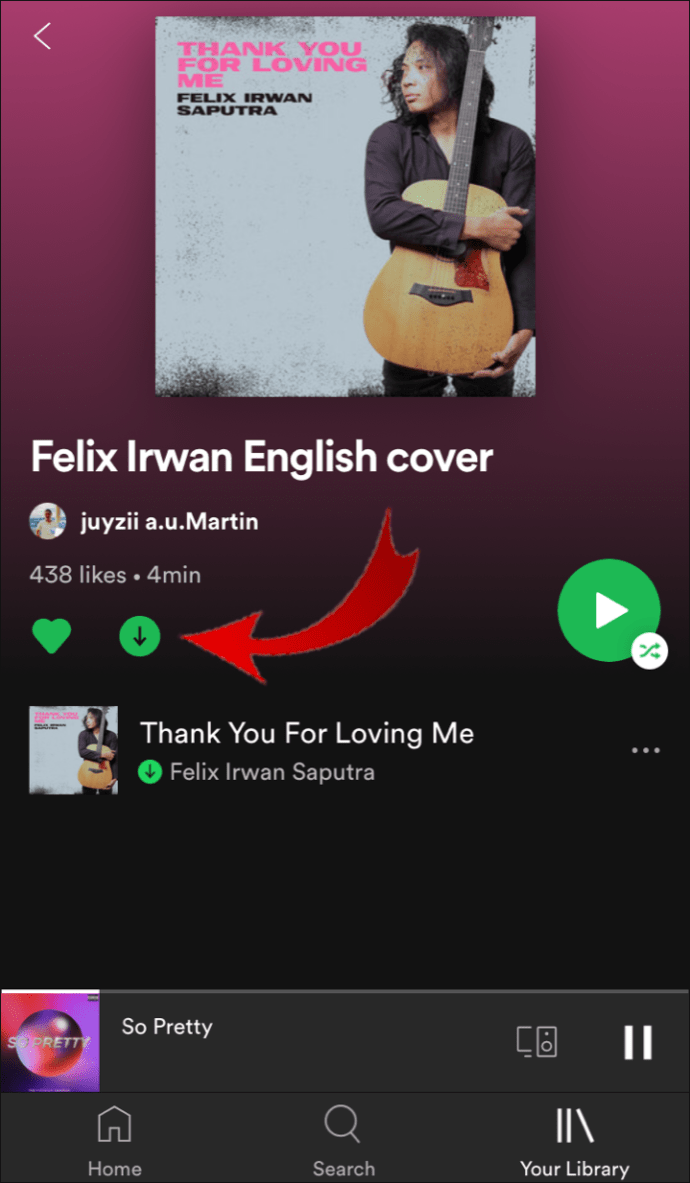
¿Cómo arreglar los archivos locales que no se muestran en el teléfono en Spotify?
Incluso si hubiera seguido todos los pasos correctamente, aún podría encontrar algunos problemas. En caso de que los archivos locales agregados no aparezcan en su biblioteca de Spotify en su teléfono, asegúrese de que:
- Su dispositivo móvil y su computadora están conectados a la misma red Wi-Fi.
- Su aplicación Spotify se actualiza en todos sus dispositivos.
- Estás usando la misma cuenta de Spotify.
- Todos sus dispositivos están actualizados.
- Has habilitado tus archivos locales en tu aplicación de escritorio.
Preguntas frecuentes adicionales
¿Qué es un archivo local en Spotify?
Los archivos locales son medios almacenados en su computadora. Es importante tener en cuenta que los únicos archivos locales que puede agregar a su biblioteca de Spotify son canciones. Sin embargo, Spotify no admite todos los tipos de archivos.
Spotify acepta archivos con extensiones que incluyen lo siguiente: .mp3, .m4a, .m4r y .m4p.
Nota: No se permitirán archivos M4p que incluyan video.
Los formatos de archivo que no son compatibles (pero que se pueden convertir) son archivos FLAC (m4A) y otros formatos sin pérdidas.
Si aún no puede encontrar sus archivos locales, asegúrese de no activar ningún filtro en sus listas de reproducción. Además, asegúrese de estar utilizando la cuenta correcta. Para encontrar una canción en tu biblioteca de Spotify, ve a la barra de búsqueda y escríbela.
Nota: Spotify no te permite subir canciones locales o aquellas obtenidas de fuentes ilegales.
Escucha toda tu música en Spotify
Ahora ha aprendido cómo agregar archivos locales a su biblioteca de Spotify, cómo reproducir los archivos locales en su aplicación móvil y muchos trucos más. Hay un montón de opciones que Spotify tiene para ofrecer, y una vez que lo descubras todo, escuchar música será una experiencia aún mejor. Al combinar nuevas canciones cargadas en Spotify todos los días y sus propias canciones locales, puede crear las listas de reproducción más personalizadas que existen.
¿Alguna vez has agregado canciones locales en Spotify? ¿Utilizó las instrucciones descritas en este artículo? Háganos saber en la sección de comentarios.