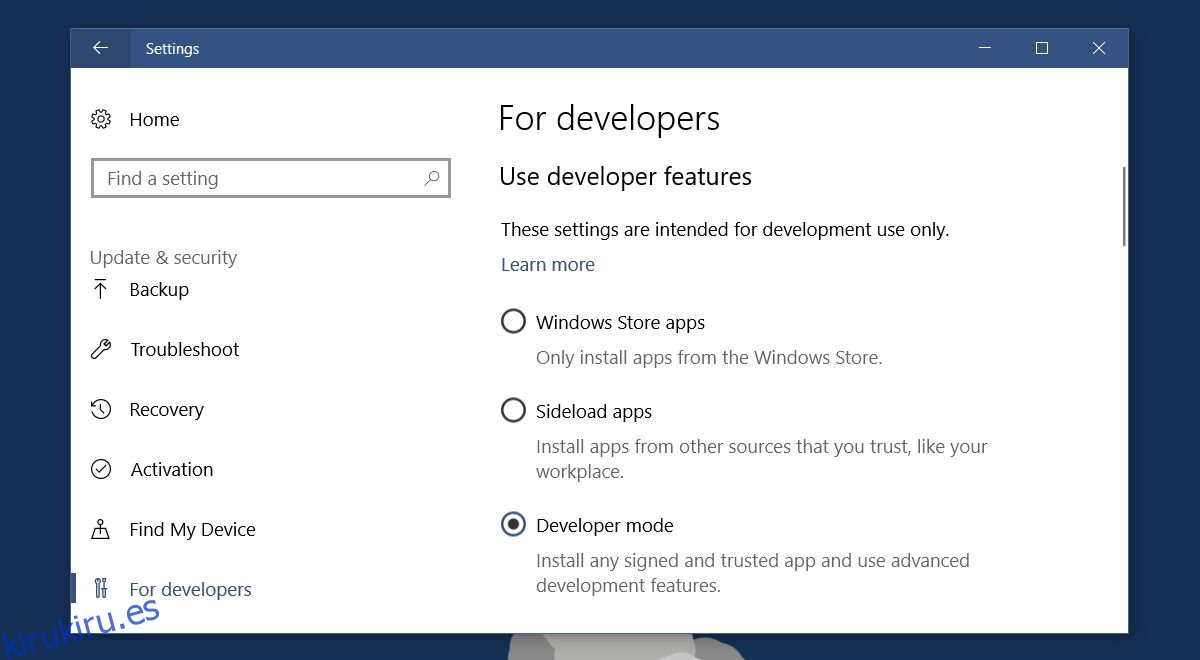Microsoft Edge es el navegador que Microsoft está impulsando para volver a la carrera de los navegadores. Está llegando y se está tomando su tiempo. Todos los navegadores web modernos tienen una elegante opción de ‘Buscar’ en su menú contextual. Cuando selecciona texto y hace clic con el botón derecho en él, esta opción le permite buscar el texto seleccionado en su navegador. La búsqueda abre una nueva pestaña, agrega el término a la barra de búsqueda y lo busca en su navegador predeterminado. Edge no tiene esta opción. Han pasado dos años desde que salió Windows 10 y al navegador todavía le faltan los conceptos básicos. La buena noticia es que puede agregar ‘Buscar en Google’ en Microsoft Edge con una extensión.
El complemento que necesita para agregar ‘Buscar en Google’ en Microsoft Edge se llama Extensión de búsqueda de contexto para Microsoft Edge. Este complemento aún no está disponible en la Tienda Windows. Instalarlo será más que un proceso de un clic, pero no es demasiado difícil.
Para resumir el proceso; debe instalar un certificado, habilitar el modo de desarrollador en Windows 10 y luego instalar la extensión. Si tiene problemas de seguridad acerca de la instalación del certificado, la extensión es de código abierto. Puede comprobar todo usted mismo antes de continuar e instalarlo.
Tabla de contenido
Habilitar el modo de desarrollador
Necesitará derechos administrativos para habilitar el modo de desarrollador. Abra la aplicación Configuración. Vaya al grupo de configuración Actualización y seguridad. Seleccione la pestaña Para desarrolladores y habilite el Modo de desarrollador.
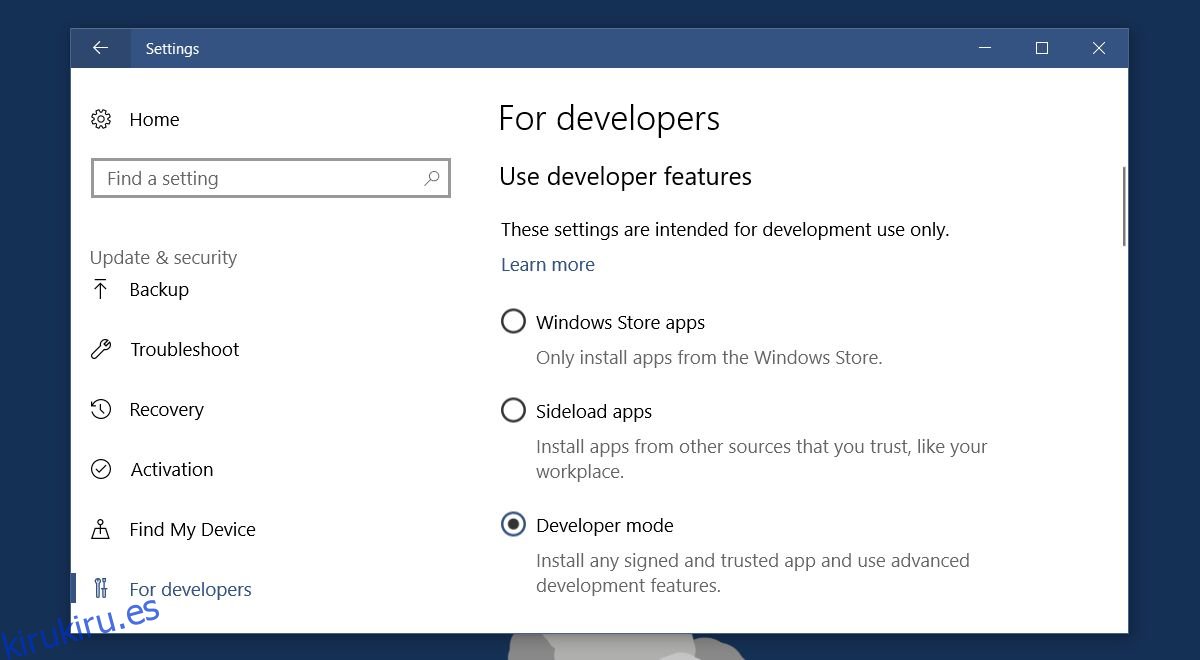
Instalar certificado
Visite la página de Github para obtener la extensión de búsqueda de contexto para Microsoft Edge. La sección Lanzamiento tiene dos archivos que descargará. Uno se llama Certificate.cer y el otro se llama Right-Click-Search.appx. Descarga ambos archivos. El archivo de certificado es el que necesita para esta sección.
Haga doble clic en el archivo para comenzar a instalarlo. Haga clic en el botón ‘Instalar certificado’.
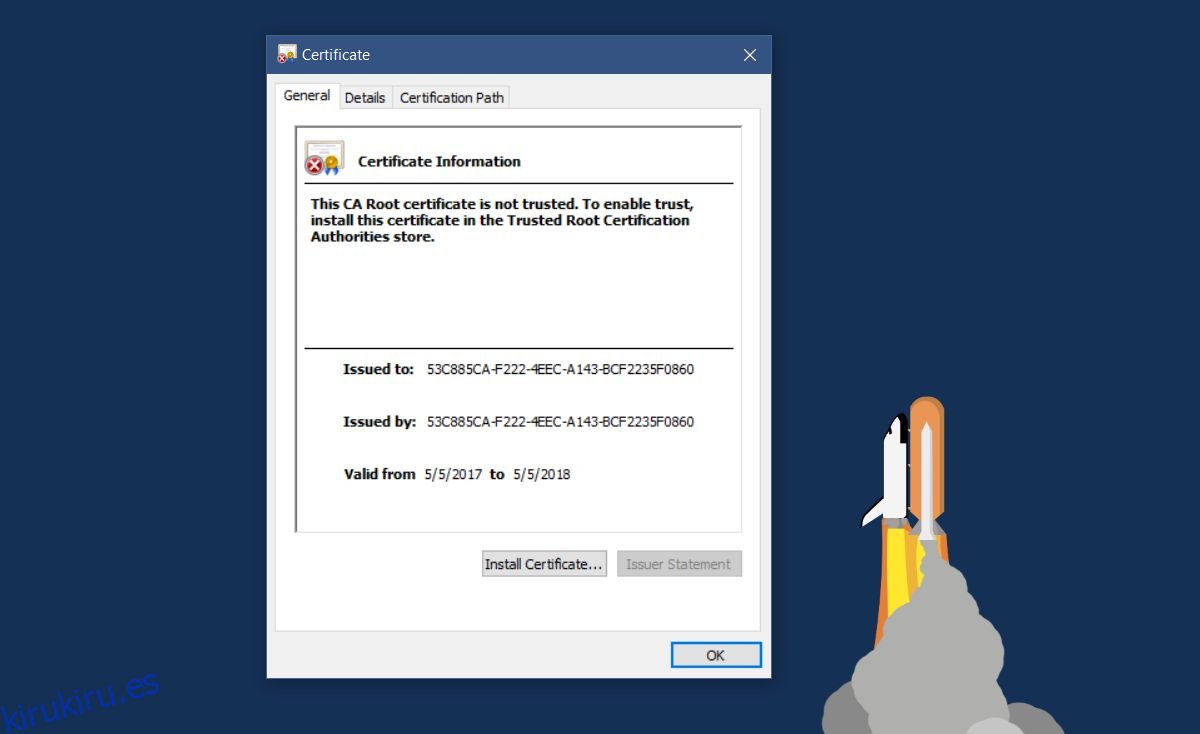
Seleccione ‘Máquina local’ en la ubicación de la tienda. Haga clic en Siguiente.
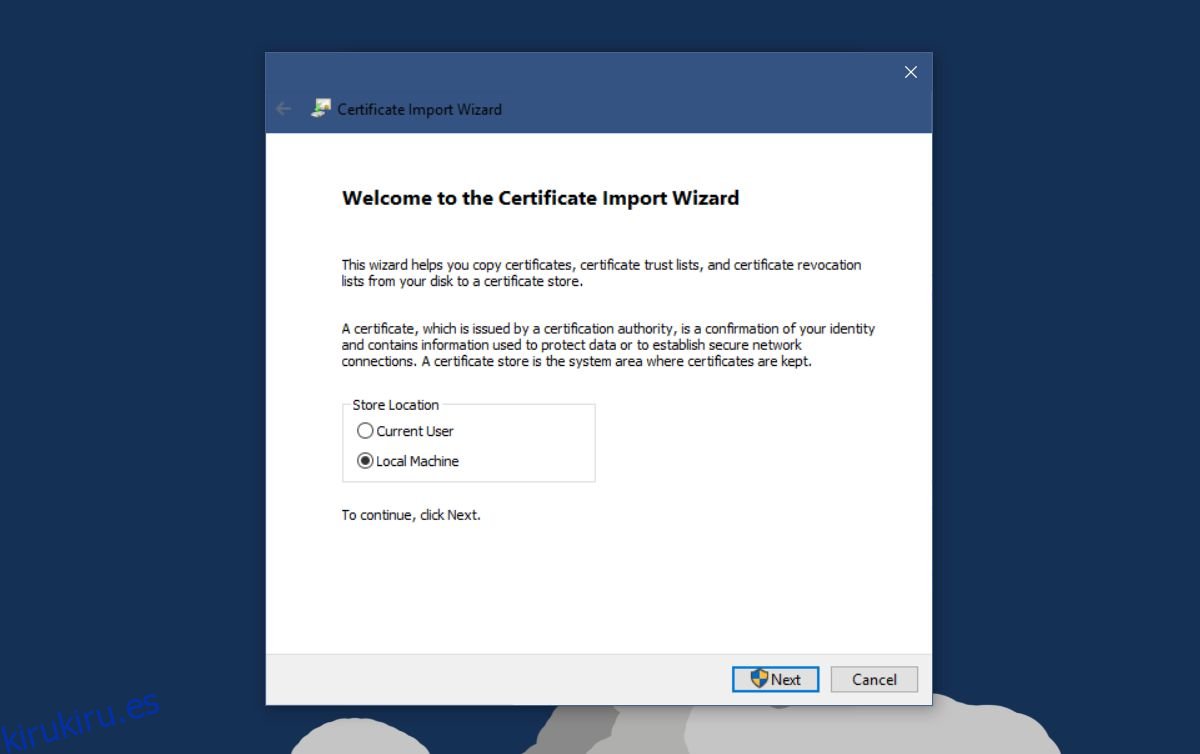
Seleccione ‘Colocar todos los certificados en la siguiente tienda’ y haga clic en Examinar.
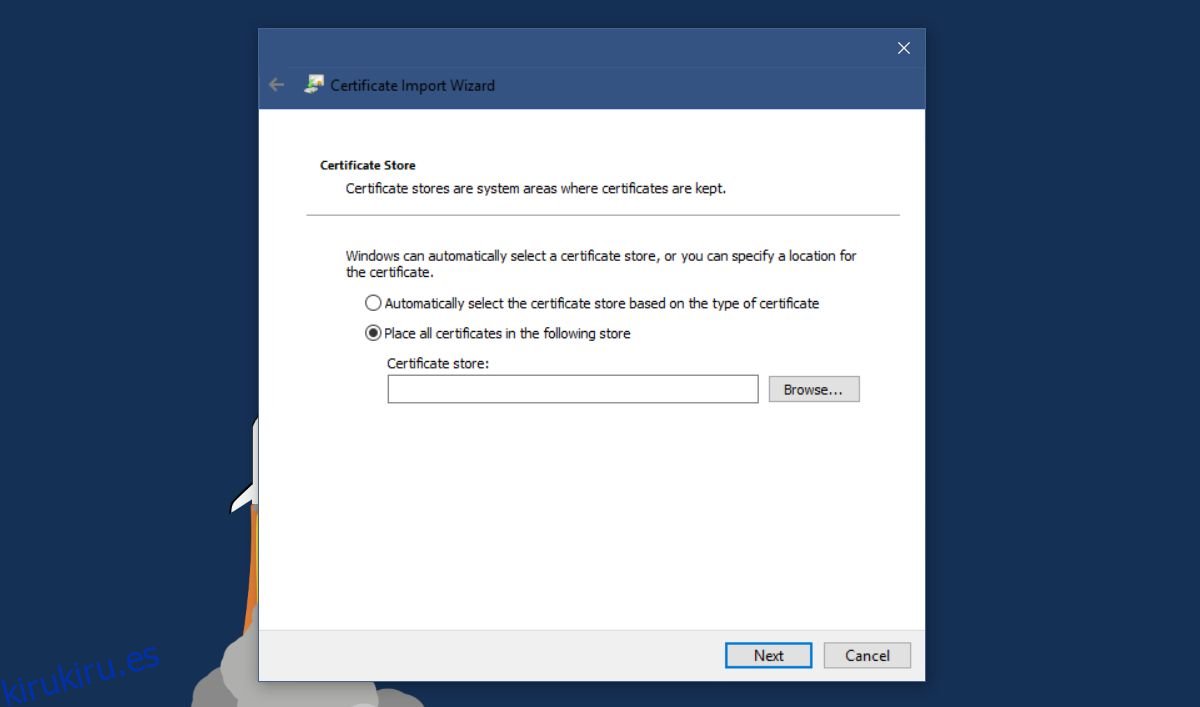
En la ventana de ubicaciones de tiendas, busque y seleccione ‘Personas de confianza’. Haga clic en Siguiente y luego en Finalizar.
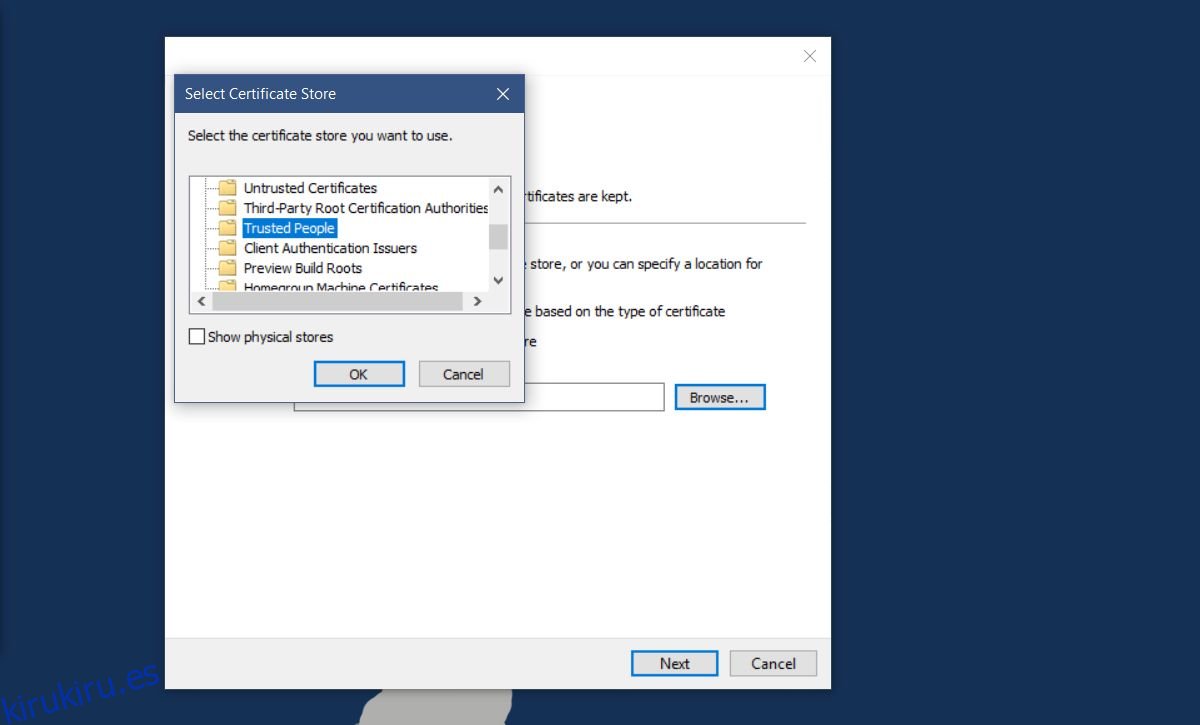
Instalar la extensión de búsqueda de contexto para Microsoft Edge
Estás listo para instalar el complemento. Haga doble clic en el archivo Right-Click-Search.appx que descargó. Windows Smart Screen puede bloquear la aplicación. Haga clic en ‘Más información’ en el mensaje de Smart Screen e instale el complemento. Se instala en unos segundos.
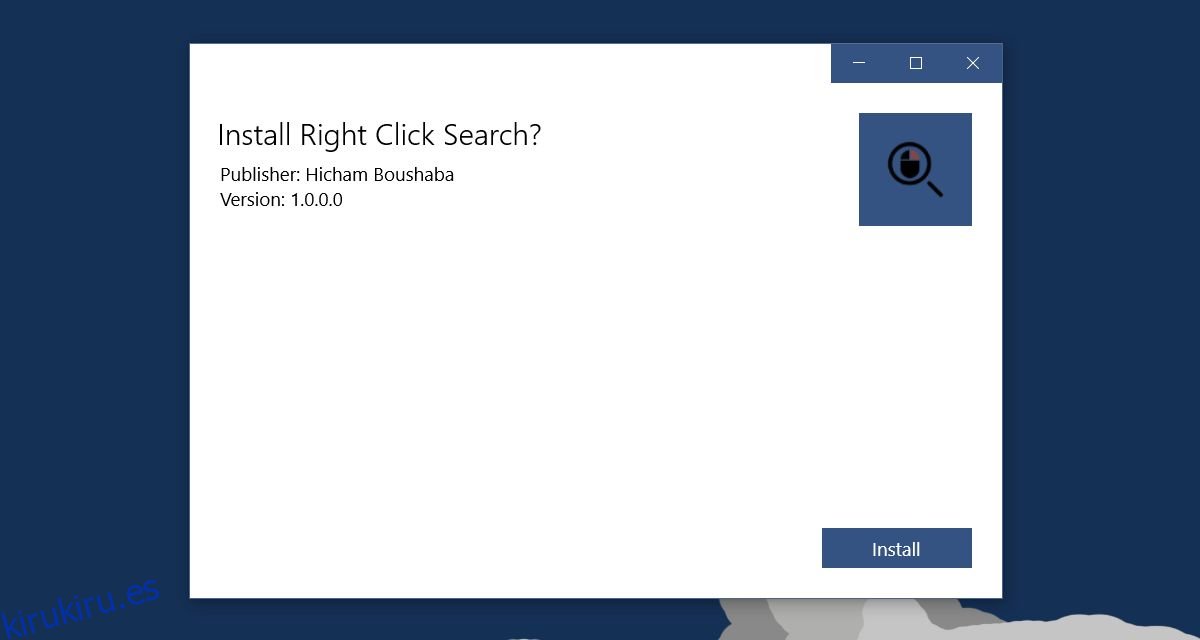
‘Buscar en Google’ en Microsoft Edge
Abra Edge y seleccione texto. Haz clic derecho en él. Habrá una nueva opción en el menú contextual llamada ‘Buscar’ seguida del texto seleccionado. De forma predeterminada, habrá un submenú que enumera los cuatro motores de búsqueda en los que puede buscar el término.
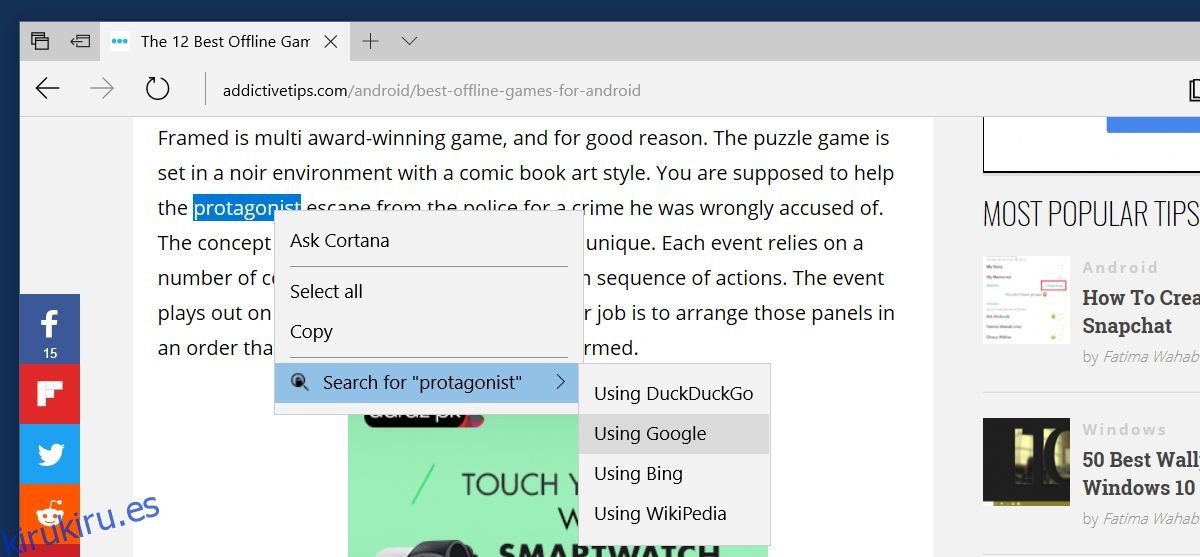
Cuatro motores de búsqueda es demasiado y agrega un clic extra. La extensión le permite configurar un solo motor de búsqueda para buscar desde el menú contextual. Haga clic en el botón de desbordamiento en la parte superior derecha de Edge. Seleccione Extensiones en el panel que se abre. Haga clic en el icono de rueda dentada a continuación en la extensión de búsqueda con el botón derecho.
En la página de configuración de la extensión, seleccione la opción ‘Usar el proveedor especificado’ y luego seleccione un motor de búsqueda del menú desplegable. Haga clic en ‘Actualizar configuración’ y reinicie Edge.
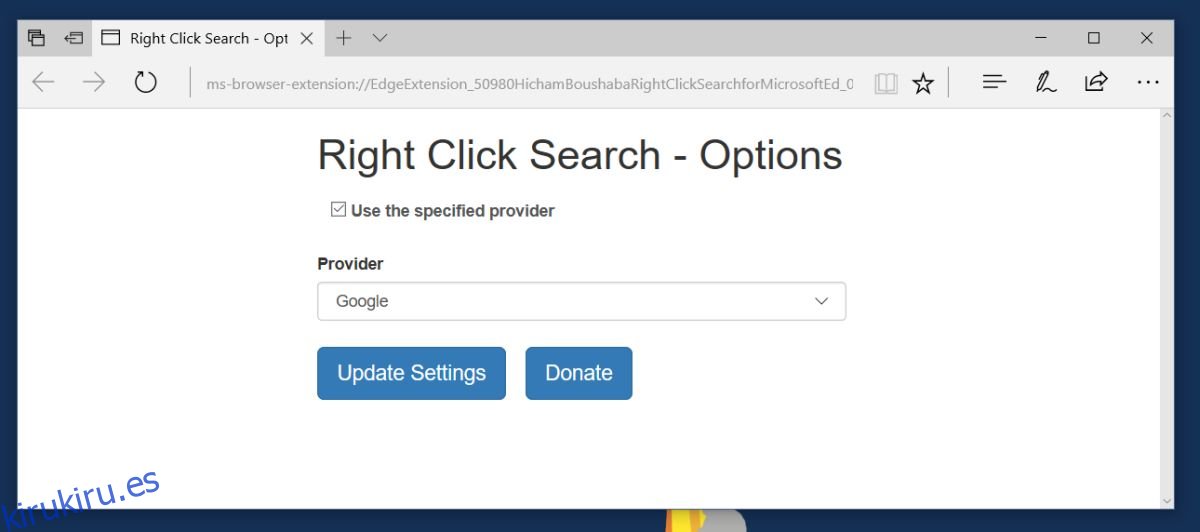
Si seleccionó Google en la configuración de la extensión, agregará ‘Buscar en Google’ en Microsoft Edge.
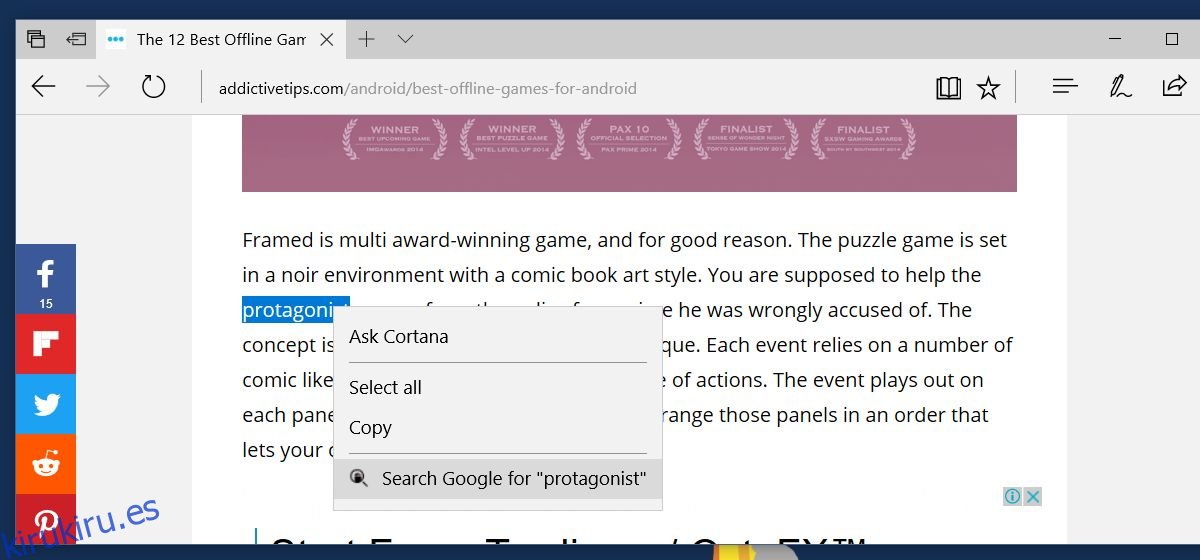
Descargar la extensión de búsqueda de contexto para Microsoft Edge