Hay muchas formas de mejorar su presentación de PowerPoint: agregar animaciones a los objetos, personalizar estilos de transición de diapositivas y usar temas interesantes, por nombrar algunos. Además de todo eso, también puedes agregar música a tu presentación.
Agregar música a su presentación
PowerPoint hace que sea muy sencillo agregar música a su presentación. Agregar música a su presentación puede ser una gran idea, pero también hay casos en los que puede considerarse poco profesional. No estamos aquí para decirle cuándo hacerlo, solo cómo hacerlo, pero asegúrese de que sea apropiado para la situación.
Cambie a la pestaña «Insertar» y luego haga clic en el botón «Audio».
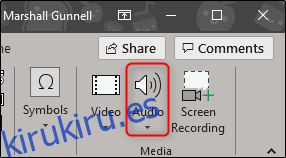
Aparecerá un menú que le dará la opción de cargar música desde su PC o grabar su propia pista de audio.
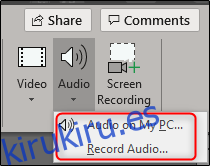
Si desea grabar su propio audio, seleccione «Grabar audio» y aparecerá la ventana «Grabar sonido». Continúe y asigne un nombre a su audio, luego haga clic en el icono «Grabar» cuando esté listo para comenzar.
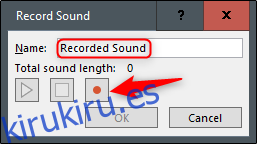
Después de seleccionar el icono «Grabar», se iniciará un temporizador que le dará la duración total del sonido que se está grabando. Una vez que esté listo para detener la grabación, presione el icono «Detener». Para escuchar su grabación, puede presionar el icono «Reproducir». Si está satisfecho con lo que está grabando, seleccione «Aceptar» para insertarlo en su presentación.
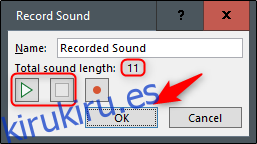
Si prefiere cargar música desde su PC, vuelva al menú de opciones de audio y seleccione «Audio en mi PC». Esto abrirá el directorio de su PC. Busque el archivo de audio que le gustaría usar, luego seleccione «Insertar» en la parte inferior derecha de la ventana. PowerPoint admite varios formatos populares, como MP3, MP4, WAV y AAC.
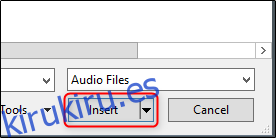
Ahora verá aparecer un icono de altavoz en su presentación. Aquí, puede reproducir el audio, controlar el volumen y mover el audio hacia atrás o hacia adelante 0,25 segundos.
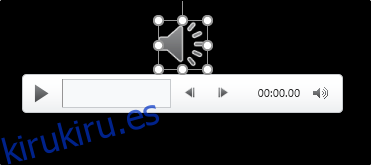
Además, la pestaña «Reproducción» aparece en la cinta. De forma predeterminada, el «Estilo de audio» se establece automáticamente en «Sin estilo». Esto significa que el audio solo se reproducirá en la diapositiva donde lo inserte, el ícono aparecerá en la presentación y el audio solo comenzará una vez que haga clic en ese ícono.
Pero puedes cambiar todo eso. Puede usar las opciones aquí para ajustar el volumen de reproducción predeterminado, elegir si la música se inicia automáticamente o con un clic, si se reproduce en otras diapositivas, si se repite hasta que la detiene, etc.
Vamos a cambiar esto seleccionando «Reproducir en segundo plano» en la sección «Estilos de audio».
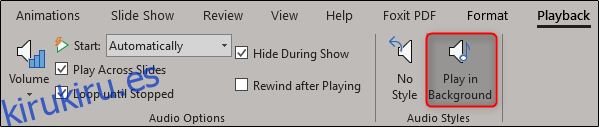
También hay algunas otras opciones disponibles para usted. Puede agregar (o eliminar) marcadores para momentos específicos en su clip de audio, recortar partes del audio y darle a su audio un efecto de aparición / desaparición gradual.
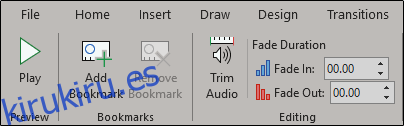
Utilice estas herramientas para personalizar el audio perfecto para su presentación.
