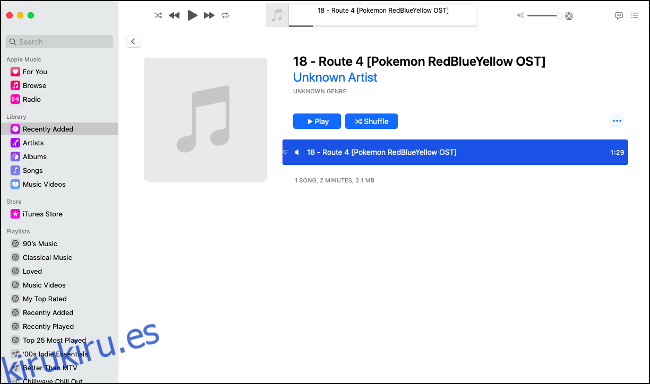Crear sus propios tonos de llamada para iPhone no es tan fácil como debería ser, pero sigue siendo relativamente sencillo. Puedes hacerlo usando la nueva aplicación Música en macOS Catalina, que reemplaza a iTunes.
Si está usando una PC con Windows o aún usa macOS Mojave o una versión anterior, consulte nuestra guía para agregar tonos de llamada personalizados para iPhone usando iTunes.
Tabla de contenido
Lo que necesita saber sobre la creación de tonos de llamada
Usaremos la nueva aplicación Música en macOS Catalina para crear el tono de llamada, por lo que lo primero que debe hacer es asegurarse de que la canción o el clip de audio que desea usar esté en su biblioteca de Música. No puede usar archivos protegidos por DRM, ni puede usar canciones de Apple Music para crear tonos de llamada.
Estamos ilustrando este proceso con un iPhone, pero este proceso funcionará de la misma manera con un iPad o iPod Touch.
Debe tener un archivo de sonido sin DRM que se descargue localmente en su computadora. Puede ser una canción que haya comprado en iTunes o un archivo de audio que haya descargado en otro lugar. Arrastra y suelta el archivo en la aplicación Música (o sobre el icono de la aplicación Música en el dock) para importarlo a tu biblioteca.
La duración máxima de un tono de llamada de iOS es de 40 segundos, pero la duración máxima de una alarma u otra alerta de audio es de solo 30 segundos. Recomendamos ceñirse a los clips de 30 segundos para maximizar la compatibilidad, ya que es probable que responda a la llamada mucho antes de que finalicen los 40 segundos.
Finalmente, no se preocupe si su canción original se verá afectada por este proceso. Recortaremos y convertiremos una nueva copia de la canción, y el original no se verá afectado en absoluto siempre que siga todos los pasos a continuación.
Primero: cree su archivo de tono de llamada
A estas alturas, ya debería tener en mente una canción o un fragmento de audio y tener el MP3 sin DRM (o MP4, cualquiera de los dos funciona) en su biblioteca de música. Primero busque el archivo buscando o usando el acceso directo «Agregado recientemente» si lo importó manualmente.
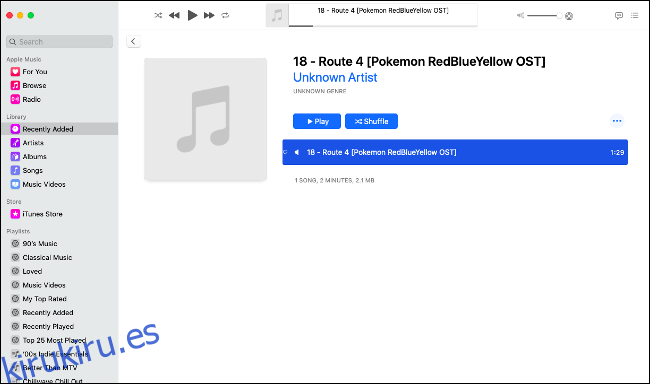
Ahora haga clic derecho en la canción que le gustaría usar y haga clic en «Obtener información» y haga clic en la pestaña «Opciones». Ahora ingrese el período de 30 segundos en los cuadros de «Inicio» y «Parada». Modifica los puntos de inicio y finalización de tu tono de llamada, pero asegúrate de que no dure más de 30 segundos.
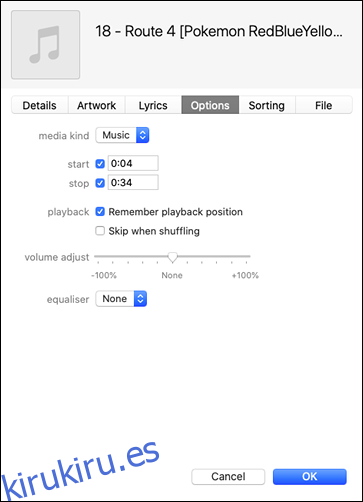
En cualquier momento, puede presionar «Aceptar» para guardar los cambios, luego haga clic en reproducir para escuchar su clip. Cuando esté satisfecho con su trabajo, haga clic en «Aceptar» por última vez. Ahora haga clic en la canción para que esté seleccionada y luego haga clic en Archivo> Convertir> Crear versión AAC.
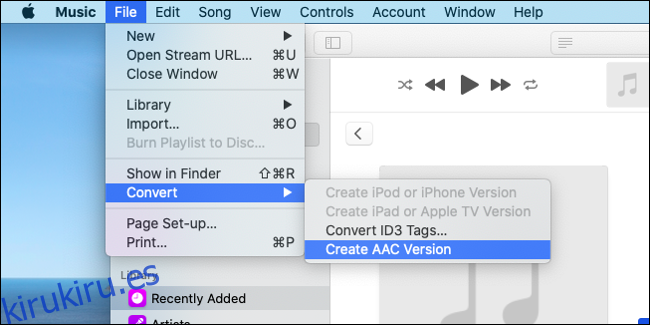
La música creará una nueva versión de tu canción con solo un tiempo de reproducción de 30 segundos. Una vez completado, comenzará a reproducirse en segundo plano. En un álbum, se agregará directamente debajo del original, y solo el tiempo de ejecución diferenciará las dos versiones.
Importante: una vez que haya creado su tono de llamada, es hora de volver a la canción original que utilizó y eliminar esos puntos de inicio y finalización. Busque la canción original (será la versión que dure más de 30 segundos), haga clic con el botón derecho, seleccione «Obtener información» y luego desactive las casillas de verificación «Inicio» y «Detener» en la pestaña Opciones.
Siguiente: Exportar y transferir el tono de llamada a su iPhone
Ahora puede exportar el clip de 30 segundos que acaba de hacer arrastrando el archivo a su escritorio o haciendo clic derecho sobre él y seleccionando «Mostrar en el Finder». Guarde el archivo en un lugar seguro para no perderlo. Ahora necesitas convertirlo a M4R.
Este es un caso simple de cambiar el nombre del archivo y cambiar la extensión del archivo. iOS solo puede usar archivos .M4R como tonos de llamada, aunque M4R y M4A son idénticos en el sentido de que ambos son archivos de audio codificados en AAC / MP4.
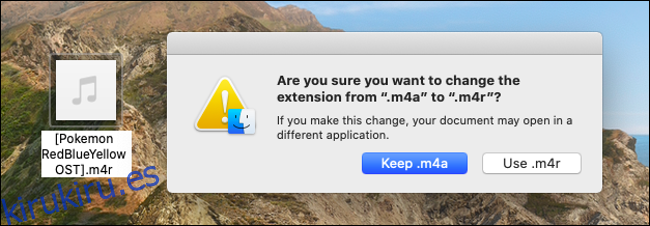
Haga clic derecho en su archivo M4A y luego haga clic en «Cambiar nombre». Ordene el nombre del archivo y cambie la extensión del archivo de “yourfile.M4A” a “yourfile.M4R” y, cuando se le solicite, seleccione “Usar .m4r” en el cuadro de diálogo que aparece. Recomendamos crear una carpeta de «Tonos de llamada» en sus Documentos o Música para mantener sus archivos de tonos de llamada M4R, de modo que todo esté en un solo lugar.
Ahora sincronice el archivo con su iPhone. En macOS Catalina, esto es tan simple como conectar su iPhone a través del cable Lightning a USB incluido, iniciar el Finder y luego buscar en la barra lateral del Finder en «Ubicaciones» para su iPhone. Haga clic en su iPhone para abrir la ventana de sincronización, y luego haga clic en «Confiar» e ingrese el código de acceso de su iPhone si se le solicita. Mientras esté allí, habilite la opción «Administrar manualmente música, películas y programas de televisión» en la pestaña General.
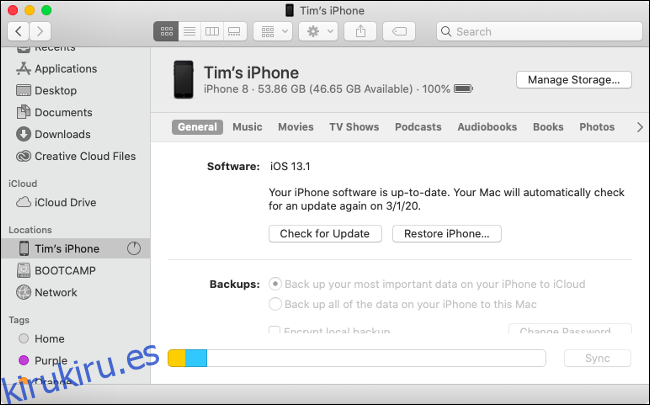
Ahora todo lo que necesita hacer es arrastrar el archivo .M4R que acaba de crear y convertir a la ventana de sincronización. Se sincronizará casi de inmediato ya que es muy pequeño. Si tiene problemas para hacer esto, también puede sincronizar desde la aplicación Música: Seleccione el iPhone deseado que aparece en la sección «Dispositivos» de la barra lateral, arrastre el archivo .M4R que acabamos de crear y suéltelo en cualquier lugar de la ventana de sincronización.
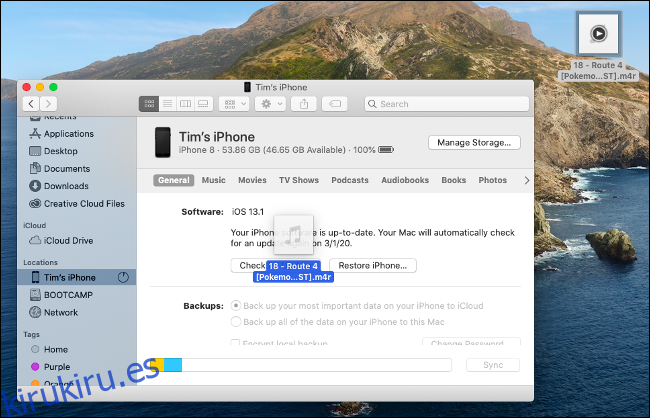
Finalmente: use su tono de llamada, alarma o alerta personalizados
Si hizo todo correctamente, su tono de llamada ahora lo está esperando en su dispositivo. Dirígete a Configuración> Sonido y háptica> Tono de llamada. Su nuevo tono personalizado aparecerá en la parte superior de la lista. Si no aparece, intente el proceso de sincronización nuevamente. (Tuvimos que intentarlo dos veces, aunque sospechamos que el tono de llamada tardó un poco en aparecer en este menú).
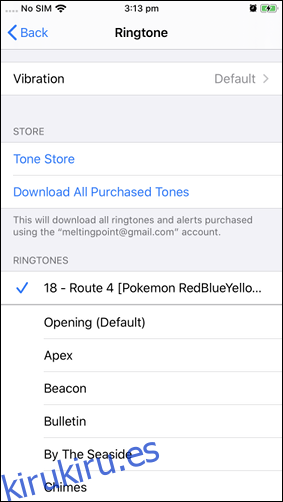
También puede iniciar Reloj y crear una nueva alarma con su tono de llamada, o utilizarlo como una alerta para sus temporizadores. Aplique un tono de llamada a un contacto de su elección en Teléfono> Contactos. ¡Incluso puede crear sonidos de alerta más pequeños y reemplazar los valores predeterminados del sistema en Configuración> Sonido y hápticos si lo desea!
¿Quiere eliminar un tono de llamada personalizado?
iOS 13 hace que sea mucho más fácil eliminar los tonos de llamada que ya no desea. Ahora puede simplemente deslizar el dedo de derecha a izquierda en un tono de llamada en la lista para revelar la opción «Eliminar». Haga esto desde el menú Configuración> Sonido y háptica o en cualquier lugar donde pueda seleccionar un tono de llamada personalizado.
No olvide deshabilitar el modo silencioso
Si desea disfrutar de su nuevo tono de llamada, primero deberá abandonar el modo silencioso. Y no olvide que por mucho que disfrute de cualquier canción o clip de audio que haya utilizado, ¡hay una persona real al otro lado del teléfono esperando para hablar con usted!
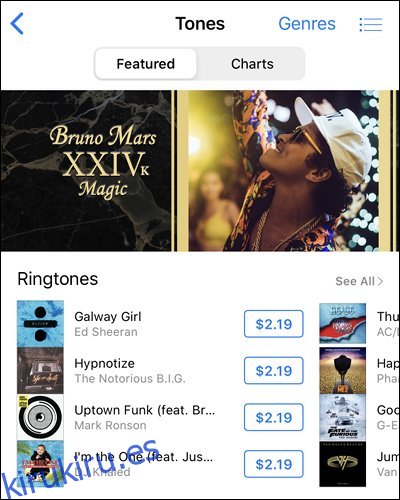
En última instancia, este proceso es mucho más complicado de lo que debería ser, pero funciona bastante bien y no cuesta un centavo. Si todo esto parece demasiado trabajo, siempre puede encontrar tonos de llamada a la venta iniciando la aplicación iTunes Store en su iPhone y luego tocando Más> Tonos para verlos.