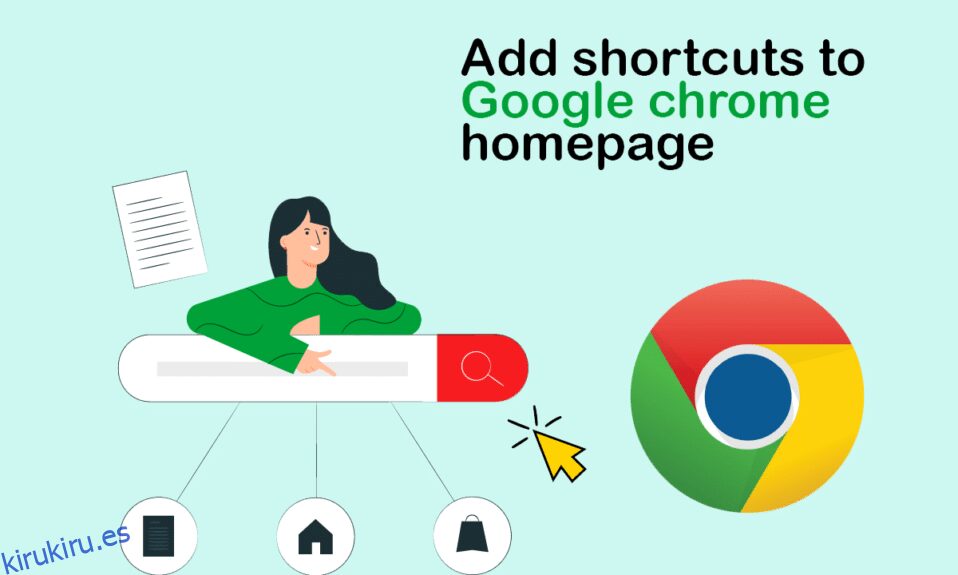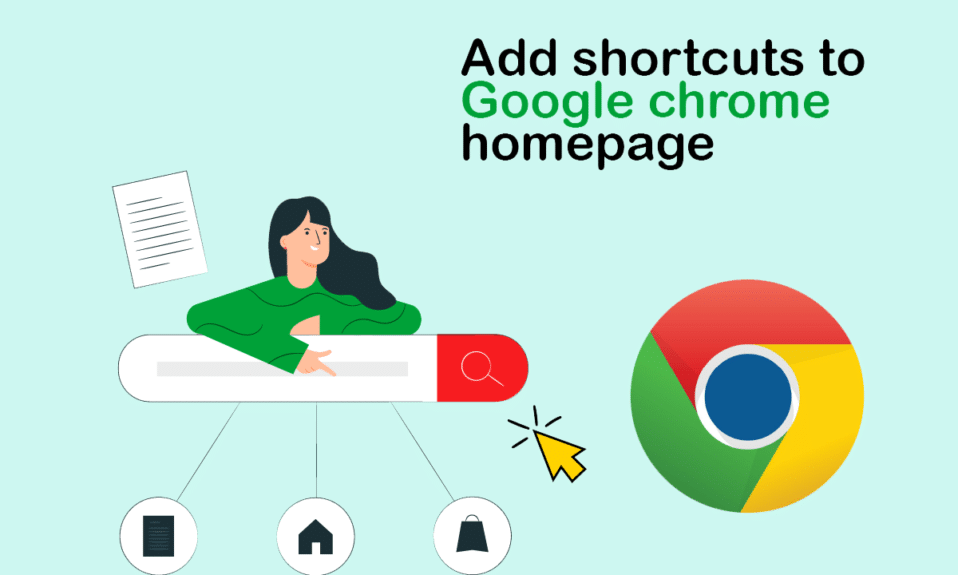
Google ha estado trabajando tremendamente en el navegador Chrome y se ha expandido desde una mera experiencia de navegación. Sin embargo, la característica muy básica que proporciona es agregar un acceso directo en miniatura de sus sitios web favoritos y más visitados en su pared para que pueda abrirlos directamente al iniciar el navegador. Muchos sitios web aparecerán automáticamente según sus preferencias, pero lo mismo se puede hacer manualmente. Por lo tanto, hoy discutiremos cómo agregar un acceso directo en la página de inicio de Google Chrome manualmente. Entonces, continúa leyendo para saber cómo agregar mosaicos a Google Chrome.
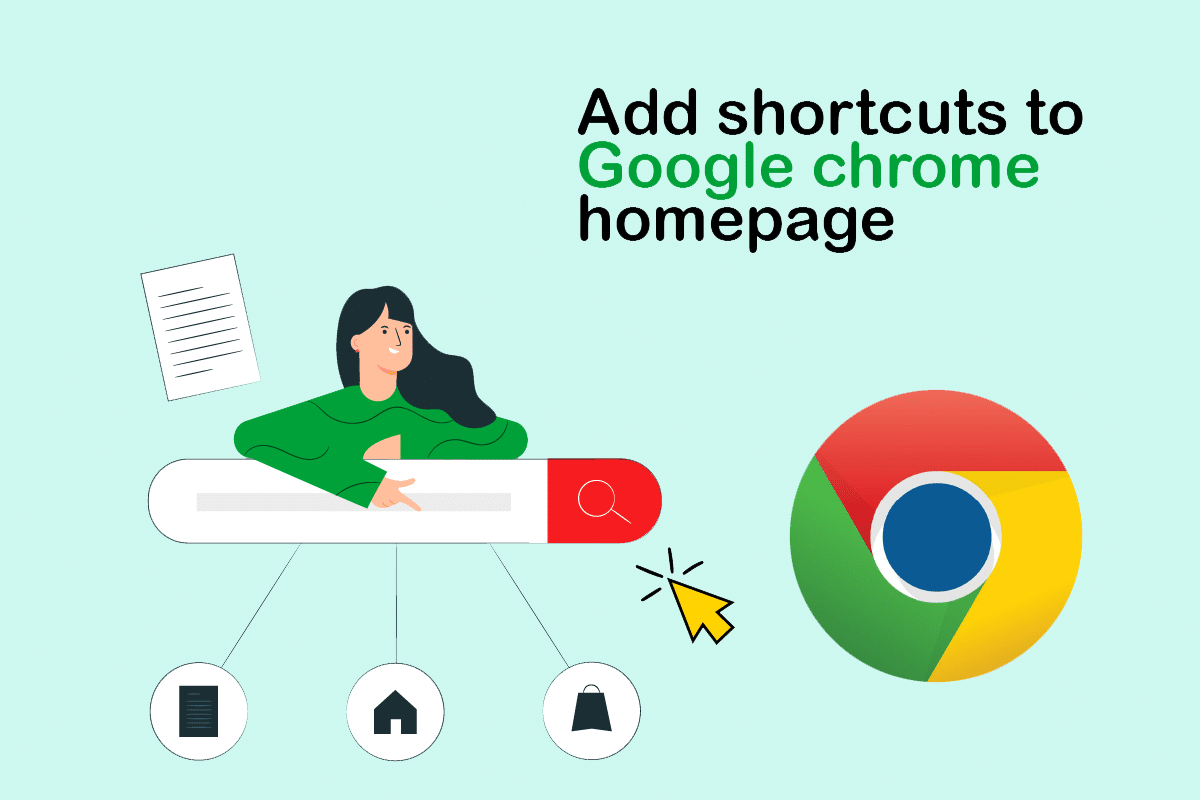
Tabla de contenido
Cómo agregar un acceso directo a la página de inicio de Google Chrome
Google Chrome funciona de manera muy inteligente al capturar y usar la actividad del usuario a través de su historial de navegación y otros algoritmos interrelacionados para que la experiencia del usuario sea más fácil y fluida. Todo esto se almacena en la caché de datos de la aplicación, que almacena algunos datos de todos los sitios web visitados por los usuarios, como contraseñas, opciones en el sitio, etc., que pueden repetirse en futuras visitas. Pasemos ahora a los métodos para hacer esto último.
Método 1: mediante la adición automática de sitios
Chrome generalmente agrega los sitios web más visitados en la pantalla de miniaturas cuando los visita en el navegador, por lo que esta función se puede usar para obtener la miniatura sin más preámbulos. Para eso, siga los pasos a continuación:
1. Abra Google Chrome desde el menú Inicio.
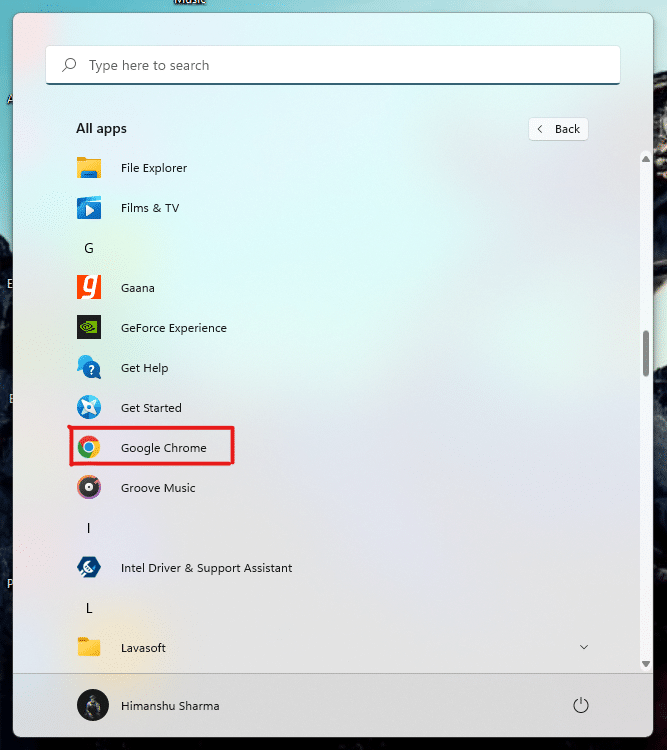
2. Presione la combinación de botones Ctrl + Shift + Supr juntas para abrir Borrar configuración de datos de navegación.
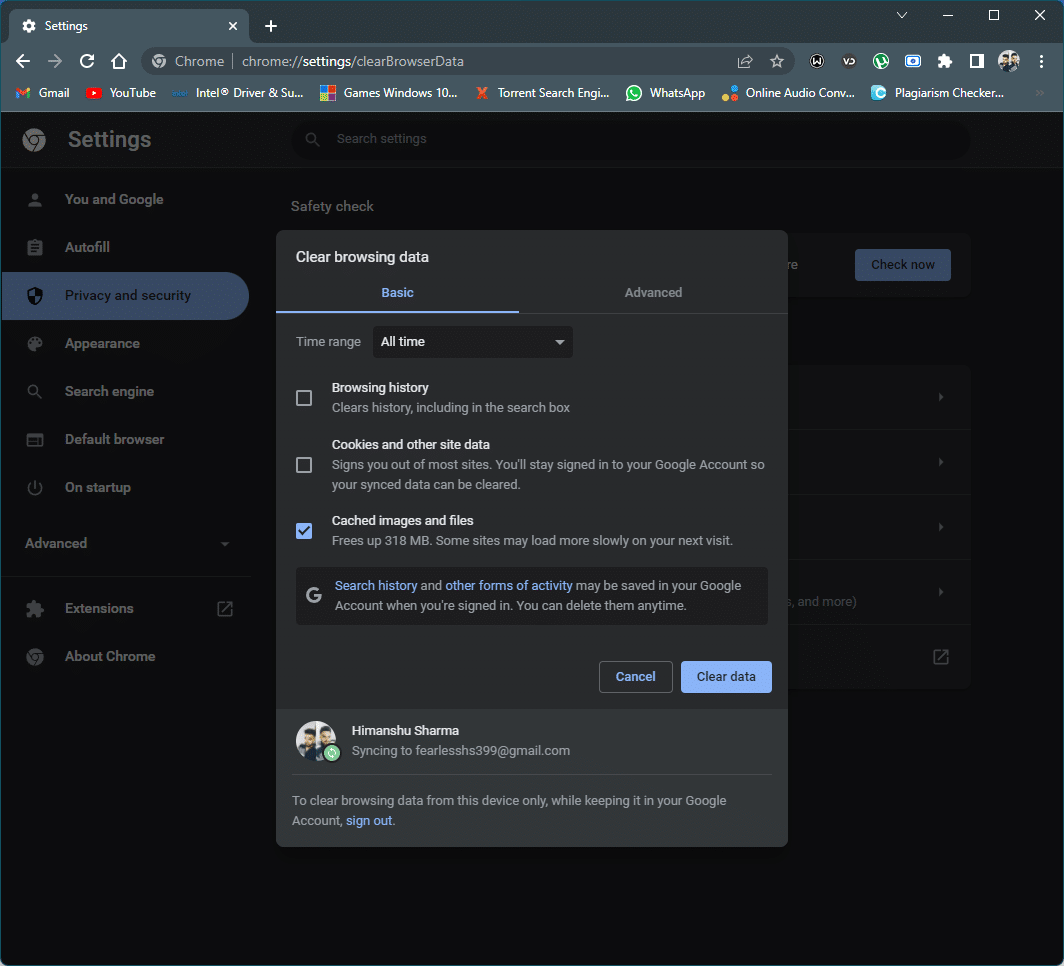
3. Seleccione la opción Historial de exploración y haga clic en la opción Borrar datos.
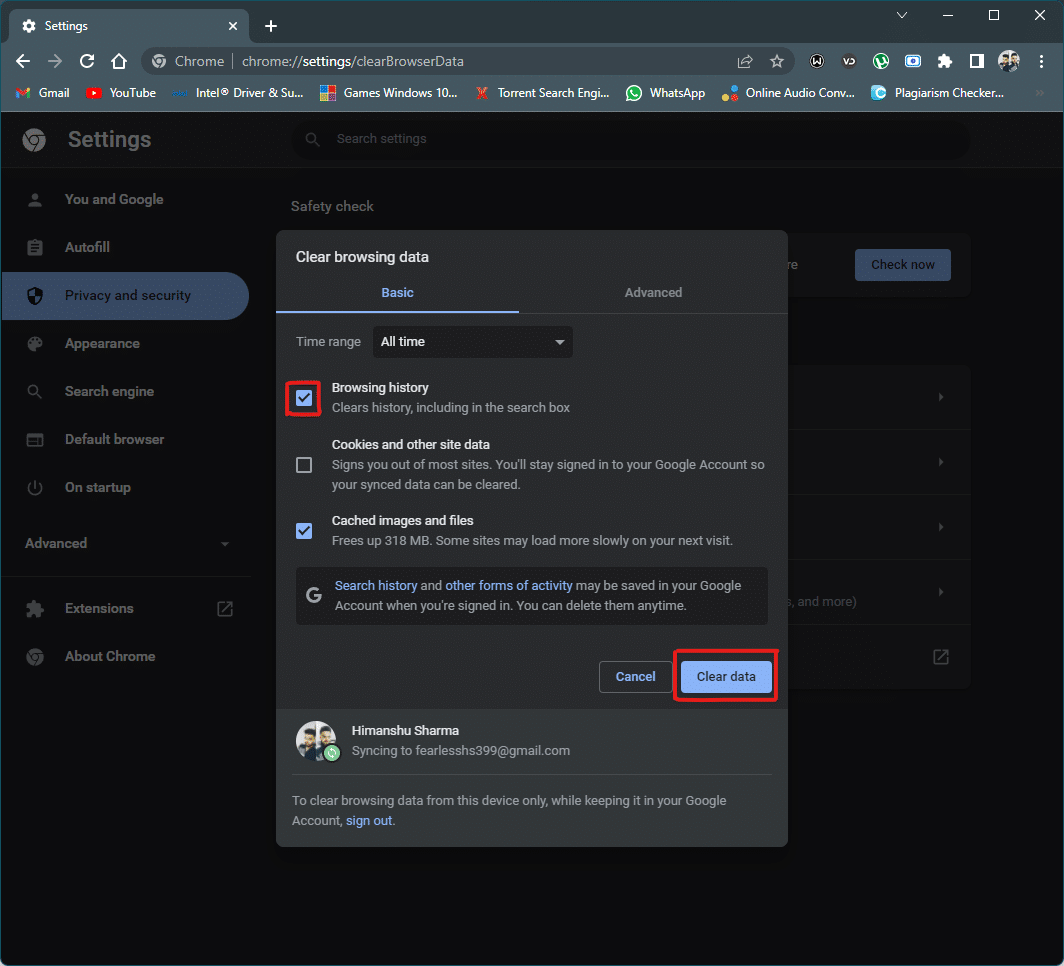
4. Ahora reinicie Chrome y busque el sitio web deseado en el panel de URL.
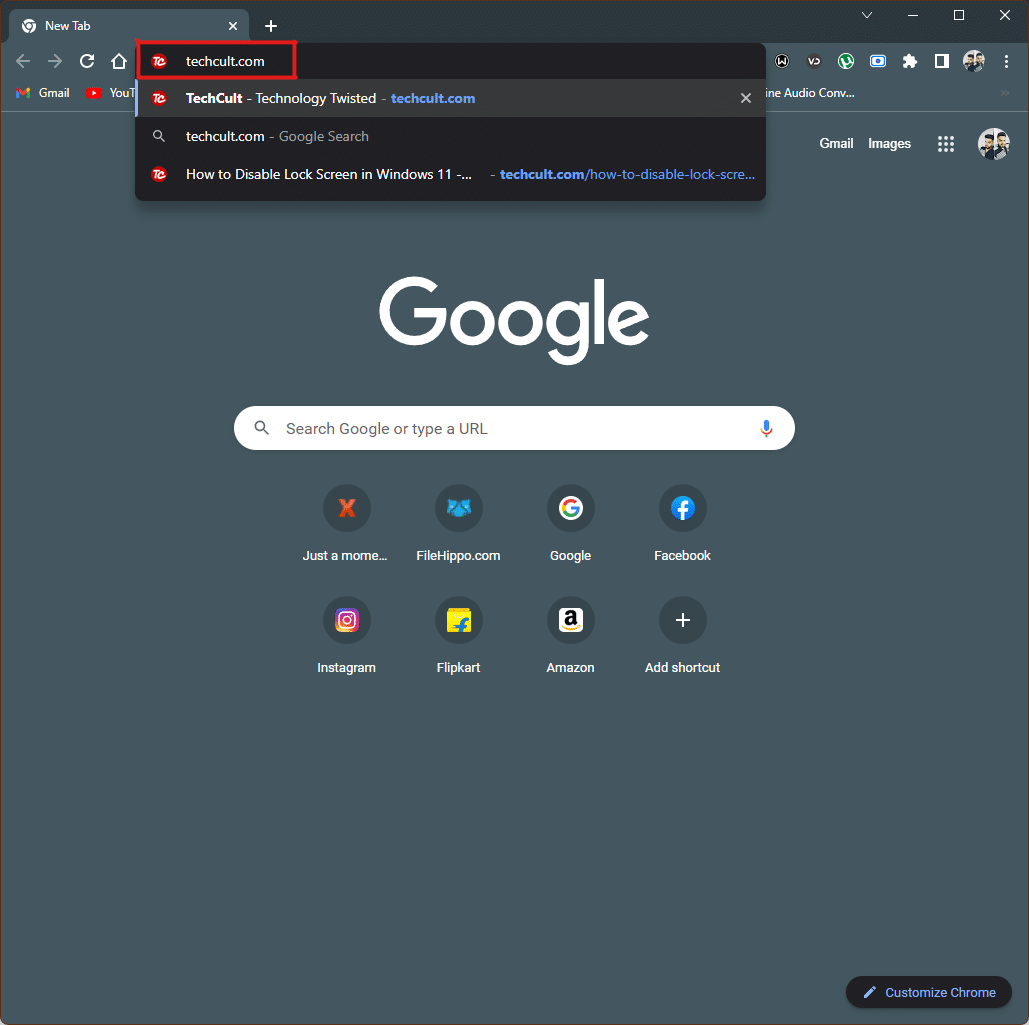
5. Ahora, cuando reinicie el navegador Chrome, encontrará su sitio web buscado como un acceso directo en miniatura en la página de nueva pestaña.
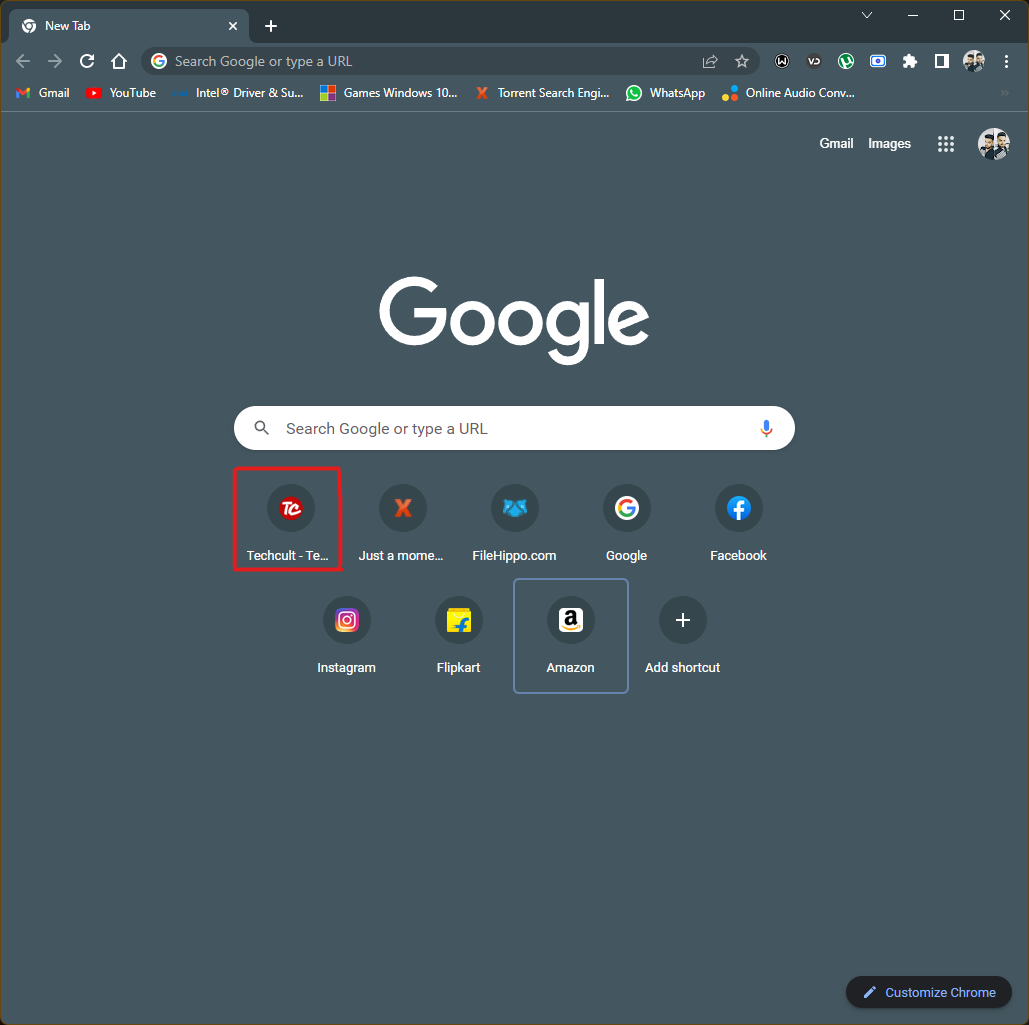
Esta fue una forma en que sabrá cómo agregar un acceso directo a la página de inicio de Google Chrome, pero si desea conocer otra alternativa para hacer lo mismo, continúe con el siguiente método.
Método 2: adición manual de acceso directo
Si no desea restablecer sus datos y el historial de navegación de Chrome y aún desea agregar mosaicos a Google Chrome de los sitios web que visita con frecuencia, este método simple puede hacer el truco sin problemas. Siga los pasos a continuación para lograrlo:
1. Inicie Google Chrome desde el menú Inicio.
2. Abra la página Nueva pestaña y haga clic en el ícono más en la sección de mosaicos.
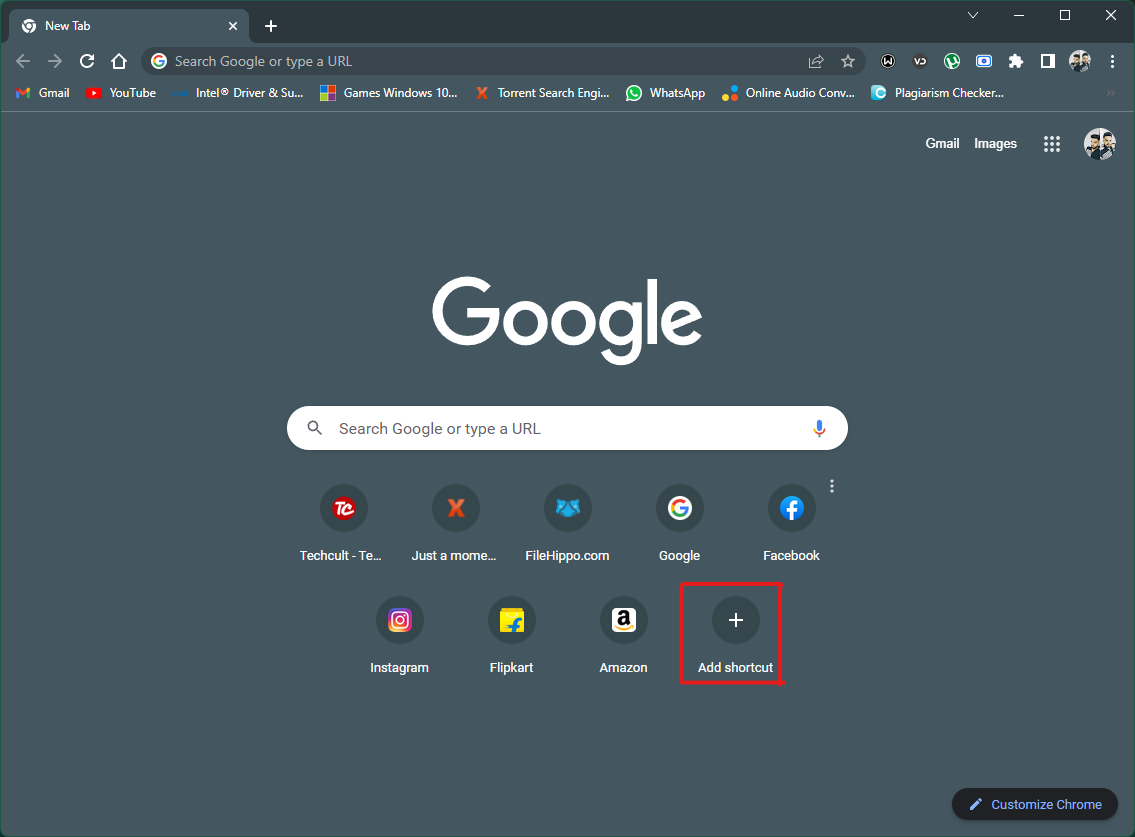
2A. Hay mosaicos de acceso directo limitados disponibles en la página Nueva pestaña de Chrome, que son 10 en total y, al usar el navegador a diario, estos espacios pueden llenarse y el botón más mencionado en el paso anterior puede no aparecer, si ese es el caso. , puede eliminar algunos de los mosaicos para hacer espacio para su sitio web moviendo el cursor al mosaico que no necesita.
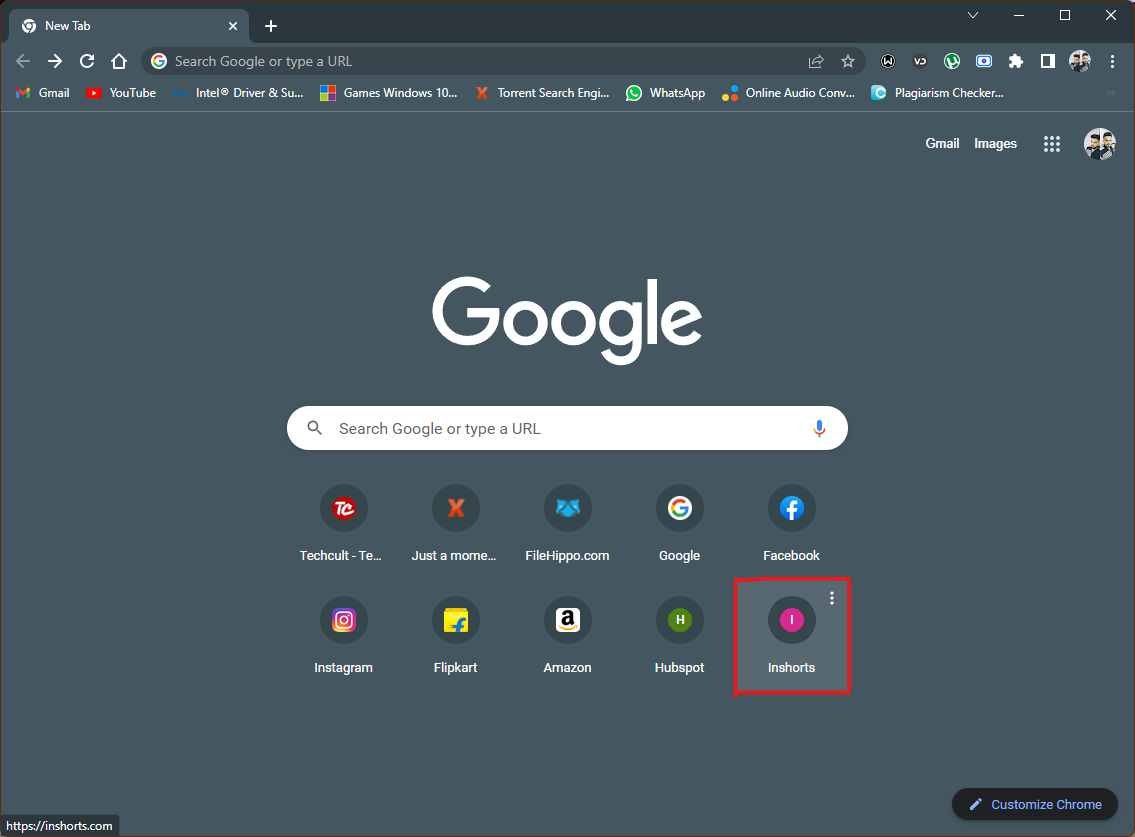
2B. Haga clic en el icono de tres puntos que aparece en el mosaico mientras el cursor está en la región seleccionada.
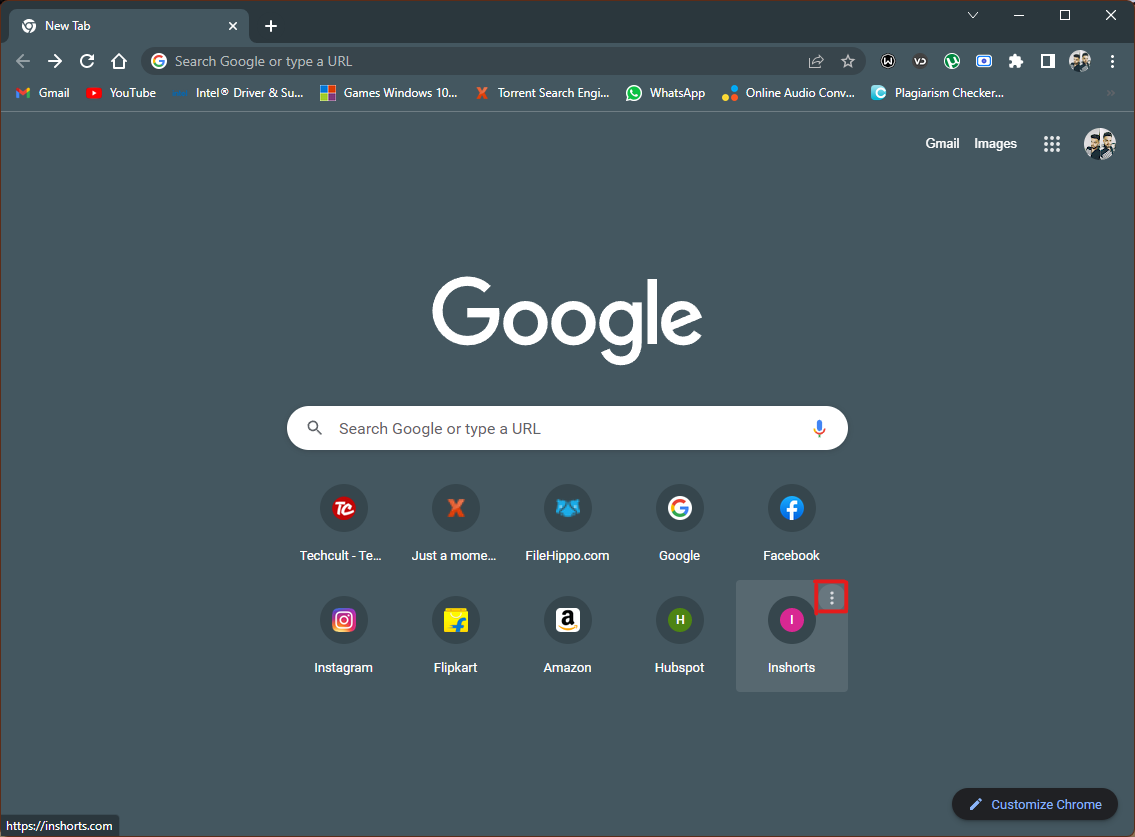
2C. Haga clic en la opción Eliminar del menú pequeño aquí.
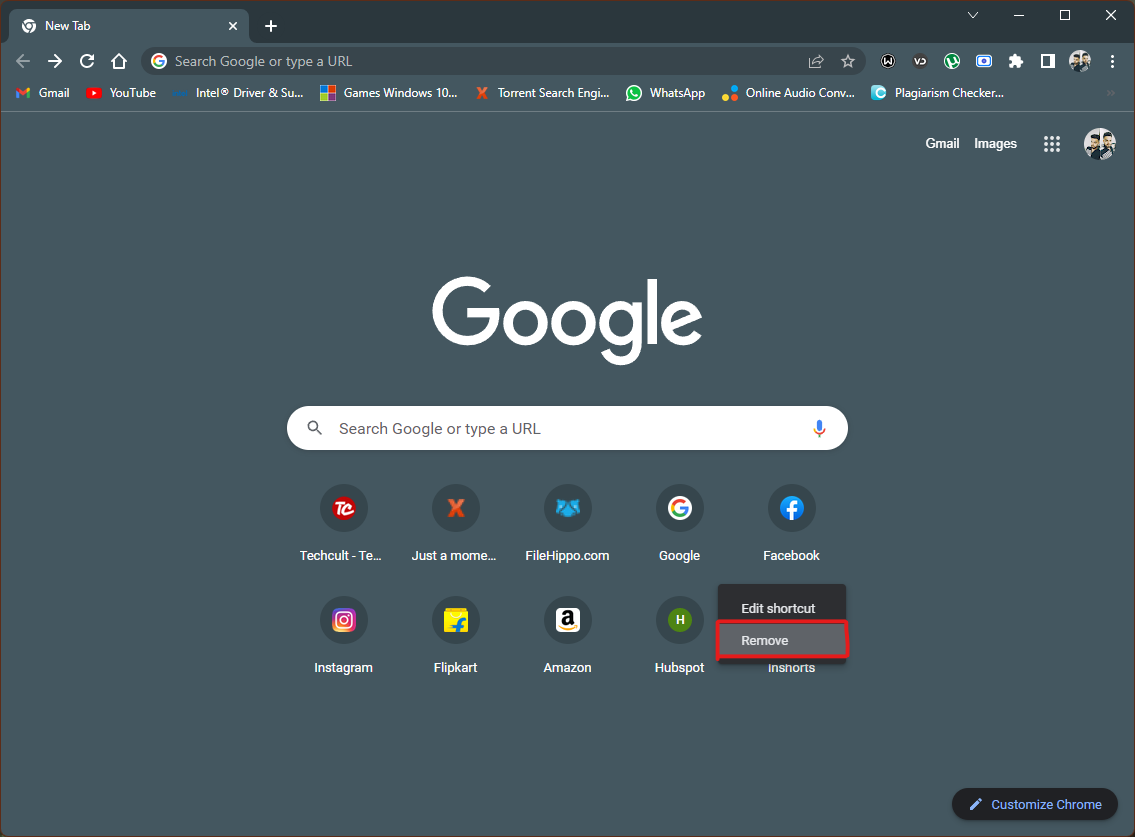
2D. El mosaico innecesario se eliminará dejando espacio para el atajo requerido.
3. Aparecerá una pequeña ventana emergente para agregar el acceso directo del sitio web, escriba el sitio web en la sección URL y el nombre deseado con el que desea que aparezca el sitio web como acceso directo.
Nota: Agregar el nombre es opcional y puede dejarlo, solo es necesaria la URL del sitio web.
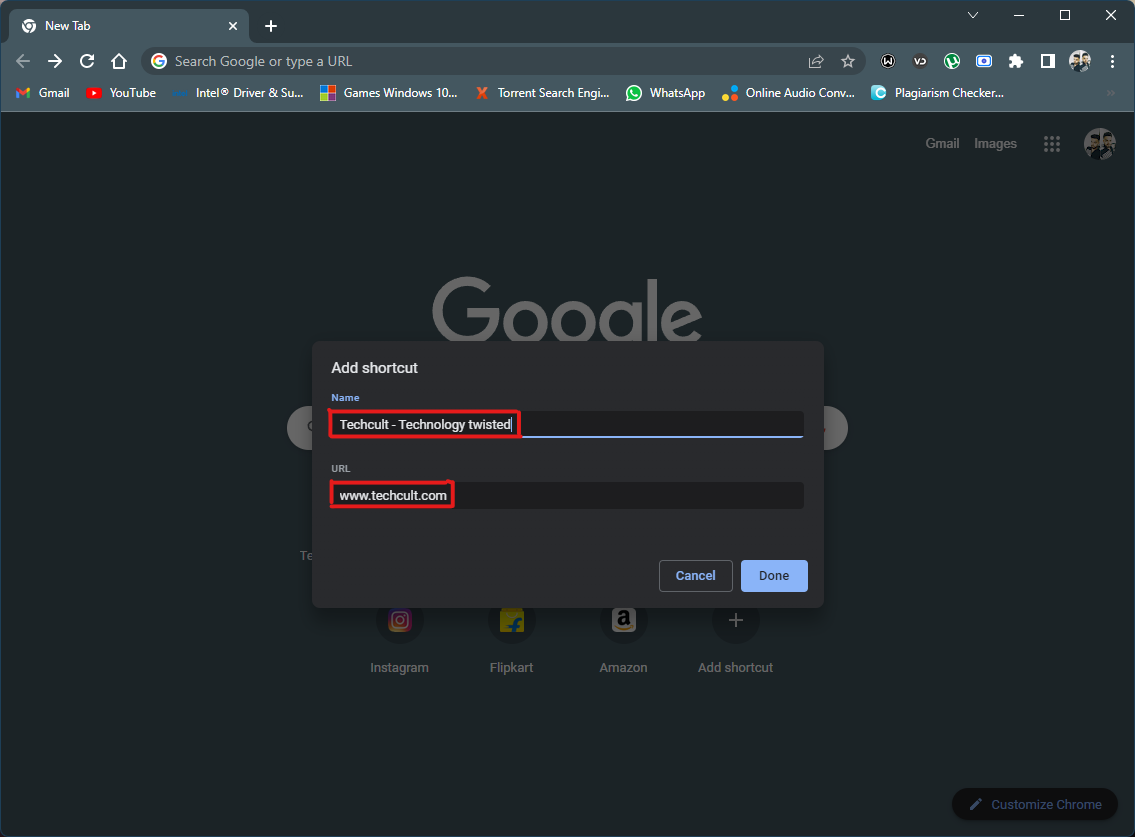
4. Después de completar los pasos, haga clic en Listo para aplicar el mosaico.
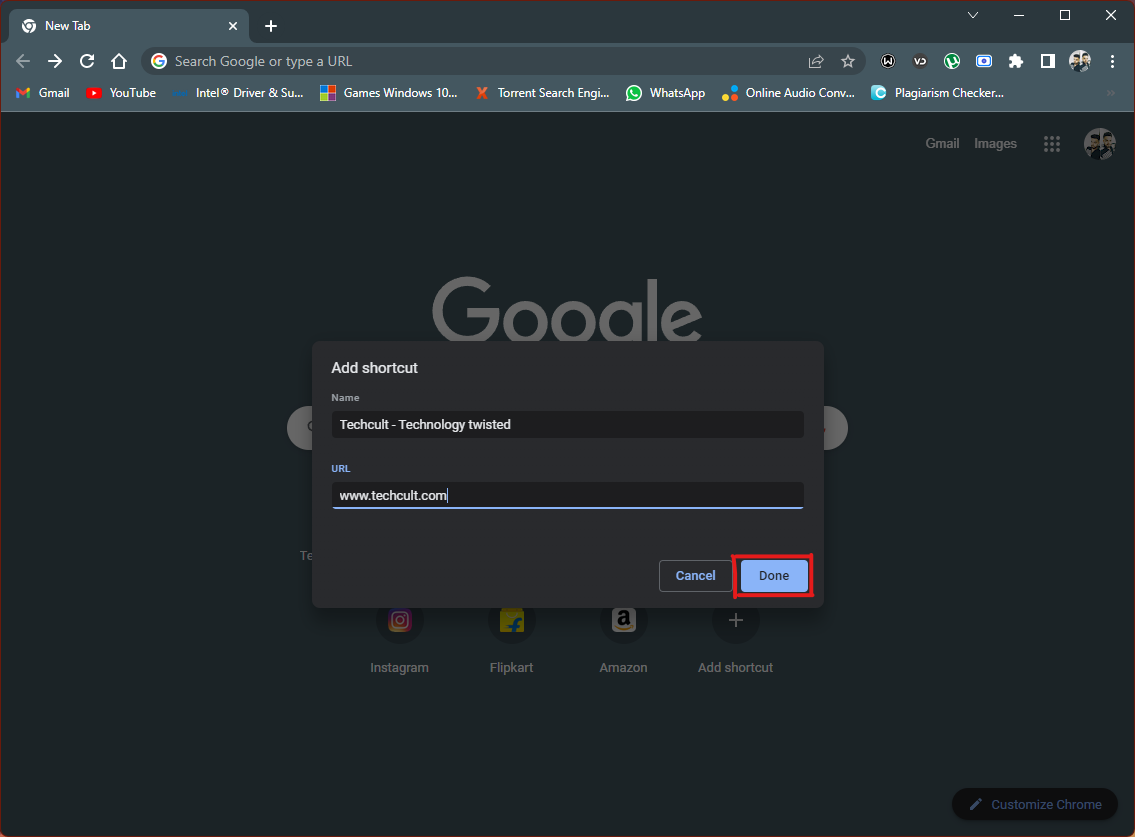
5. El acceso directo del sitio web aparecerá en la página Nueva pestaña del navegador cada vez que lo abra.
Este es otro método si desea agregar mosaicos a Google Chrome.
***
Existen numerosas características interesantes del navegador Chrome, entre las cuales agregar accesos directos a sitios web fue una de las primeras y básicas. Espero que este artículo haya ayudado a responder a su consulta sobre cómo agregar un acceso directo a la página de inicio de Google Chrome, use la sección de comentarios a continuación y cuéntenos sobre los temas que desea que cubramos en futuras actualizaciones. Si todavía tiene problemas para agregar accesos directos a sitios web en la página Nueva pestaña de Google Chrome, ¡comuníquese con nosotros directamente!