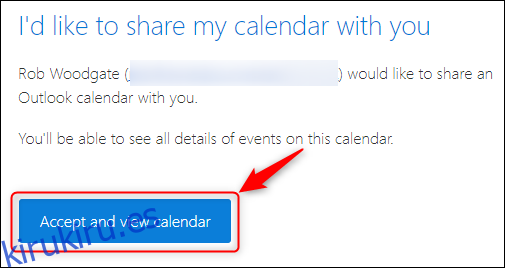Los calendarios normalmente se comparten usando el estándar iCalendar, a menudo denominado «iCal». Todos los programas de calendario modernos, incluido Outlook, pueden aceptar enlaces de iCal para mostrar un calendario compartido. Entonces, si recibe uno, esto es lo que debe hacer con él.
Tabla de contenido
¿Qué es un enlace iCalendar?
Un enlace de iCalendar, a menudo abreviado como «un iCal», es un enlace a otro calendario. iCal es un estándar abierto para intercambiar información de calendario y programación entre usuarios y computadoras; ha existido desde finales de la década de 1990. Es compatible con casi todos los programas de calendario que probablemente utilizará.
Su software de calendario generará un enlace de iCal cuando lo comparta con otros, incluso si nunca ve el enlace en sí. Por ejemplo, cuando comparte su calendario de Outlook, la persona con la que lo está compartiendo solo obtiene un botón para presionar, no un enlace.
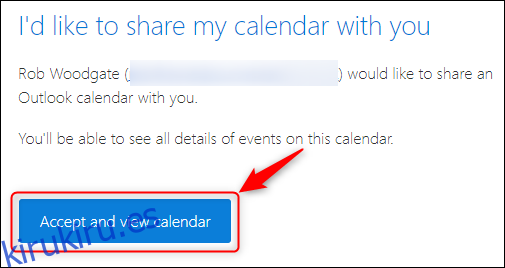
Pero detrás de este botón hay un enlace de iCal que agregará el calendario compartido a su calendario.
Sin embargo, a veces se le enviará un enlace de iCal como un enlace real, que puede agregar manualmente a su calendario. Los enlaces de iCal son enlaces a un archivo ICS, como «https://outlook.live.com/115605560-1987364413/calendar.ics» (un enlace significativamente reducido; normalmente son mucho más largos).
Puede agregar un enlace de iCal a prácticamente cualquier programa de calendario, como Google Calendar o Apple Calendar. Veremos cómo agregar uno al cliente de Outlook y la aplicación web de Outlook.
Cómo agregar un enlace de iCal al cliente de Outlook
Puede agregar enlaces de iCal en cualquier versión compatible del cliente de Outlook. Abra Outlook y vaya a su calendario. En la barra lateral, haga clic con el botón derecho en «Otros calendarios» y luego seleccione Agregar calendario> Desde Internet.
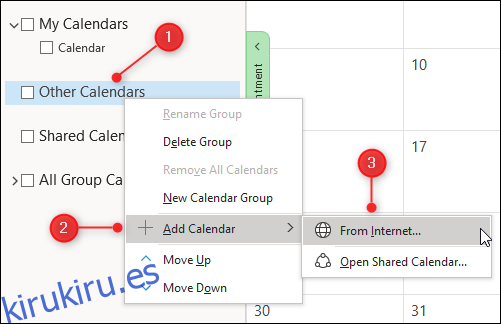
En el cuadro que aparece, pegue su enlace de iCal y haga clic en «Aceptar».
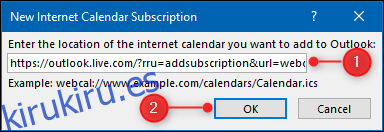
El calendario compartido ahora aparecerá en «Otros calendarios».
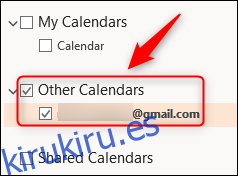
Para eliminar el calendario, haga clic con el botón derecho en el nombre del calendario y seleccione «Eliminar calendario» en el menú contextual.
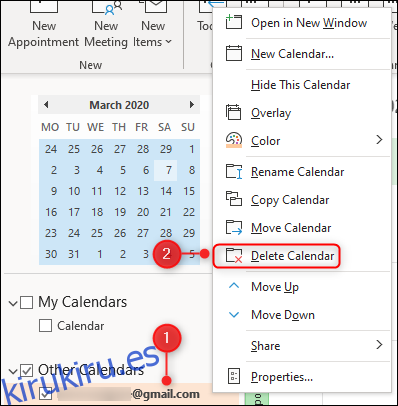
En el panel de confirmación que aparece, haga clic en «Sí».

Esto no eliminará el calendario de su ubicación original, simplemente lo eliminará de Outlook para que ya no pueda verlo.
Cómo agregar un enlace de iCal a Outlook Online
Abre el Aplicación web Outlook y ve a tu calendario. En la barra lateral, haga clic en «Agregar calendario».
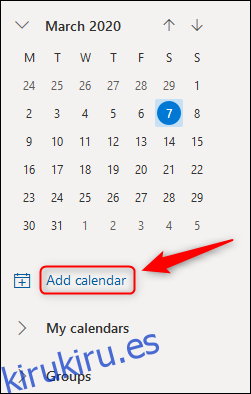
En el panel que se abre, seleccione «Suscribirse desde la Web».
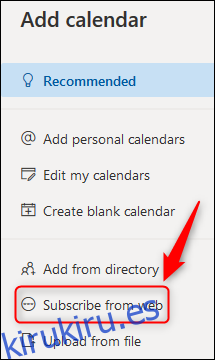
En el primer cuadro de texto, pegue su enlace de iCal. Asigne un nombre al calendario y luego haga clic en «Importar».
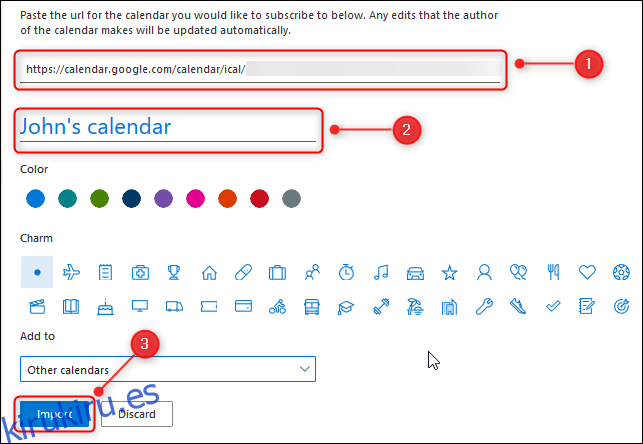
El calendario compartido ahora aparecerá en «Otros calendarios».
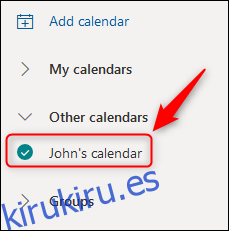
Para eliminar el calendario, haga clic en los tres puntos junto a él y luego seleccione «Eliminar» en el menú contextual.
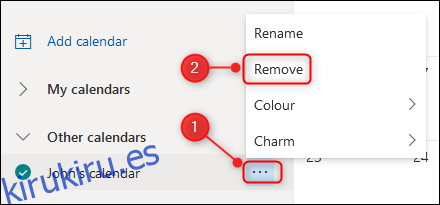
En el panel de confirmación que aparece, haga clic en «Sí».
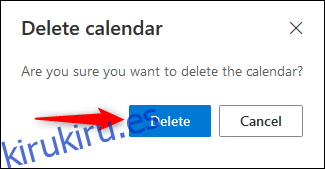
Esto no eliminará el calendario de su ubicación original, simplemente lo eliminará de Outlook para que ya no pueda verlo.
Agregar enlaces de iCal es un proceso sencillo tanto en el cliente de Outlook como en la aplicación web, así que la próxima vez que te envíen uno, ¡no te desanimes!