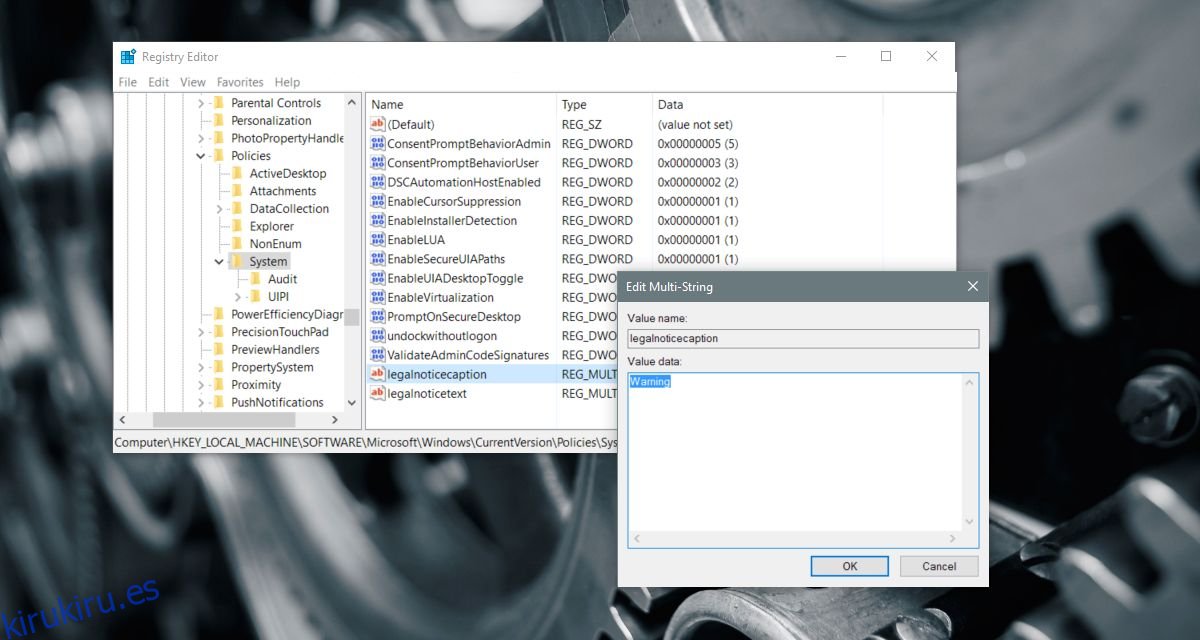La pantalla de inicio de sesión es lo primero que ve cuando inicia su sistema o cambia a una cuenta diferente. No es el mejor lugar para poner una lista de compras, pero tampoco es un mal lugar para poner un recordatorio importante o información útil. El único problema es que no puede simplemente agregar un mensaje de pantalla de bloqueo personalizado en Windows 10. Tiene que pasar por algunos obstáculos para hacerlo. Windows 10 no tiene una herramienta o incluso una configuración dedicada para lograr esto. Su solución está en el editor del Registro de Windows. Tendrá que modificar dos teclas, o incluso crearlas, para agregar un mensaje de pantalla de bloqueo personalizado en Windows 10. Esto es lo que debe hacer.
Le recomendamos encarecidamente que haga una copia de seguridad del Registro de Windows antes de continuar. Este truco es seguro, pero nunca puedes equivocarte con una copia de seguridad.
Tabla de contenido
Editar registro de Windows
Después de realizar una copia de seguridad del Registro, navegue hasta la siguiente ubicación;
HKEY_LOCAL_MACHINE > Software > Microsoft > Windows > Current Version > Policies > System
Habrá dos claves llamadas ‘legalnoticecaption’ y ‘legalnoticetext’ en la carpeta del Sistema. Si no ve estas dos claves, tendrá que crearlas. Haga clic con el botón derecho en la carpeta Sistema y seleccione Nuevo> Valor de cadena múltiple. Cree dos valores y llámelos «legalnoticecaption» y «legalnoticetext», respetuosamente.
A continuación, debe ingresar un valor también conocido como el mensaje. El valor que le des a estas claves se convertirá en el mensaje. Específicamente, el valor que le dé a ‘legalnoticecaption’ se convertirá en el título. El valor que le dé a ‘legalnoticetext’, será el mensaje.
Haga doble clic en ‘legalnoticecaption’ e ingrese un encabezado para su mensaje, por ejemplo, advertencia o alerta.
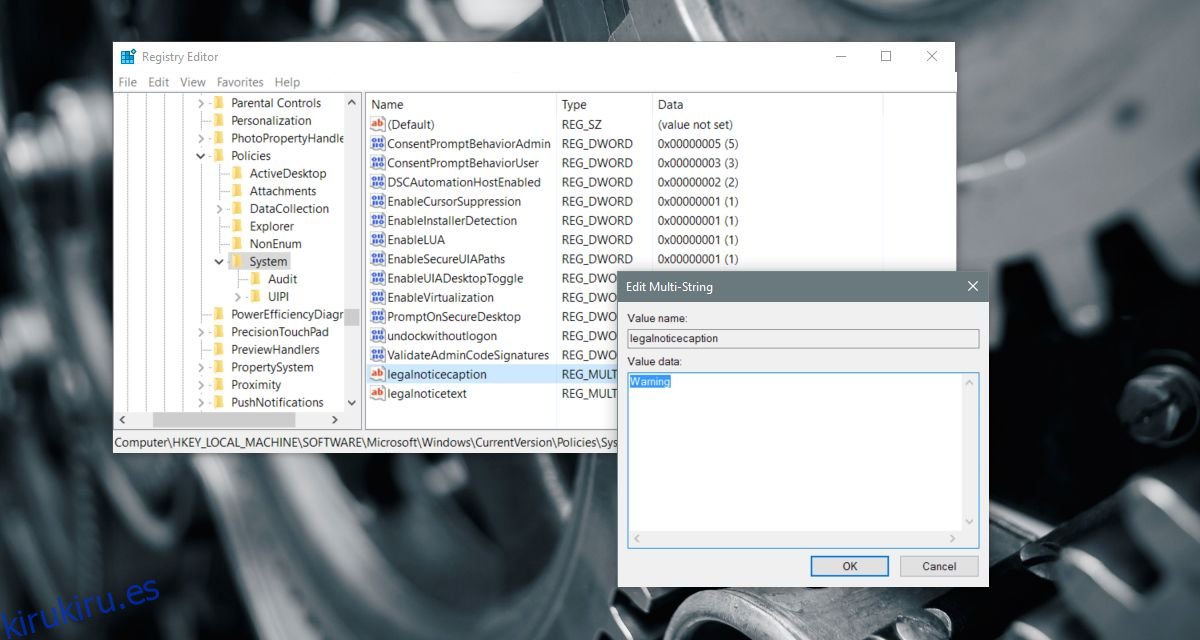
Luego, haga doble clic en la tecla ‘legalnoticetext’ e ingrese su mensaje en el cuadro de fecha de valor.
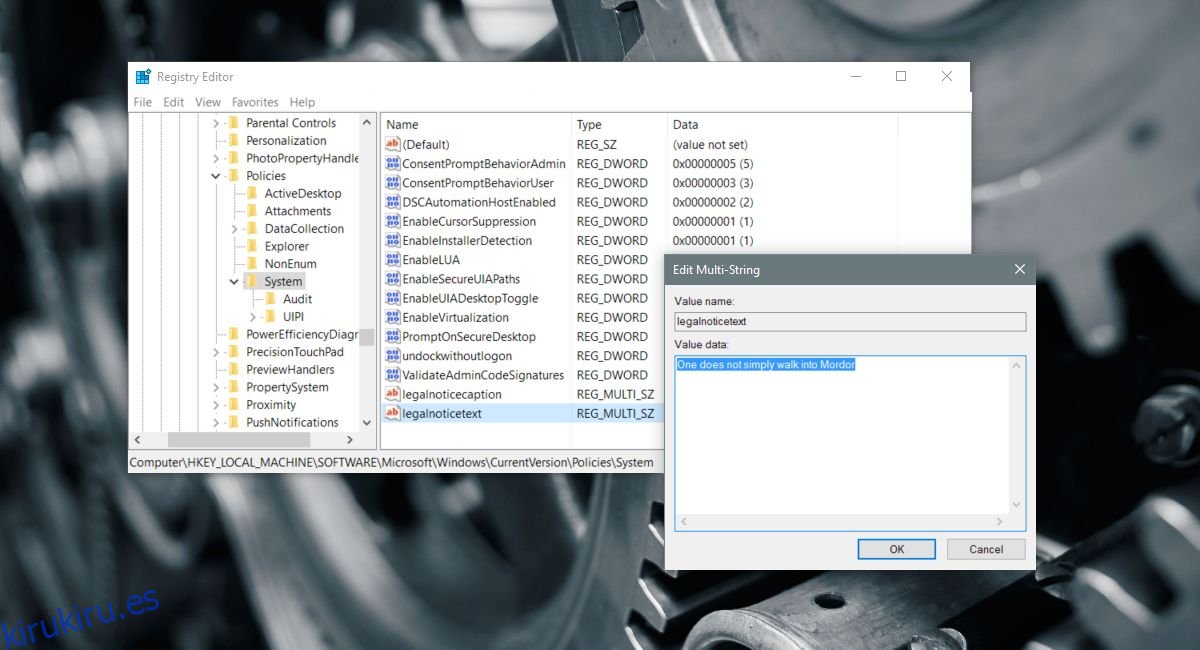
Una vez que haya terminado, reinicie su PC.
Ver mensaje de pantalla de bloqueo
El mensaje de la pantalla de bloqueo aparecerá cuando inicie Windows 10. Será lo primero que vea antes de ver la pantalla de inicio de sesión. El mensaje también aparecerá cuando cambie de cuenta de usuario después de iniciar Windows 10. Por ejemplo, si tiene dos cuentas de usuario configuradas en una PC, verá el mensaje cuando cambie de una a otra.
El mensaje siempre aparecerá antes de la pantalla de inicio de sesión. No descarta automáticamente. Tienes que tocar la tecla Enter o hacer clic en ‘Aceptar’ en el mensaje para descartarlo. Esto agrega efectivamente un paso adicional para iniciar sesión en su computadora. El mensaje no aparecerá si bloquea su escritorio y luego vuelve a él más tarde.