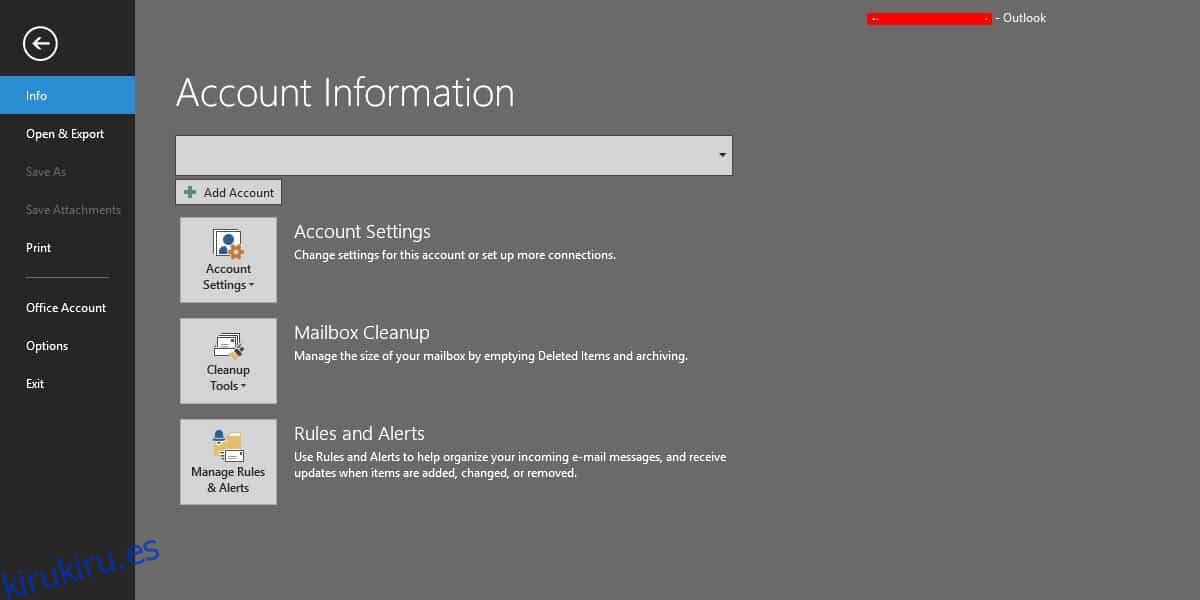Puede usar Windows 10 con una cuenta local o con una cuenta de Microsoft. Una cuenta de Microsoft no tiene que ser necesariamente una que se haya creado en uno de los dominios de Microsoft, por ejemplo, Outlook o Live. Si tiene una cuenta de Gmail, puede usarla para crear una cuenta de Microsoft e iniciar sesión en Windows 10. La cuenta le permite usar más funciones del sistema operativo, pero también le brinda un segundo correo electrónico que puede enviar y recibir correos electrónicos. desde. Si lo desea, puede agregar su cuenta de Microsoft a Outlook y enviar y recibir correos electrónicos desde ella. Así es cómo.
Cuenta de Microsoft a Outlook
Debe tener Outlook instalado en su escritorio y también debe tener una cuenta de Microsoft. No es necesario que inicie sesión con él en su escritorio siempre que tenga uno.
Abra Outlook y vaya a Archivo> Información. Haga clic en el botón Agregar cuenta en la parte superior.
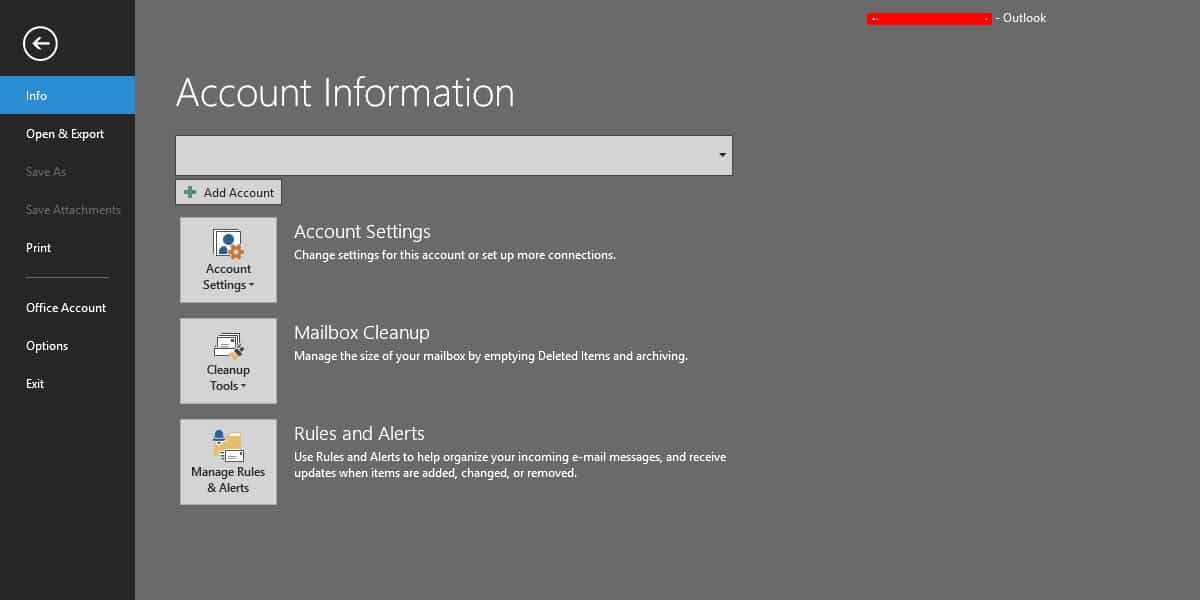
En la ventana que se abre, seleccione la opción ‘Configuración manual o tipos de servidor adicionales’ y haga clic en Siguiente.
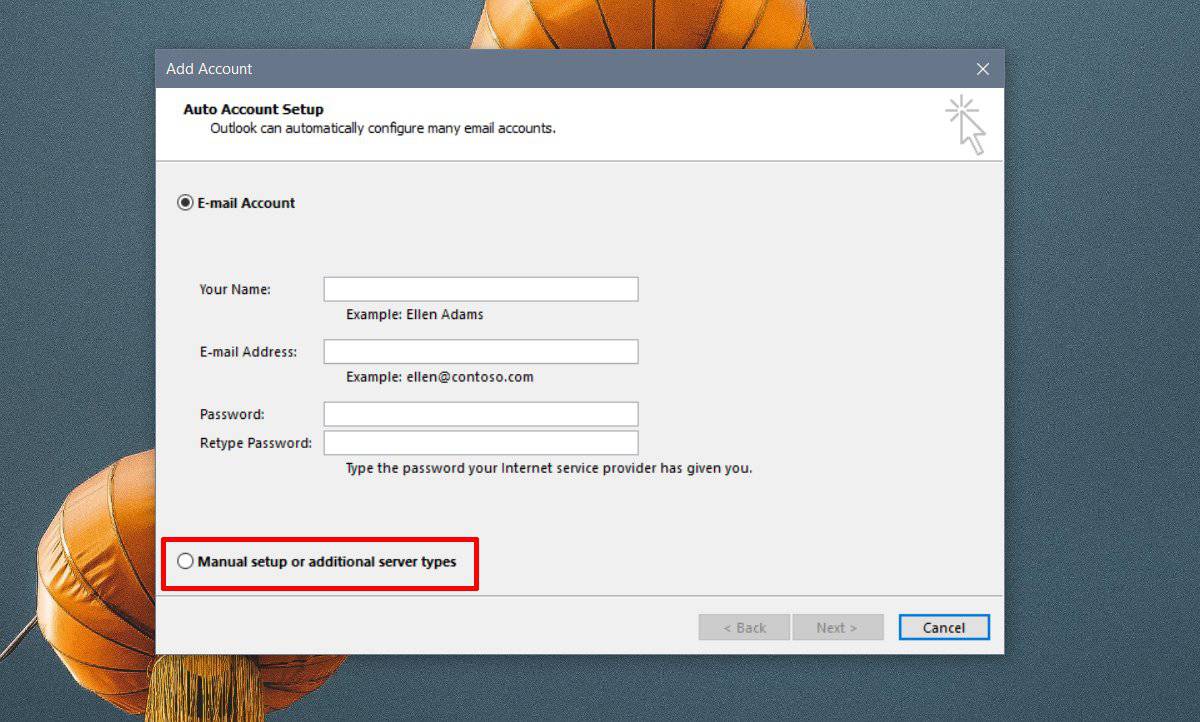
En la siguiente ventana, seleccione la opción ‘Servicio compatible con Outlook.com o Exchange ActiveSync’ y haga clic en Siguiente.
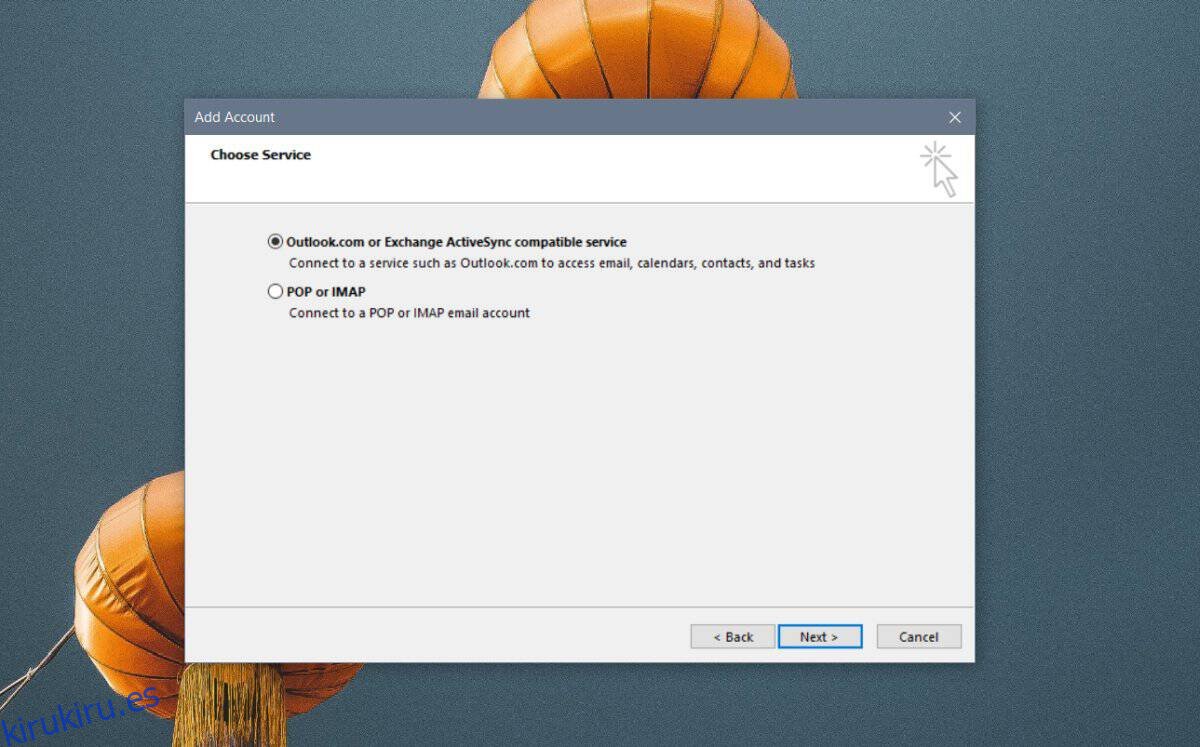
En la siguiente pantalla, ingrese su información de inicio de sesión para su cuenta de Microsoft. En el campo del servidor, ingrese;
eas.outlook.com
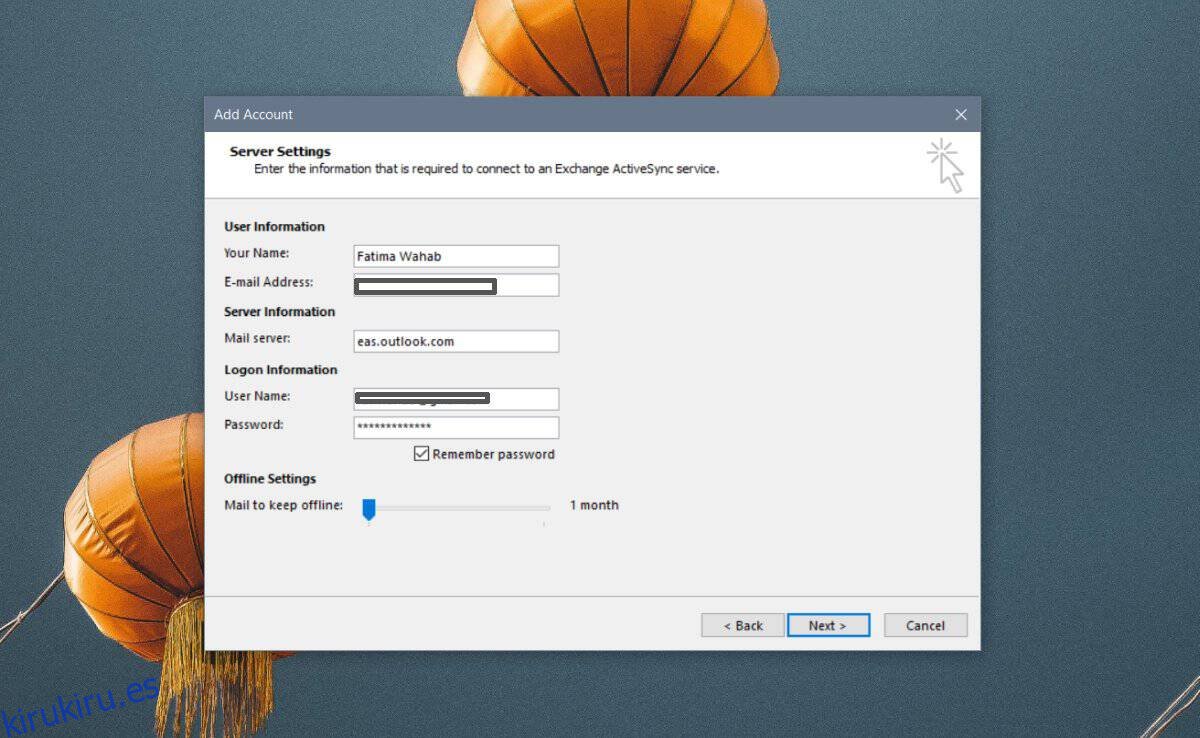
Haga clic en Siguiente y Outlook se conectará con su cuenta. Si la contraseña es correcta, se le informará que la autenticación se realizó correctamente. Puede cerrar la ventana y usar Outlook con su cuenta de Microsoft.
Autenticación de dos factores
Si ha habilitado la autenticación de dos factores para su cuenta de Microsoft, la contraseña que ingrese no funcionará. Recibirá un error que le indicará que la contraseña es incorrecta. Para iniciar sesión en Outlook, debe generar una contraseña de aplicación.
Visita esta página de seguridade inicie sesión con su cuenta de Microsoft. Una vez que haya iniciado sesión, haga clic en el enlace «más opciones de seguridad».
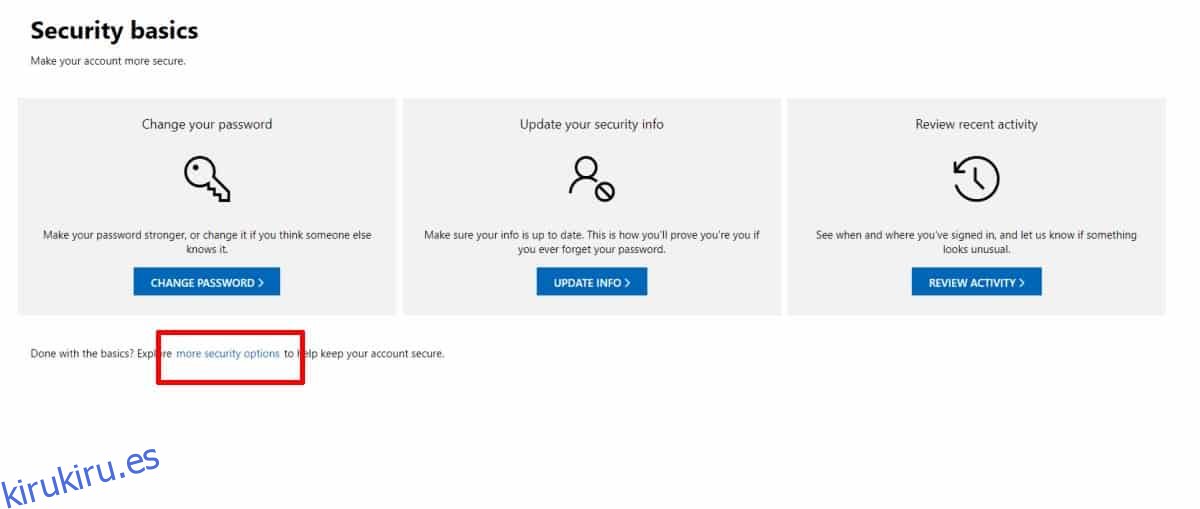
En la página siguiente, desplácese hacia abajo hasta la sección Contraseñas de la aplicación y haga clic en ‘Crear una nueva contraseña de la aplicación’. Esto generará una nueva contraseña para usted. Utilice esta contraseña e introdúzcala en lugar de la contraseña que utiliza normalmente para iniciar sesión en su cuenta de Microsoft.
Recuerde que su cuenta de Microsoft aún está separada de la cuenta de dominio a la que pertenece su correo electrónico. Por ejemplo, el correo electrónico de mi cuenta de Microsoft es una dirección de Gmail. Cuando lo uso para iniciar sesión en el sitio web de Microsoft o en Outlook en línea, utilizo la contraseña de la cuenta de Microsoft que configuré. Cuando lo uso para iniciar sesión en Gmail, uso mi contraseña de Gmail y obtengo acceso a mis correos electrónicos de Gmail. Una cuenta no afecta a la otra pase lo que pase.