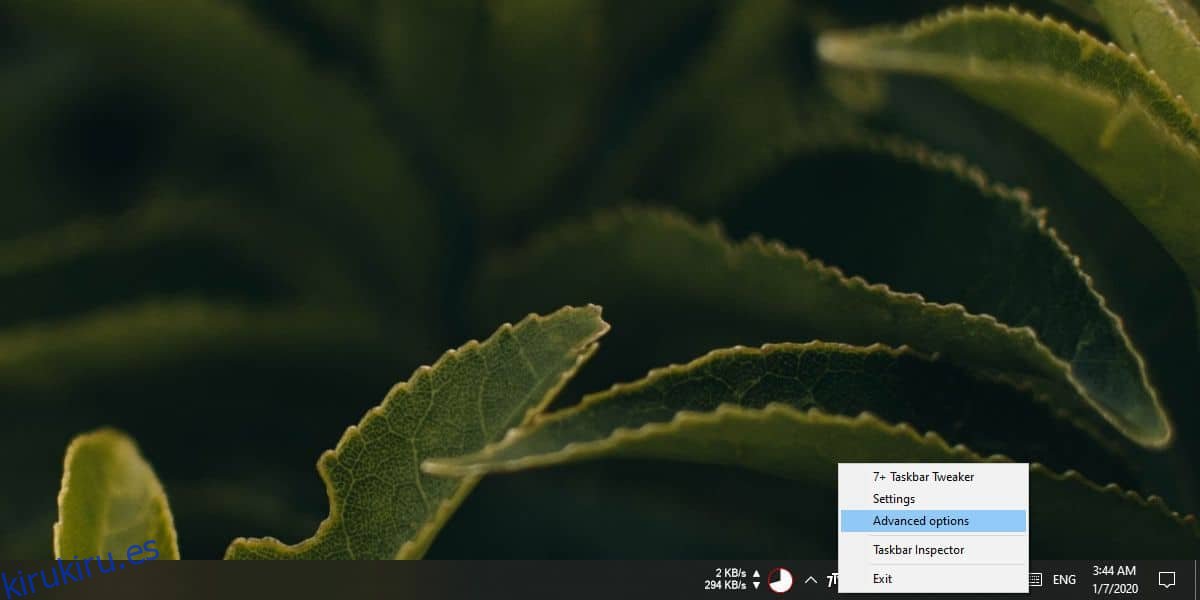Los elementos anclados a la barra de tareas son realmente fáciles de reorganizar. De hecho, incluso podría hacerlo accidentalmente. Puede hacer clic y arrastrar un elemento y, cuando suelte el botón del mouse, se colocará en su nuevo lugar. Los otros elementos simplemente se apartan del camino. No hay forma de evitar que esto suceda de inmediato. Incluso si bloquea la barra de tareas, las aplicaciones ancladas aún se pueden mover. Si desea deshabilitar la reorganización de los elementos de la barra de tareas, necesitará una aplicación de terceros llamada 7+ Taskbar Tweaker.
Deshabilitar la reorganización de elementos de la barra de tareas
Descargar y ejecute 7+ Taskbar Tweaker. La aplicación tiene una versión portátil y una versión instalable, así que elija la que desee usar. Una vez que la aplicación se esté ejecutando, haga clic con el botón derecho en el icono de la aplicación en la bandeja del sistema y seleccione ‘Opciones avanzadas’.
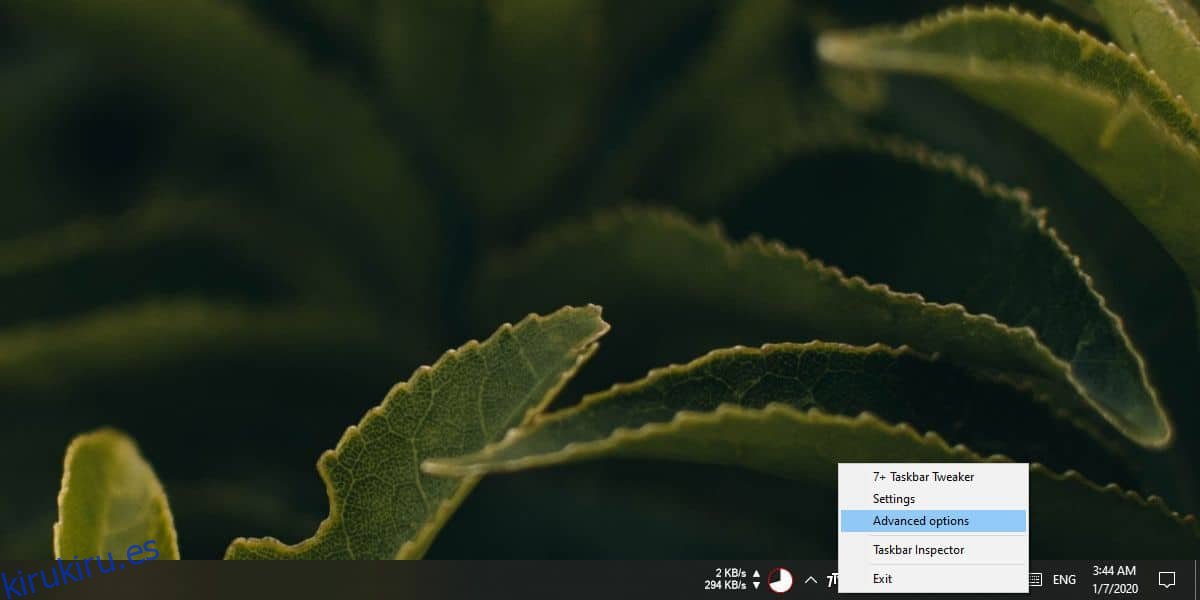
En la ventana que se abre, vaya a la pestaña OptionsEx. Aquí, haga doble clic en el elemento ‘disable_items_drag’. En la columna de datos, reemplace 0 con 1. Haga clic en Aplicar y luego en Aceptar.
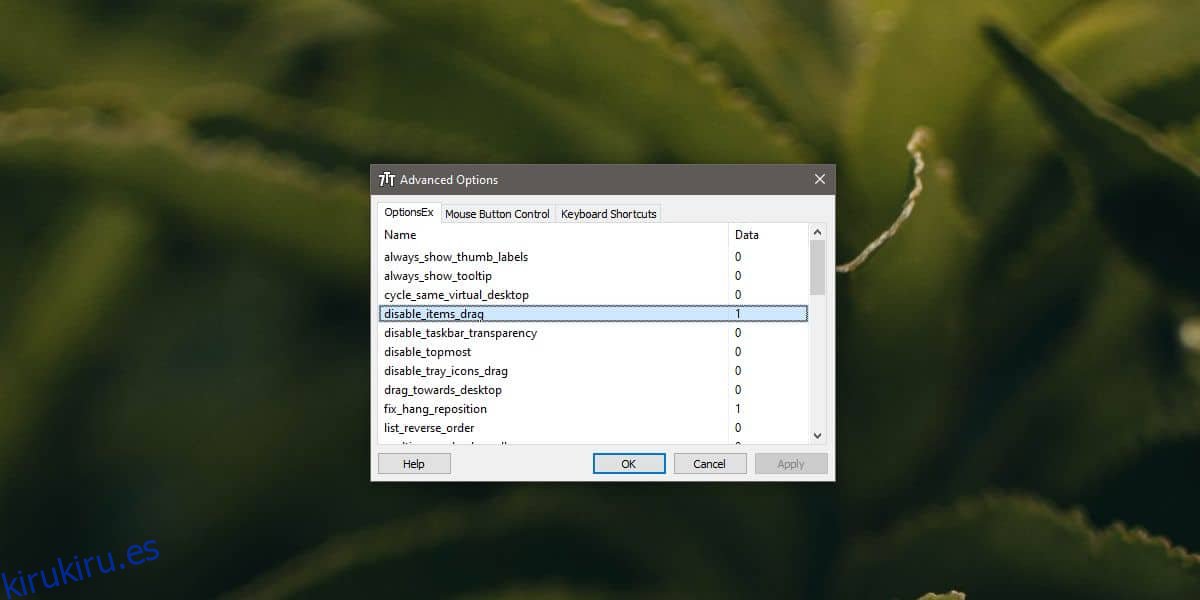
Cuando hace clic y arrastra un elemento en la barra de tareas, ya no se moverá. Está bloqueado en el lugar donde está fijado. Esto solo evitará que los elementos anclados se muevan. Aún puede anclar elementos a la barra de tareas y desanclarlos / eliminarlos.
7+ Taskbar Tweaker también puede deshabilitar el arrastre de elementos en la bandeja del sistema. Si examina los otros elementos de la pestaña OptionsEx, encontrará uno llamado ‘Disable_tray_icons_drag’. Haga doble clic en él y establezca su valor en 1. Haga clic en Aplicar y luego en Aceptar. Sin embargo, esto tiene un inconveniente; no podrá arrastrar elementos fuera del menú de desbordamiento de la bandeja del sistema. Si necesita arrastrar un elemento, restablezca el valor de este elemento en particular a 0, arrastre el elemento hacia afuera y luego vuelva a establecerlo en 1.
7+ Taskbar Tweaker es una herramienta bastante poderosa en términos de las opciones que ofrece a los usuarios y es bastante fácil de usar. Si hay otros aspectos de la barra de tareas que desea cambiar pero no puede encontrar la herramienta adecuada para el trabajo, consulte las opciones que ofrece esta aplicación. Si miras a través de la ventana de opciones principal para 7+ Taskbar Tweaker, verás que también puedes usar la aplicación para reducir el espacio adicional entre los elementos anclados y los íconos en la barra de tareas. Además, puede cambiar el comportamiento predeterminado de los elementos anclados para que, en lugar de hacer clic en ellos una vez, tenga que hacer doble clic en un elemento para abrirlo. Esto es útil si a menudo abre accidentalmente una aplicación anclada cuando no es su intención.