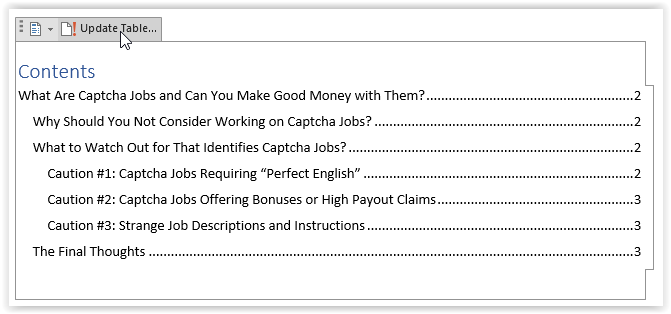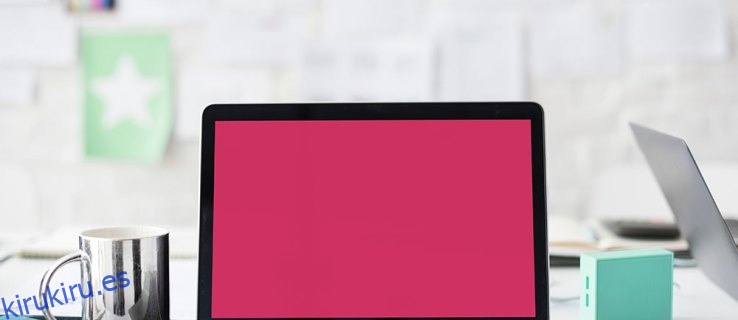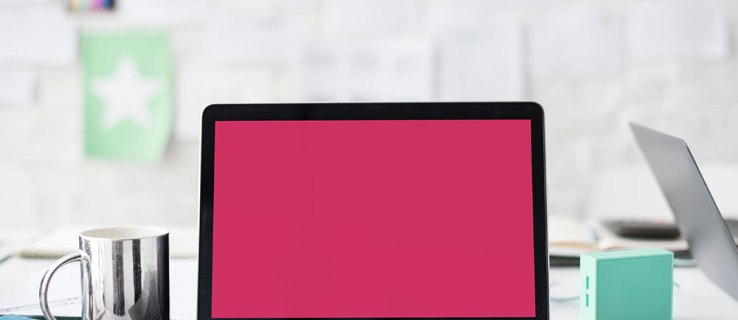
El uso de una tabla de contenido (TOC) puede hacer que algunos documentos se vean más profesionales. También hace que sea más fácil escanear la información en busca de lo que el lector necesita, por lo que es posible que desee considerar aprender a agregar la suya propia. Es posible que el contenido, como los blogs y las reseñas, no requiera una tabla de contenido, pero otros, como los documentos técnicos, los libros electrónicos y los manuales o documentos de procedimientos, seguramente pueden beneficiarse de ellos.
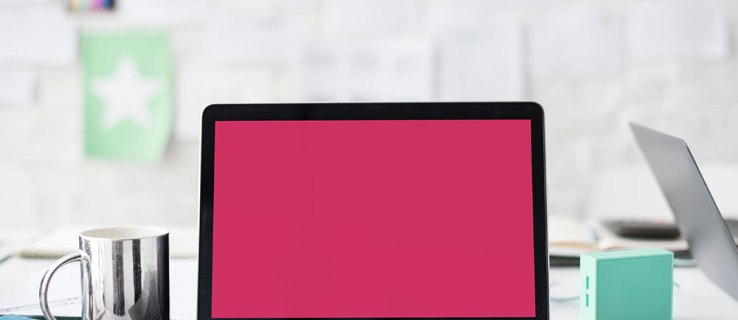
El proceso es bastante simple, aunque puede diferir ligeramente según la edición de Word que estés usando. Esta guía es compatible con las siguientes versiones de Microsoft Word:
- palabra 2019
- palabra 2016
- palabra 2013
- palabra 2010
- palabra 2007
- Microsoft Office 365
- Palabra para la web
Agregar tabla de contenido en Microsoft Word para Windows
Los encabezados son necesarios para crear una tabla de contenido en Word. Puede elegir qué encabezados mostrará su TOC, como hasta H3 o incluso hasta H7. Aquí se explica cómo agregar una tabla de contenido a Word 2007, 2010, 2013, 2016, 2019, Word para Web y Office 365 en Windows.
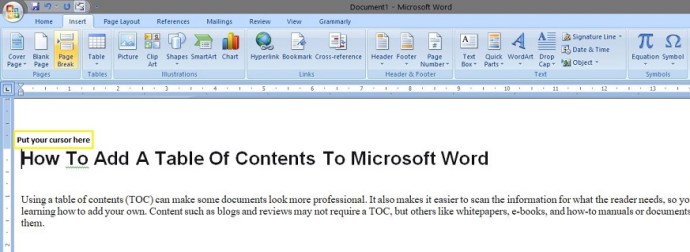
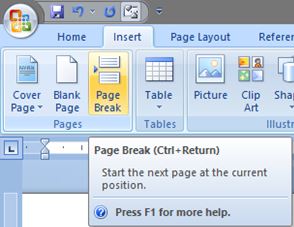
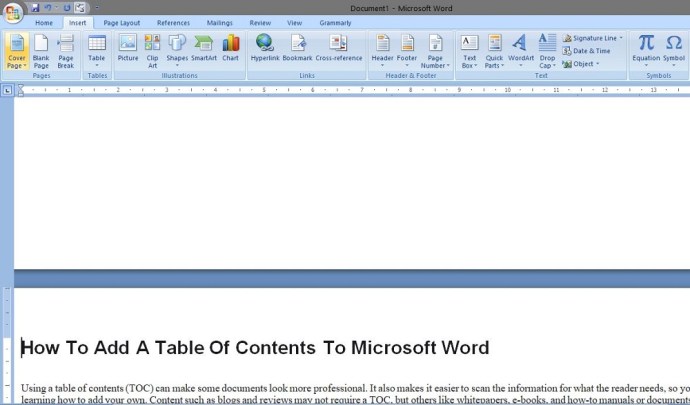
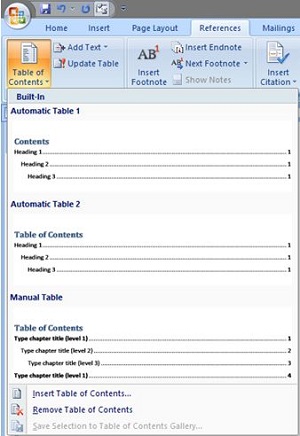
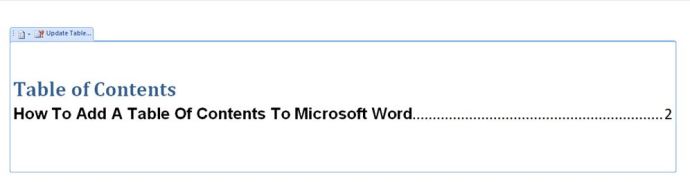
El ejemplo anterior muestra el Título 1, el Título 2 y el Título 3. Para incluir el Título 4, hay un par de pasos más.
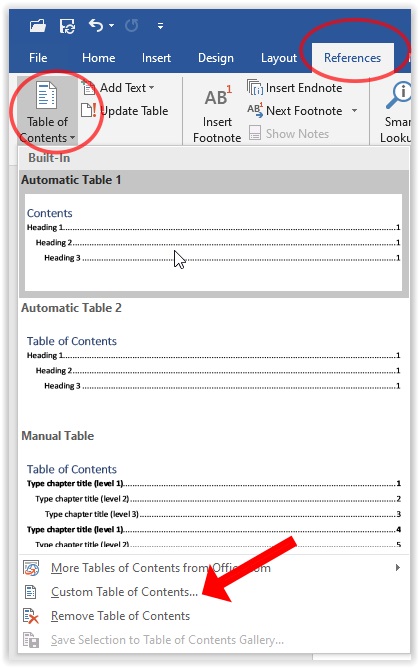
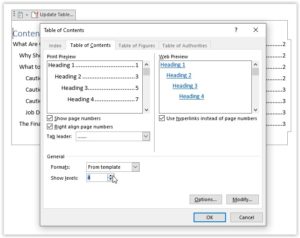
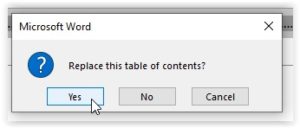
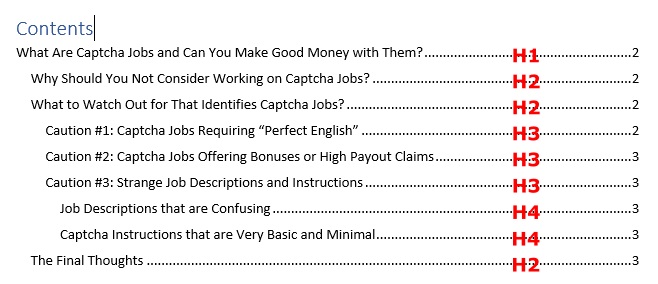
Si realiza nuevos cambios en los encabezados, puede actualizar la Tabla de contenido haciendo clic en la página y luego seleccionando «Actualizar tabla».