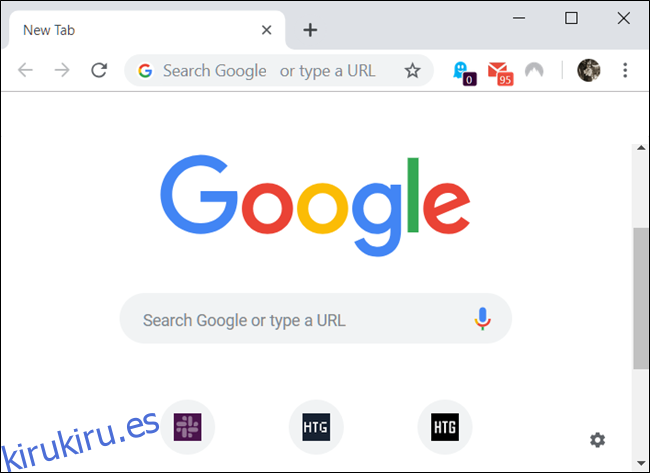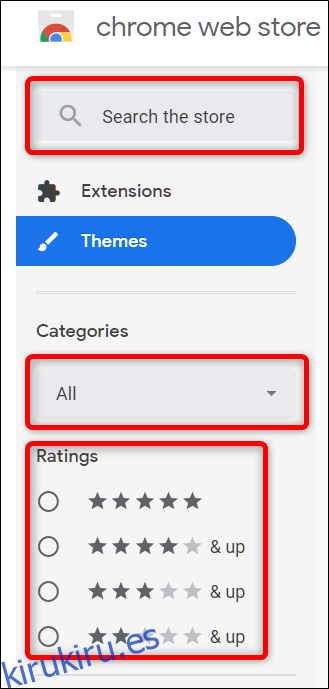Google Chrome te permite personalizar tu experiencia con temas para hacer las cosas un poco más divertidas, y con el reciente lanzamiento de las apariencias diseñadas internamente por Google, está tratando de recordarnos que los temas todavía existen. Aquí se explica cómo instalarlos y eliminarlos.
Cómo instalar temas
Google lanzó recientemente un montón de temas nuevos, 14 para ser exactos, que cambian la forma en que ve su navegador. Si bien estos no son los únicos temas que puede descargar, nos recordó lo útil que es la función de temas a menudo olvidados de Chrome.
Comience por encender Chrome y vaya a la Chrome Web Store para temas. Puede buscar temas usando la barra de búsqueda, el selector de categorías (aunque las únicas dos opciones son Google y artistas) o por calificación.
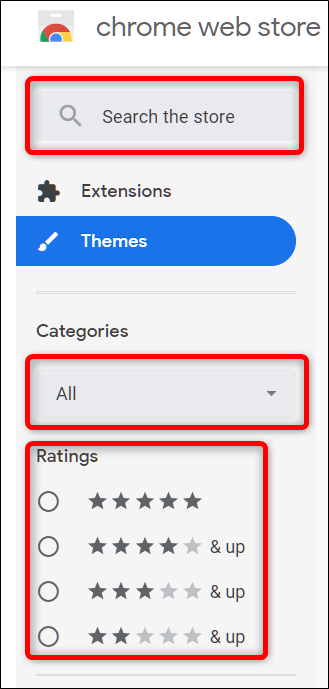
Después de encontrar un tema que se adapte a su estado de ánimo, haga clic en él para ir a la página del tema.
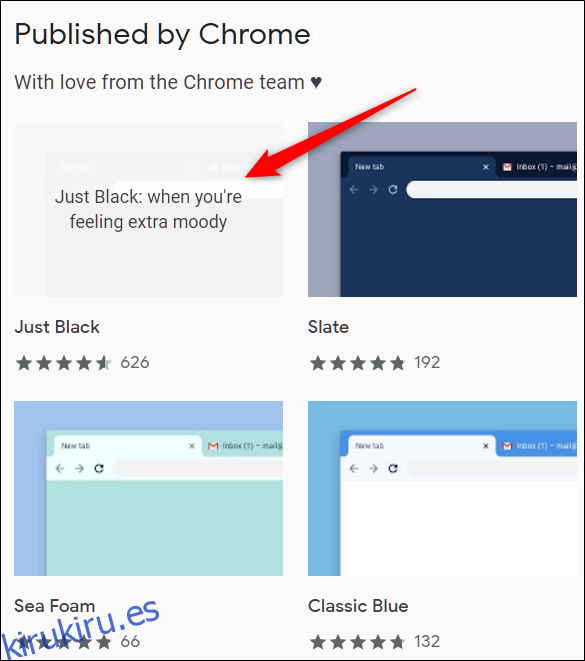
Haga clic en «Agregar a Chrome» para agregarlo a Chrome.
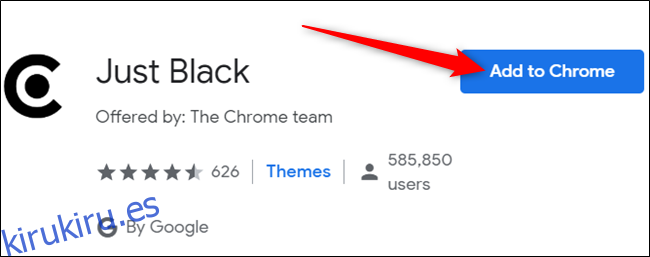
Tenga en cuenta que cuando agrega un tema a Chrome, se sincroniza con su cuenta de Google, si configura la sincronización de Chrome con su cuenta de Google, por lo que si inicia sesión en Chrome en otro dispositivo, el tema también se sincroniza con ese dispositivo. Puede evitarlo dirigiéndose a Configuración> Sincronizar y deshabilitando el botón «Temas» allí.
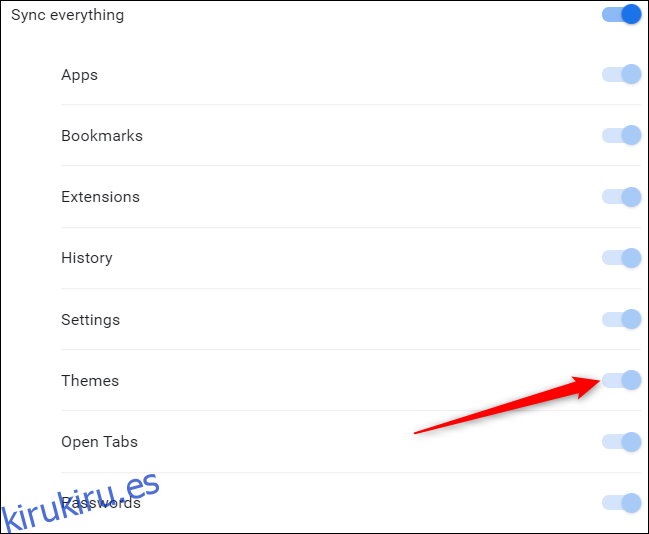
Una vez que el tema está instalado, el ícono «Agregar a Chrome» se convierte en un ícono atenuado «Agregado a Chrome».
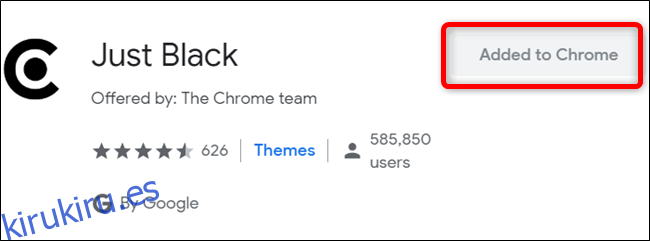
El tema se aplica a la perfección a su navegador sin que tenga que reiniciarlo.
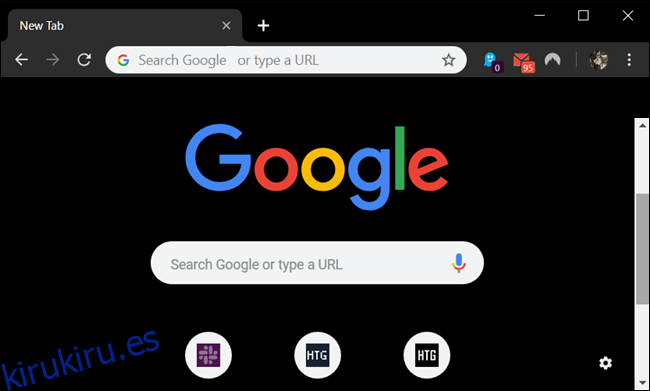
Cómo quitar un tema
Cuando desee instalar un nuevo tema, siga el mismo proceso descrito anteriormente. Pero si solo desea volver al clásico, deberá restaurar Chrome al tema predeterminado.
Encienda Chrome, haga clic en el icono de menú y haga clic en «Configuración», o escriba chrome: // settings / en la barra de direcciones para ir directamente allí.
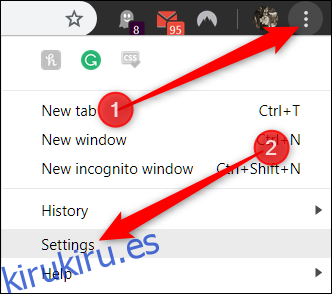
Desplácese hacia abajo hasta que vea la sección Apariencia, luego en Temas haga clic en «Restablecer a los valores predeterminados».

Debido a que Chrome solo realiza un seguimiento del tema más reciente que ha instalado, no es necesario que elimine ningún otro tema. Tan pronto como haces clic en el botón, todo vuelve a ser como solía ser al principio: gris y blanco.