Windows, desde Vista, ha podido identificar múltiples dispositivos de entrada y salida de audio conectados a un sistema. Le permite administrar de manera independiente el volumen de estos dispositivos y puede cambiar la configuración de volumen sobre la marcha cuando un dispositivo está conectado / desconectado. Windows 10 no es diferente, pero si sus auriculares no aparecen en el mezclador de volumen, esto simplemente no funcionará. Windows 10 detectará los auriculares como nuevo hardware y, por supuesto, el sonido se enrutará a través de ellos, pero para administrarlos como un dispositivo de entrada / salida de audio separado, primero debe agregarlos. Así es cómo.
Asegúrese de que su controlador de sonido se haya instalado correctamente y de que esté ejecutando la última versión. Para hacerlo, vaya al Administrador de dispositivos y verifique si hay una actualización disponible para el controlador de sonido. Si a pesar de que el controlador de sonido está actualizado, sus auriculares no se detectan en el Mezclador de volumen, hay dos formas de solucionarlo. Una es usar la configuración predeterminada de Windows Sound y la segunda es usar el propio panel de control de audio del controlador de sonido. Vamos a discutir cómo usar ambos.
Tabla de contenido
Configuración de sonido de Windows
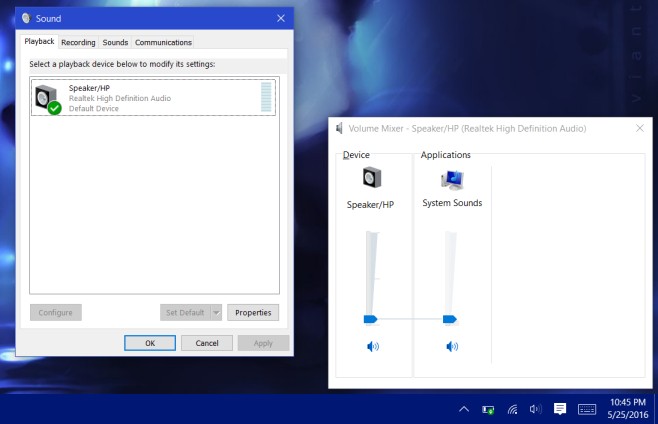
Paso 1: conecta tus auriculares. Haga clic con el botón derecho en el icono del altavoz en la bandeja del sistema y seleccione Sonidos.
Paso 2: En la pestaña Reproducción, haga clic con el botón derecho en el altavoz predeterminado que aparece allí y seleccione ‘Mostrar dispositivos desconectados’ y ‘Mostrar dispositivos deshabilitados’. Los auriculares que ha conectado ahora aparecerán como un dispositivo desactivado.
Paso 3: haga clic con el botón derecho en los auriculares desactivados y seleccione ‘Activar’.
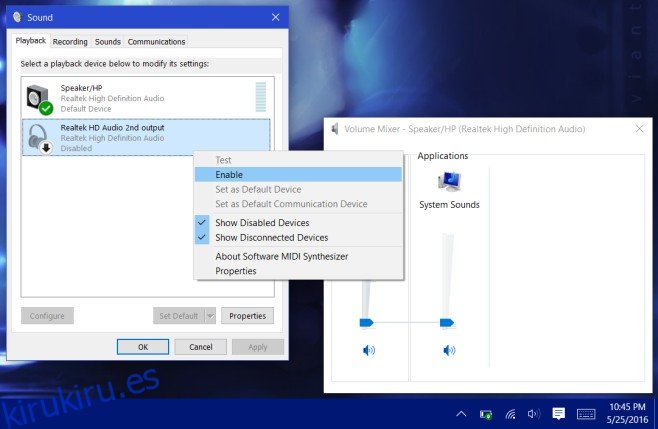
Paso 4: Esto debería habilitar los auriculares. Ahora debe configurarlos como dispositivo predeterminado. Selecciónelos y haga clic en el botón «Establecer como predeterminado». Quítese los auriculares y vuelva a conectarlos. Tanto los altavoces como los auriculares comenzarán a aparecer como dispositivos separados en el Mezclador de volumen. Ahora puede administrar sus volúmenes de forma independiente. Windows recordará el nivel de cada uno y cuando conecte los auriculares, ajustará automáticamente el volumen al último configurado para el dispositivo.
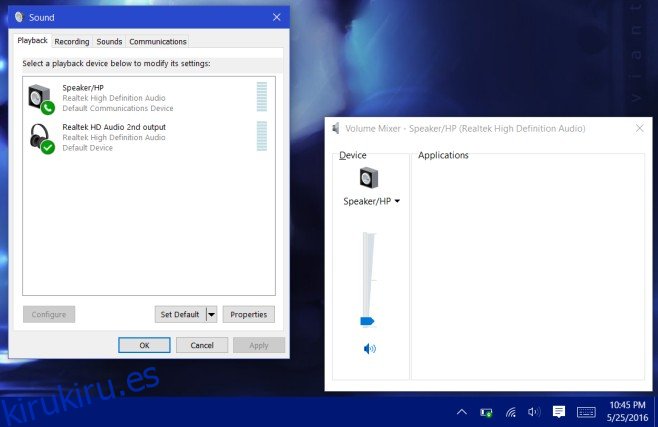
Panel de control de audio del controlador de sonido
Paso 1: conecta tus auriculares.
Paso 2: Abra el panel de control de audio del controlador de sonido. El sistema en el que probamos esto venía con altavoces Bang & Olufsen y teníamos que pasar por el panel de control de audio. Para otros sistemas, este panel de control puede ser de un fabricante diferente según los altavoces que tenga. Si no hay absolutamente nada allí, deberá pasar por la configuración de sonido de Windows.
Paso 3: conecta tus altavoces. En el panel de control de audio, debe agregar el segundo dispositivo. Estos ajustes, y dónde encontrarlos, diferirán de un panel de control a otro. Para el panel de audio Bang & Olufsen, tuvimos que ir a Configuración avanzada y habilitar la reproducción y grabación de transmisión múltiple.
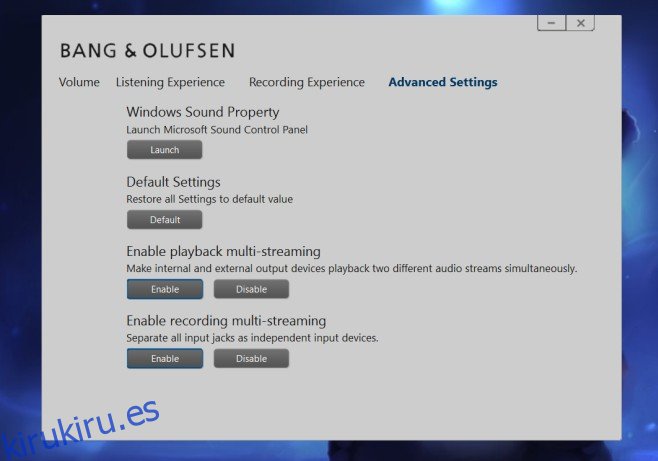
Cuando agregue este segundo dispositivo, los parlantes y auriculares que ha conectado ahora aparecerán por separado en los dispositivos de audio cuando haga clic con el botón derecho en el ícono del parlante en la bandeja del sistema y seleccione el Mezclador de volumen.
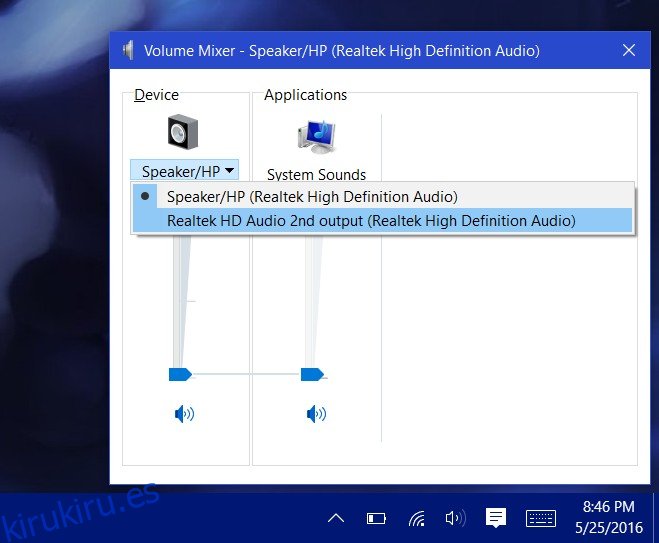
Paso 4: Con los auriculares aún conectados a su sistema, conviértalos en el dispositivo predeterminado. Desenchufe sus auriculares y vuelva a conectarlos.
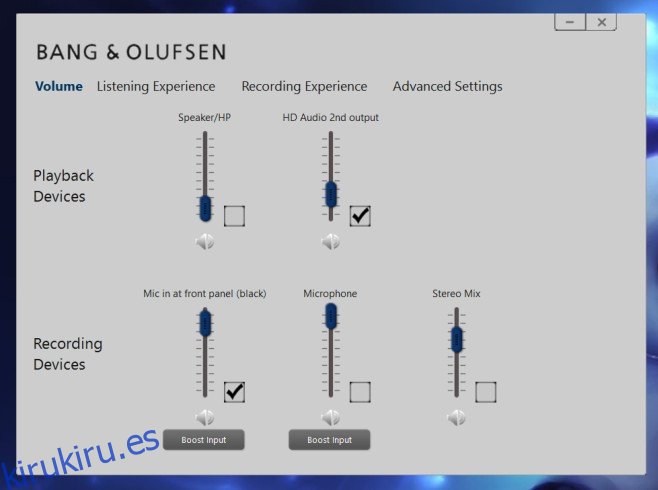
Eso es todo lo que se necesita. Windows 10 le permitirá tener más de un dispositivo predeterminado como se muestra arriba. Es inteligente porque sabe qué dispositivo está conectado y cuál no y enrutará eficazmente el sonido en consecuencia. Cuando los auriculares estén conectados, reproducirá sonido a través de ellos. Cuando se quitan los auriculares, los altavoces se utilizarán automáticamente.
