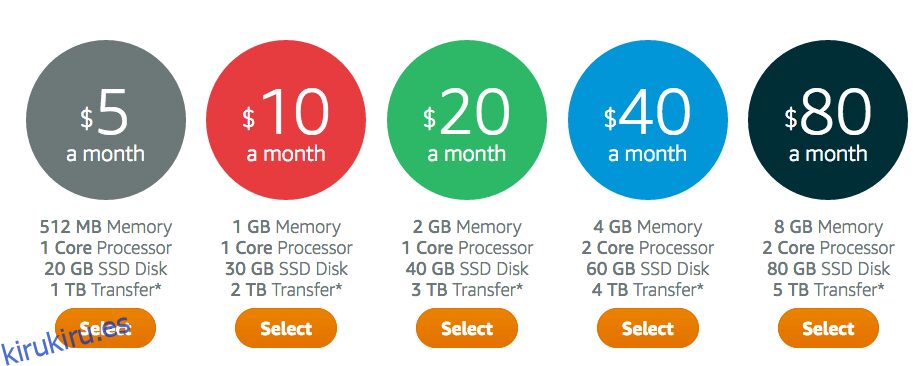Una guía paso a paso para configurar el sitio web de Joomla en Lightsail con tecnología de AWS.
Hace unas semanas, Amazon anunció un nuevo servicio llamado “Vela de luz” para proporcionar VPS (servidor privado virtual) a partir de $ 5 por mes.
En el plan de $5, obtienes 512 MB de RAM, una CPU virtual, SSD de 20 GB, transferencia de 1 TB
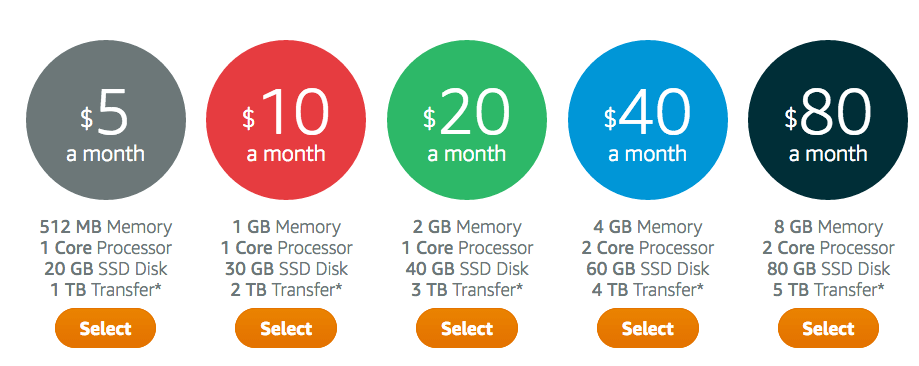
Al observar los precios, parece una finalización directa con océano digital.
Lightsail está por encima de AWS (Amazon Web Service) con muchos caracteristicas para facilitar el hosting para Joomla, WordPress, Magento, Drupal, Node.js, MEAN, etc.
Sin embargo, en este artículo, me centraré en Joomla.
Algunas de las características notables.
- Dirección IP estática
- Escalable y acceso a los servicios de AWS
- Terminal SSH
- Monitoreo del servidor
- Almacenamiento SSD de alto rendimiento
- Instantáneas
- Red rápida y segura
- El primer mes gratis
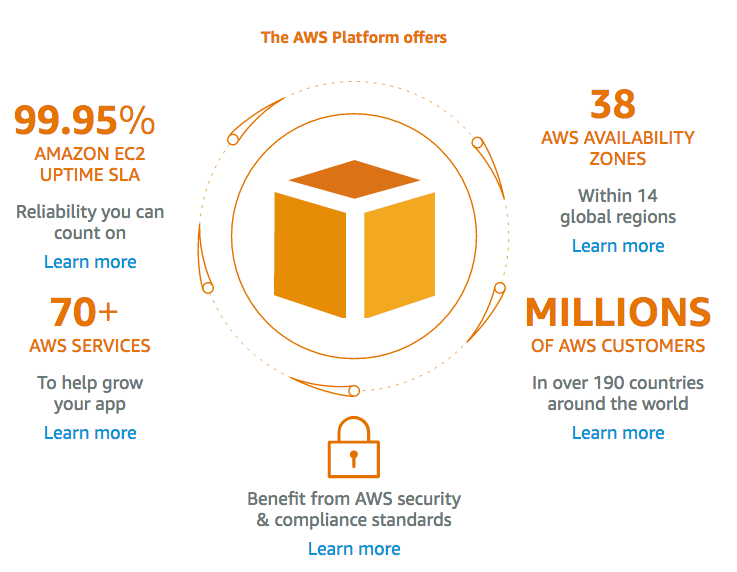
Vamos a ponerlo en marcha.
Tabla de contenido
Creación de una cuenta de Lightsail
- Acceda al sitio web de Amazon Lightsail y haga clic en Inscribirse
- Ingrese su correo electrónico y seleccione «Soy un nuevo usuario».
- Complete la información en la página «Credenciales de inicio de sesión» e «Información de contacto» y haga clic en «Crear una cuenta».
- Ingrese la información de la tarjeta de crédito y active su cuenta
- Una vez hecho esto, inicie sesión con la credencial y obtendrá la ventana emergente «Cómo empezar».
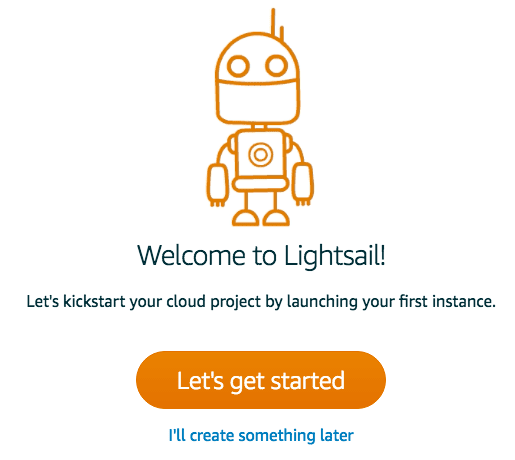
Crear una instancia de Joomla
Suponiendo que todavía está conectado, seleccione «Joomla» de la lista
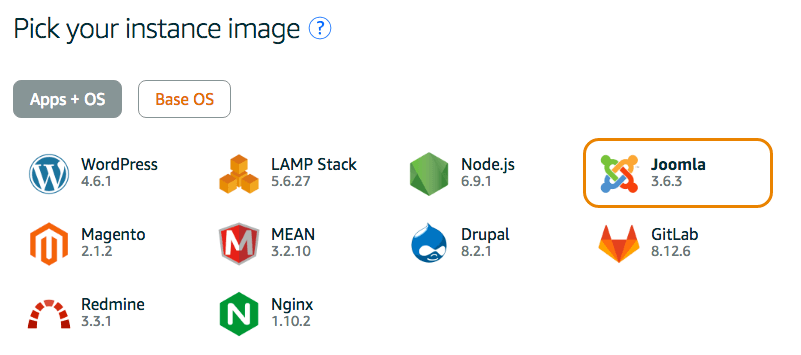
- Desplácese hacia abajo y seleccione el plan
- Elige la zona donde quieres alojar tu web
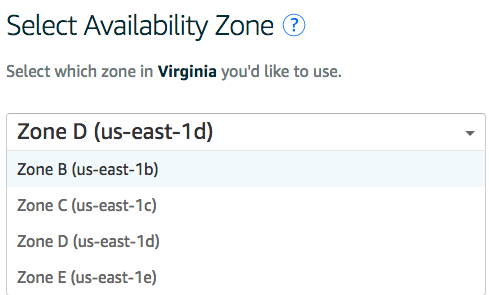
- Cambie el nombre de la instancia si lo desea y haga clic en «Crear».
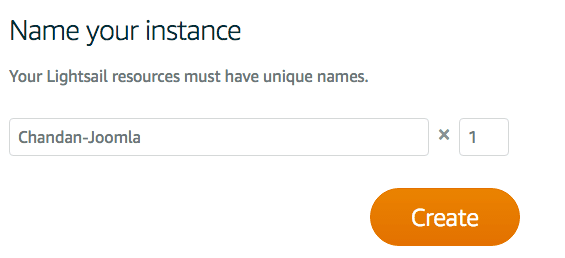
- tomará unos segundos configurarlo y una vez hecho; deberías ver la instancia creada
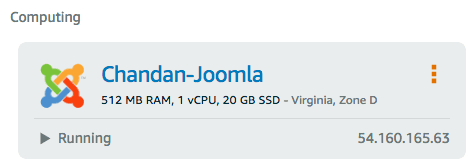
Conexión al servidor de Lightsail
Hay dos formas de conectarse a su servidor de Lightsail
A través del navegador: puede acceder al servidor directamente desde el propio navegador. Haga clic en la instancia y tendrá un botón «Conectar usando SSH».
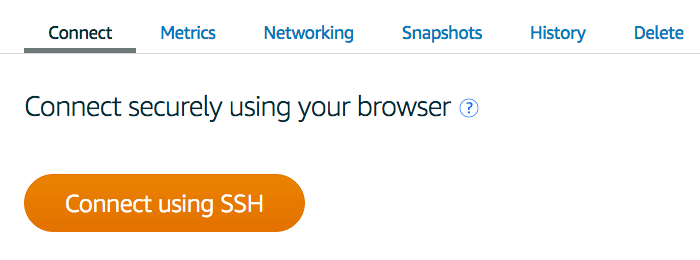
Esta sería probablemente la forma más fácil de conectarse. No necesita ingresar ninguna credencial ya que una sesión se autentica con su inicio de sesión de Lightsail.
Para convertirse en root, escriba «sudo su -» como se muestra a continuación.
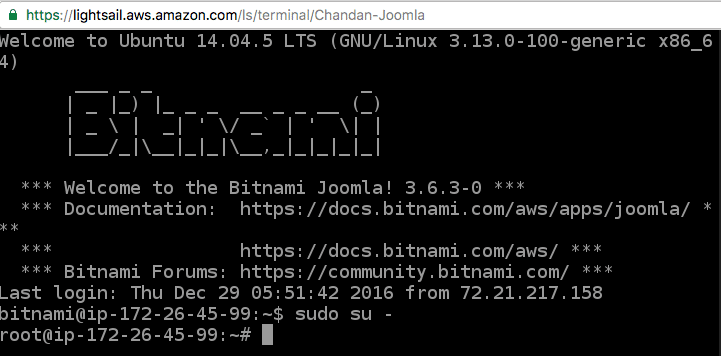
Usando el cliente SSH: puede seguir el instrucciones detalladas sobre cómo conectarse usando un cliente SSH como Putty.
Administración de la instancia de Lightsail
Puede administrar todo su servidor y Joomla a través de un navegador, y echemos un vistazo a algunas de las configuraciones y métricas importantes.
Dirección IP: obtendrá una IP pública para asignar a su dominio y una IP privada. Si solo va a tener una instancia, entonces no puede usar la IP privada. Sin embargo, si está buscando conectarse a otros servicios de AWS, es posible que necesite esto.
La IP pública y la IP privada se muestran junto a la instancia en la parte superior.
Informe de uso: obtiene el uso de la CPU y la red en un intervalo de 1h, 6h, 1d, 1w y 2 semanas.
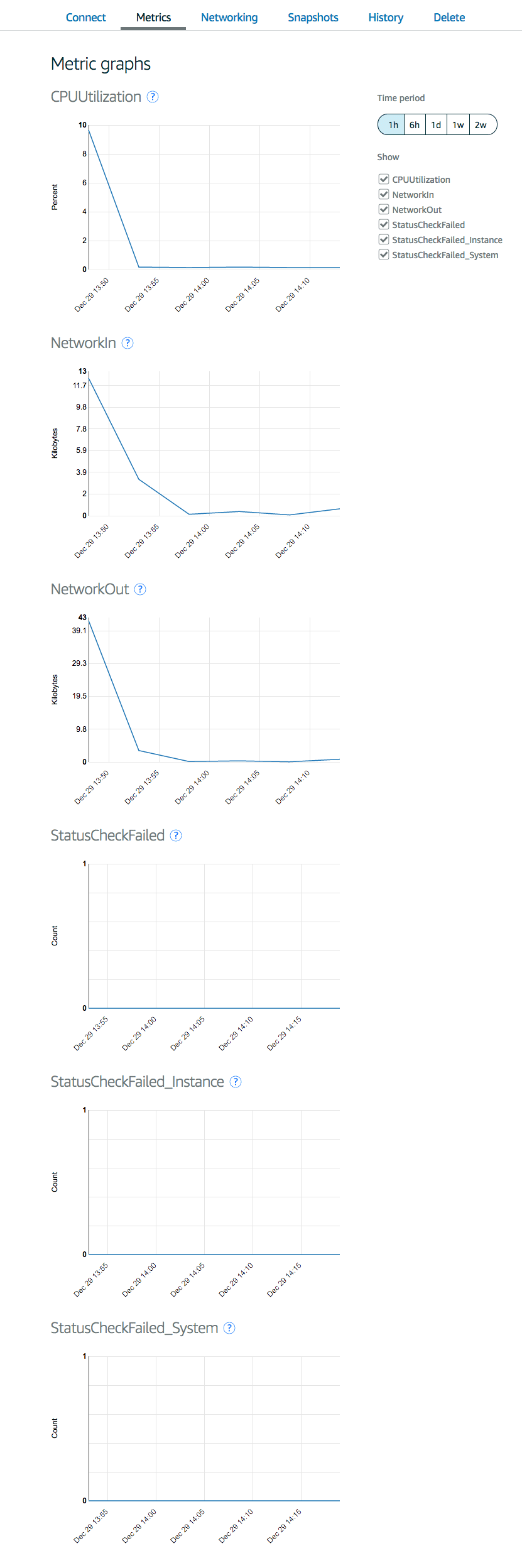
Está disponible en la pestaña «Métricas».
Cortafuegos: los puertos 22, 80 y 443 están permitidos de forma predeterminada. Sin embargo, si desea permitir algún otro puerto o desea editar un puerto existente, puede hacerlo a través del navegador en la pestaña «Redes».
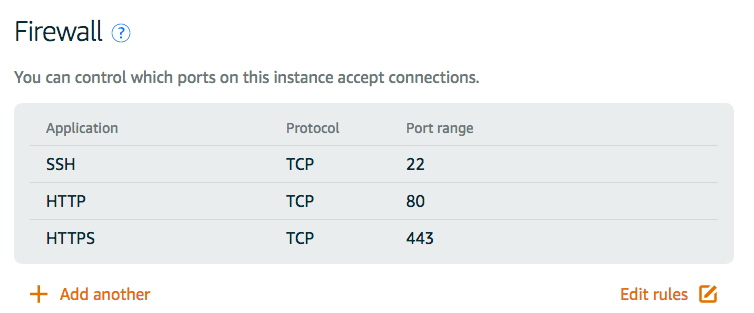
Cambiar el puerto SSH de 22 a otro sería una buena idea para evitar ataques de fuerza bruta.
Instantáneas: sería útil realizar una copia de seguridad de su instancia, por lo que si algo sale mal, puede restaurarlo con la instantánea tomada.
Reinicio de VM: la opción de detener y reiniciar se encuentra justo al lado de los detalles de la instancia.
Asignación de dominio a IP pública
Antes de asignar su nombre de dominio a una IP pública, debe reservar una IP estática. La IP pública actual que ve es dinámica y puede cambiar después de reiniciar su VM.
- Para crear una IP pública estática, haga clic en «Crear otros recursos» y seleccione «IP estática».
- Elija la instancia para adjuntar la IP y haga clic en «Crear».
- En unos segundos, debería obtener una nueva IP pública estática
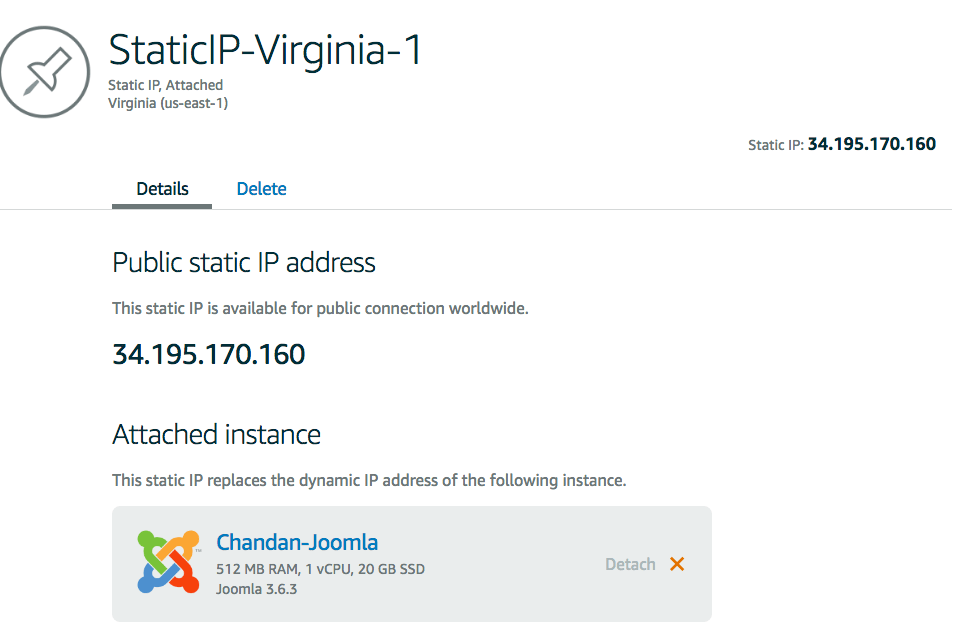
Ahora está todo listo para asignar esta IP pública a su dominio en el registrador. Puede iniciar sesión en su registrador de dominio y actualizar el registro A de su dominio a una IP pública.
Por ejemplo, si su dominio está registrado con Nombre Barato
- Haga clic en «Administrar» junto al dominio
- Vaya a «DNS avanzado».
- Haga clic en «AGREGAR NUEVO REGISTRO».
- Seleccione «Un registro» para ingresar la dirección IP pública y guarde los cambios haciendo clic en la marca de verificación verde.

Tomará algún tiempo propagar el DNS globalmente. Puede usar la herramienta de búsqueda de registros DNS para verificar el registro A.
Una vez hecho esto, intente acceder a su dominio y debería ver la página predeterminada de Joomla.
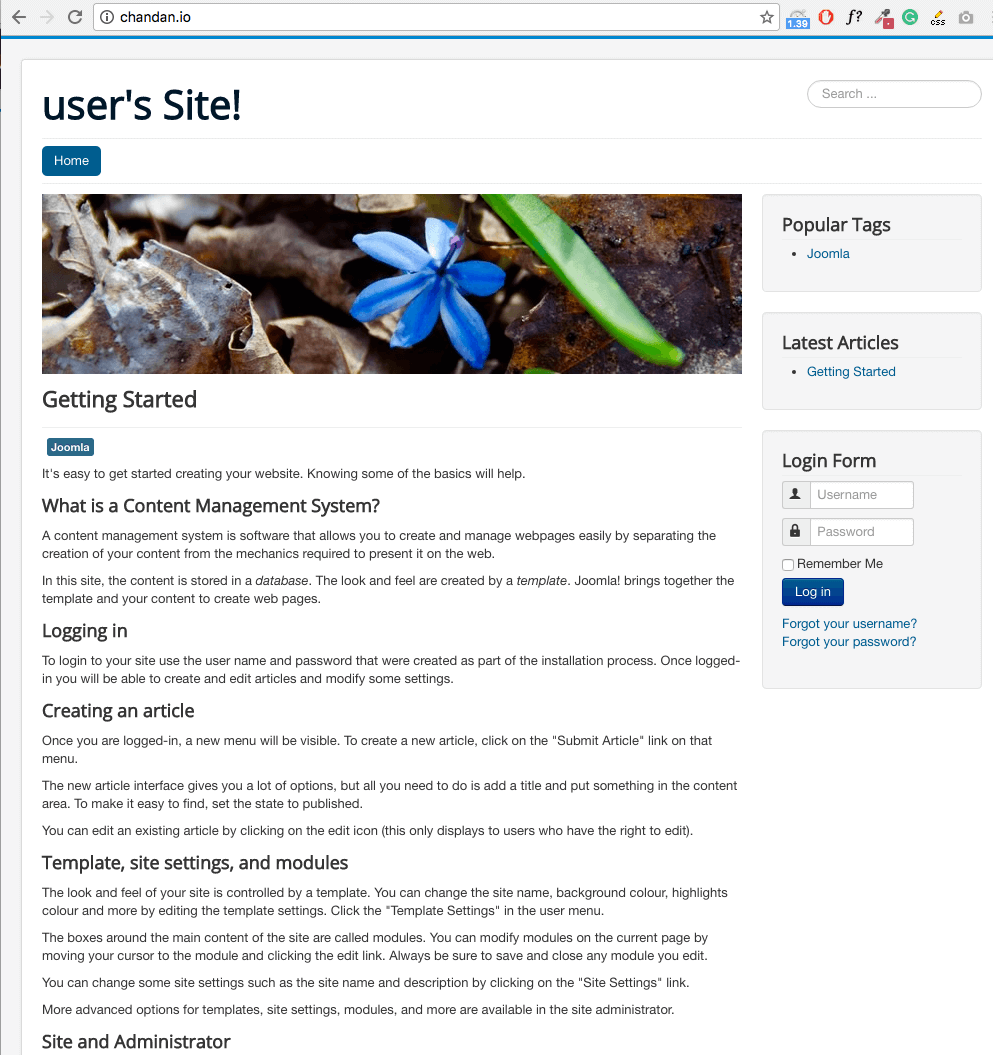
¿Se pregunta cuál es la credencial para iniciar sesión en la Consola de administración de Joomla?
El nombre de usuario predeterminado es – usuario
La contraseña se almacena en el archivo: /home/bitnami/bitnami_application_password
Todo tuyo para configurar la plantilla de Joomla y no olvides asegurar tu Joomla.
Rendimiento de vela de luz
Hice la prueba de velocidad en mi sitio web con tecnología de Lightsail y el resultado es fantástico.
No instalé ninguna extensión y se cargó en menos de un segundo.
Prueba GTmetrix de Dallas
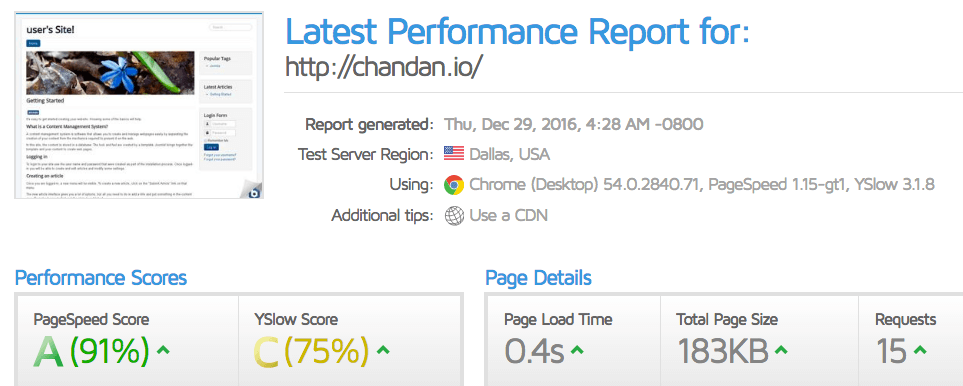
prueba TWC de California
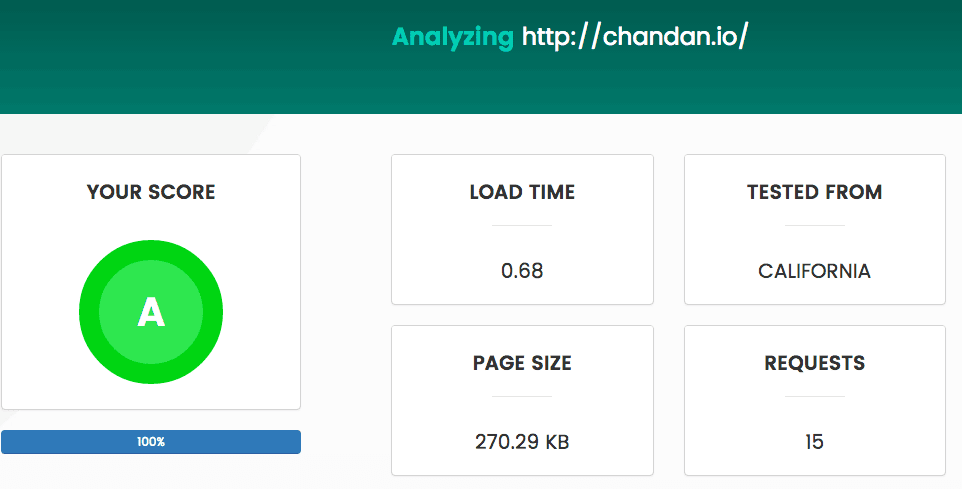
Prueba de Pingdom de Nueva York
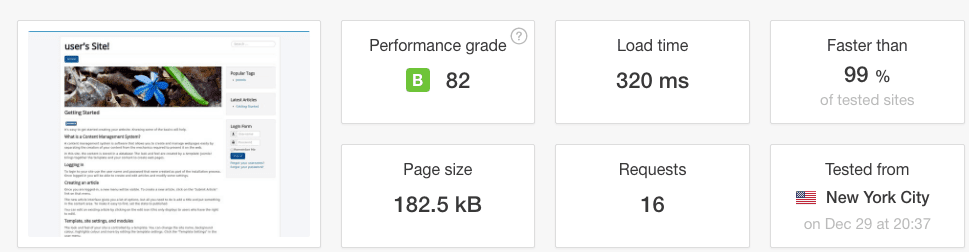
Joomla funciona mejor en Vela de luz y me parece prometedor. Un mes es gratis para probarlo y ver cómo va. Si necesita alguna alternativa, consulte algunas de las mejores plataformas de alojamiento de Joomla.