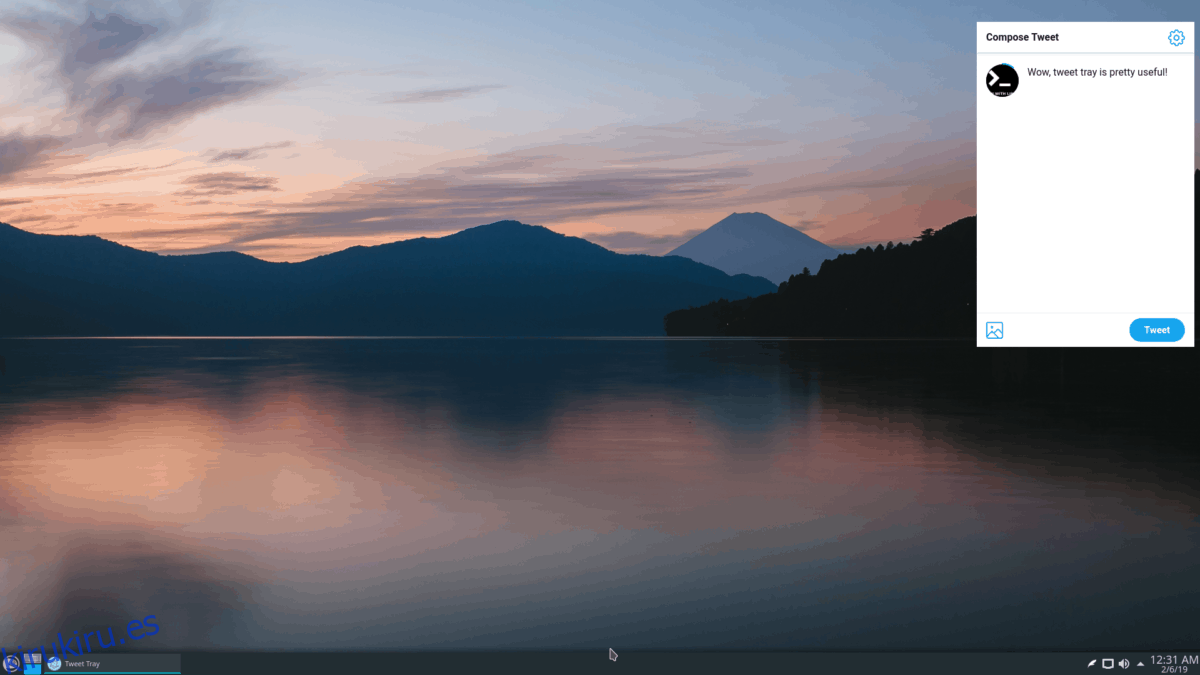¿Está cansado de lidiar con el sitio web de Twitter o con clientes de Twitter no oficiales en Linux? Quizás te interese probar Tweet Tray, un nuevo tipo de cliente que brinda a los usuarios la posibilidad de compartir en el servicio de redes sociales directamente desde la bandeja del sistema.
Tabla de contenido
Instrucciones de Ubuntu / Debian

¿Está interesado en utilizar Tweet Tray? Por suerte para ti, el desarrollador de la aplicación tiene un paquete Deb agradable y fácil de instalar en su sitio web que se puede utilizar para poner en marcha el último programa.
Para que la aplicación funcione en Ubuntu o Debian, deberá comenzar por descargarla con la herramienta de descarga wget.
Nota: ¿No tienes wget? Aprenda a instalarlo haciendo clic en aquí.
wget https://github.com/jonathontoon/tweet-tray/releases/download/v1.1.3/tweet-tray-1.1.3.deb
Con la descarga de la aplicación completa, use el instalador del programa Dpkg para cargar Tweet Tray Deb en su sistema.
sudo dpkg -i tweet-tray-1.1.3.deb
Finalice el proceso de instalación ejecutando el comando Apt / Apt-get install con el conmutador de línea de comandos «f» para mitigar las dependencias faltantes que pueden haber fallado al instalar.
sudo apt install -f
O, para Debian:
sudo apt-get install -f
Instrucciones de Fedora / OpenSUSE
En el sitio web de Tweet Tray, hay información sobre la compatibilidad con Linux de la aplicación. Sin embargo, si lee detenidamente, notará que solo tienen paquetes Deb y AppImages disponibles.
Es comprensible que los desarrolladores no tengan ganas de jugar con archivos RPM, ya que AppImage funcionará bien. Sin embargo, si está en Fedora u OpenSUSE y prefiere un paquete instalable nativo como en Ubuntu y Debian, no encontrará uno.
Afortunadamente, el código fuente de Tweet Tray está en Github. Lo mejor de todo es que está construido con NodeJS y Yarn, lo que significa que es fácil modificar el código fuente para obtener un paquete RPM compatible para usar en distribuciones de Linux basadas en Redhat como Fedora u OpenSUSE. He aquí cómo hacerlo.
Para comenzar, deberá descargar el código fuente de Tweet Tray desde Github, usando el comando git clone.
Nota: para clonar código a través de git, debe instalar el paquete Git. Encuentre más información aquí.
git clone https://github.com/jonathontoon/tweet-tray.git
Con el código descargado, use el comando CD y mueva su sesión de terminal a la carpeta del código.
cd tweet-tray
Desde aquí, deberá tener la última versión de Yarn en funcionamiento. Sin él, el código no se compilará ni se instalará. Para instalar Yarn, ejecute los siguientes comandos en la ventana de su terminal.
Fedora
curl --silent --location https://dl.yarnpkg.com/rpm/yarn.repo | sudo tee /etc/yum.repos.d/yarn.repo sudo dnf install yarn
OpenSUSE
curl -o- -L https://yarnpkg.com/install.sh | bash
A continuación, instale el paquete NPM (NodeJS).
Fedora
curl --silent --location https://rpm.nodesource.com/setup_8.x | sudo bash -
OpenSUSE
sudo zypper install npm
Con NodeJS y Yarn listos, es hora de preparar el código para que pueda construir archivos RPM. En la terminal, inicie package.json en Nano.
nano -w package.json
Desplácese por el archivo y busque «linux»: {en el archivo. Debajo, debería ver «target»:[seguidode»deb»y»AppImage»[followedby“deb”and“AppImage”
Sobre la línea «deb», presione Enter en el teclado para crear una nueva línea. Luego, agregue el código a continuación a la nueva línea.
"rpm",
Asegúrese de que sus cambios coincidan con la siguiente captura de pantalla.
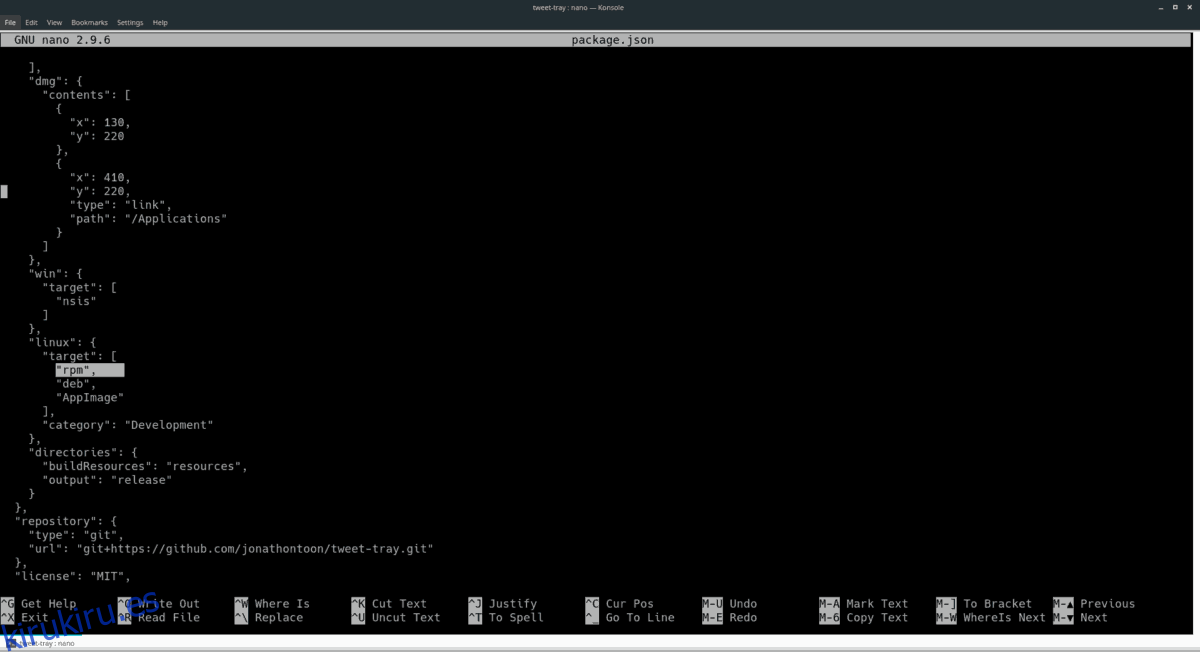
Si sus cambios coinciden con la captura de pantalla, es seguro guardar y cerrar Nano presionando Ctrl + O y Ctrl + X.
Finalmente, termine construyendo el RPM e instalándolo en Fedora Linux u OpenSUSE Linux ingresando la cadena de comandos a continuación.
yarn install yarn package
Fedora
sudo dnf install libappindicator cd ~/tweet-tray/release sudo dnf install tweet-tray-*.x86_64.rpm
OpenSUSE
sudo zypper install https://download-ib01.fedoraproject.org/pub/fedora/linux/releases/27/Everything/x86_64/os/Packages/l/libappindicator-12.10.0-16.fc27.x86_64.rpm cd ~/tweet-tray/release sudo zypper install tweet-tray-*.x86_64.rpm
Instrucciones de AppImage
En el sitio web, además de vincular a un paquete DEB, los desarrolladores de Tweet Tray hacen que un archivo AppImage esté disponible para descargar. Este archivo de AppImage se ejecuta de forma autónoma y no requiere mucho trabajo para ponerse en marcha.
Para iniciar la instalación, inicie una ventana de terminal presionando Ctrl + Alt + T o Ctrl + Shift + T en el teclado. Luego, usando la aplicación de descarga Wget, obtenga el último archivo AppImage de Tweet Tray de Internet.
wget https://github.com/jonathontoon/tweet-tray/releases/download/v1.1.3/tweet-tray-1.1.3.AppImage
Con el archivo de AppImage de la bandeja de tweet descargado en su computadora, use el comando mkdir y cree una nueva carpeta «AppImages».
mkdir -p ~/AppImages
Usando el comando mv, coloque el archivo de AppImage de la bandeja de tweets en el nuevo directorio «AppImages». Poner el archivo aquí le permitirá mantenerlo fuera del camino y evitar una eliminación accidental.
mv tweet-tray-1.1.3.AppImage ~/AppImages/
Actualiza los permisos de la bandeja de tweets con el comando chmod. Actualizar estos permisos es fundamental porque si no lo hace, no se ejecutará correctamente.
cd ~/AppImages chmod +x tweet-tray-1.1.3.AppImage
Los permisos para Tweet Tray están actualizados. Ahora es el momento de ejecutar la aplicación por primera vez.
./tweet-tray-1.1.3.AppImage
Cuando ejecute el archivo de AppImage de la bandeja de tweet por primera vez, verá un mensaje que dice «¿Le gustaría integrar tweet-tray-1.1.3.AppImage con su sistema?»
Seleccione «Sí». Luego, regrese a la terminal y presione Ctrl + C para cerrar la aplicación desde la terminal.
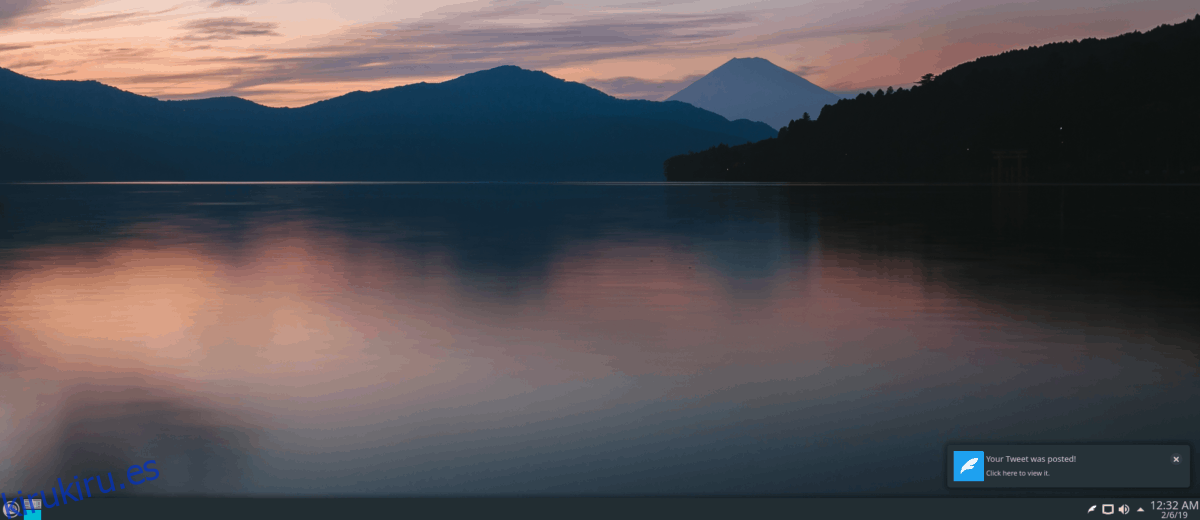
Una vez que finaliza la sesión de terminal, Tweet Tray estará completamente instalado en su PC con Linux. Podrá encontrar el acceso directo de la aplicación en el menú de la aplicación en «Internet».