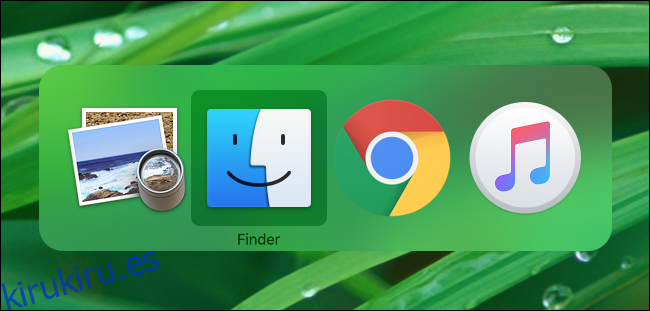Si es un usuario de Mac familiarizado con cambiar rápidamente entre aplicaciones en Windows usando Alt + Tab, es posible que esté encantado de saber que hay una forma integrada de hacer algo muy similar en una Mac. Así es cómo.
Tabla de contenido
Cambiar aplicaciones abiertas con facilidad
En el mundo de Windows, muchos usuarios están familiarizados con una función que a menudo se llama “Selector de tareas” que le permite cambiar rápidamente entre aplicaciones abiertas presionando Alt + Tab. Esta característica ha estado en Windows desde Windows 2.0 en 1987, y macOS tiene un atajo similar.
Si desea cambiar rápidamente entre aplicaciones abiertas en una Mac, presione Comando + Tabulador. Aparecerá una fila de iconos de aplicaciones en el centro de su pantalla. Si mantiene presionada la tecla Cmd mientras toca la tecla Tab, el cursor se moverá entre los iconos de izquierda a derecha.
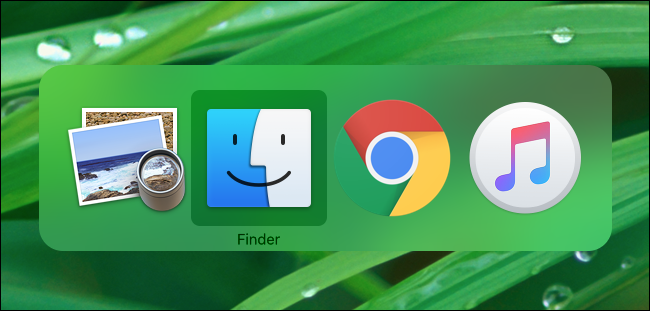
También puede mantener presionadas las teclas Comando + Mayús y tocar “Tab” para mover el cursor de selección en la dirección opuesta, de derecha a izquierda. O puede presionar Comando + Tabulador y usar las teclas de flecha izquierda y derecha para seleccionar una aplicación.
Una vez que haya resaltado la aplicación a la que desea cambiar, suelte Comando + Tab y la aplicación pasará a primer plano.
Exponer miniaturas de ventana abierta con Comando + Tabulador
Hay otras cosas que puede hacer con el conmutador Command + Tab. Si presiona Comando + Tabulador, resalta el ícono de una aplicación, luego presiona la flecha hacia arriba o hacia abajo, iniciará un modo que muestra miniaturas de todas las ventanas abiertas de esa aplicación en la pantalla. Esto es similar a una característica de macOS de hace mucho tiempo llamada Exposé o Mission Control.
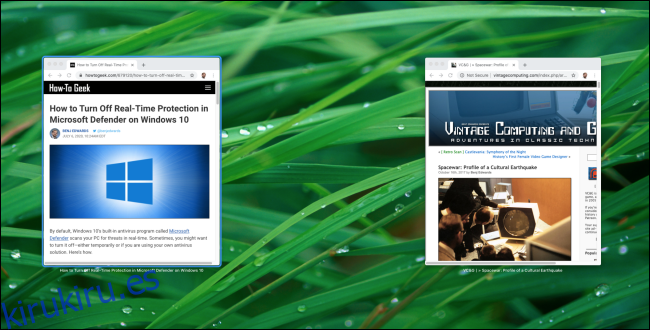
Desde allí, puede seleccionar cualquier ventana que desee haciendo clic en ella con el puntero del mouse o resaltando la ventana con las teclas de flecha izquierda y derecha y presionando Retorno.
Cerrar y ocultar aplicaciones con Command + Tab
También puede administrar aplicaciones abiertas con el atajo Command + Tab. Con la lista de aplicaciones Command + Tab abierta, resalte una aplicación y presione la tecla «Q» para salir de la aplicación. O puede presionar la tecla «H» para ocultar o mostrar la aplicación.
Cambio rápido entre las ventanas de aplicaciones abiertas
Aquí hay un consejo de administración de ventanas relacionado que no involucra Comando + Tab. Si tiene abiertas dos o más ventanas de la misma aplicación y desea recorrerlas con un atajo de teclado, presione Comando + `(eso es Comando y el tilde/ tecla tilde).
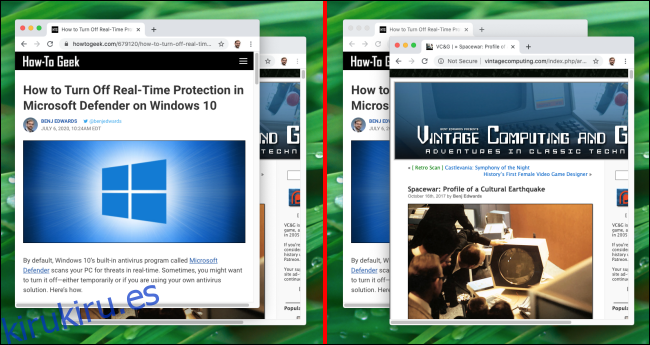
También puede presionar Comando + Mayús + `para recorrerlos en la dirección opuesta. Cuando encuentre la ventana que desea en primer plano, simplemente suelte las teclas. ¡Feliz cambio de aplicación!