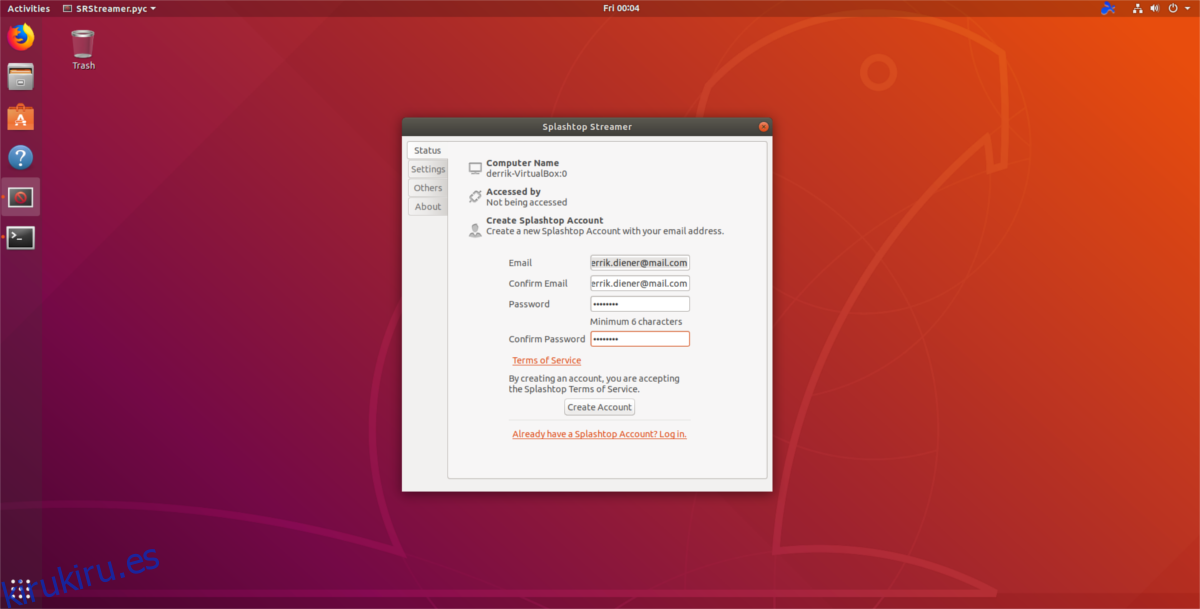¿Tiene una PC con Linux a la que necesita acceder de forma remota desde un escritorio de Windows? Olvídese de configurar un servidor VNC. En cambio, ¡echa un vistazo a Splashtop! ¿Qué es Splashtop? Es una aplicación simple que puede transmitir fácilmente Ubuntu a Windows, o literalmente transmitir su pantalla entre cualquier sistema operativo de PC (de forma segura) a través de una red (incluido Internet) para acceso remoto. También puede usar Splashtop para controlar su PC desde un dispositivo Android.
Nota: en esta guía, nos enfocamos en Ubuntu Linux como la PC remota. Sin embargo, el código fuente de Splashtop Streamer está disponible para todas las distribuciones de Linux aquí.
Tabla de contenido
Prerrequisitos
Usar Splashtop en versiones más recientes de Ubuntu es difícil, ya que los desarrolladores no tienen ninguna versión nueva del software disponible para la versión más reciente de Ubuntu. Las últimas versiones de Splashtop son para Ubuntu 14.04. La descarga del paquete como está e instalarlo en la versión más reciente de Ubuntu 18.04 fallará, ya que las dependencias no están allí.
Para resolver este problema, deberá agregar un antiguo repositorio de software Ubuntu 14.04. Agregar este repositorio permitirá que el antiguo paquete Splashtop recopile las dependencias que necesita para funcionar correctamente.
En la terminal, edite su archivo /etc/apt/sources.list con el editor de texto Nano.
sudo nano /etc/apt/sources.list
Pegue el siguiente código en Nano:
# Ubuntu 14.04 Repo para Splashtop
deb https://cz.archive.ubuntu.com/ubuntu universo principal de confianza
Guarde Nano con la combinación de teclado Ctrl + O y salga con Ctrl + X.
Después de salir de Nano, actualice las fuentes de software de Ubuntu con el comando de actualización.
sudo apt update
Una vez actualizado, es hora de instalar cualquier actualización de software que aparezca.
sudo apt upgrade
Mientras ejecuta el comando de actualización y actualización, puede notar un error con el repositorio de software 14.04. Este error aparece porque el repositorio no tiene la clave GPG correcta. Afortunadamente, solucionar este problema es fácil:
sudo apt-key adv --recv-keys --keyserver keyserver.ubuntu.com 40976EAF437D05B5
La ejecución del comando apt-key solucionará cualquier problema de clave GPG con el que se encuentre la fuente de software Ubuntu 14.04. Desde aquí, vuelva a ejecutar el comando de actualización para finalizarlo.
sudo apt update
Con GPG funcionando, ¡Splashtop ahora se podrá instalar en Ubuntu 18.04!
Instalar Splashtop Streamer
Ahora que el repositorio de software de dependencia de Ubuntu 14.04 está funcionando en Ubuntu 18.04, descargar el paquete antiguo de Splashtop Linux del sitio web funcionará sin problemas. Para empezar, coge el paquete con wget.
wget https://d17kmd0va0f0mp.cloudfront.net/linux/Splashtop_Streamer_Ubuntu_14.04_v2.2.5.1-4_amd64.deb
Con el comando dpkg, instale el paquete.
sudo dpkg -i Splashtop_Streamer_Ubuntu_14.04_v2.2.5.1-4_amd64.deb
La instalación de Splashtop en Ubuntu tiene algunos problemas, ya que el paquete no instala las dependencias automáticamente. Para resolver esto, deberá forzar a Ubuntu a instalarlos manualmente, con el comando apt install:
sudo apt install -f
Deshabilitar Ubuntu 14.04 Repo
Habilitar la fuente de software 14.04 permite que Splashtop se instale en versiones más nuevas de Ubuntu; sin embargo, debido a su antigüedad, debemos deshabilitarlo. ¡No te preocupes! ¡Splashtop no se romperá! Todo esto hace es deshabilitar cualquier actualización futura a través de esta fuente de software.
Para desactivar, abra nano y agregue un # delante del repositorio de software 14.04. Debe tener un aspecto como este:
## Ubuntu 14.04 Repo para Splashtop
#deb https://cz.archive.ubuntu.com/ubuntu universo principal de confianza
Con el repositorio desactivado, ejecute el comando de actualización para finalizar:
sudo apt update
Configurar Splashtop Streamer
Al abrir Splashtop por primera vez, la interfaz de usuario le pedirá que acepte el «Acuerdo de usuario». Haga clic en para aceptarlo para iniciar el programa.
Una vez abierta, Splashtop le permitirá saber que la aplicación no debe usarse sin una cuenta. Haga clic en el botón «crear uno» para crear una nueva cuenta de Splashtop.
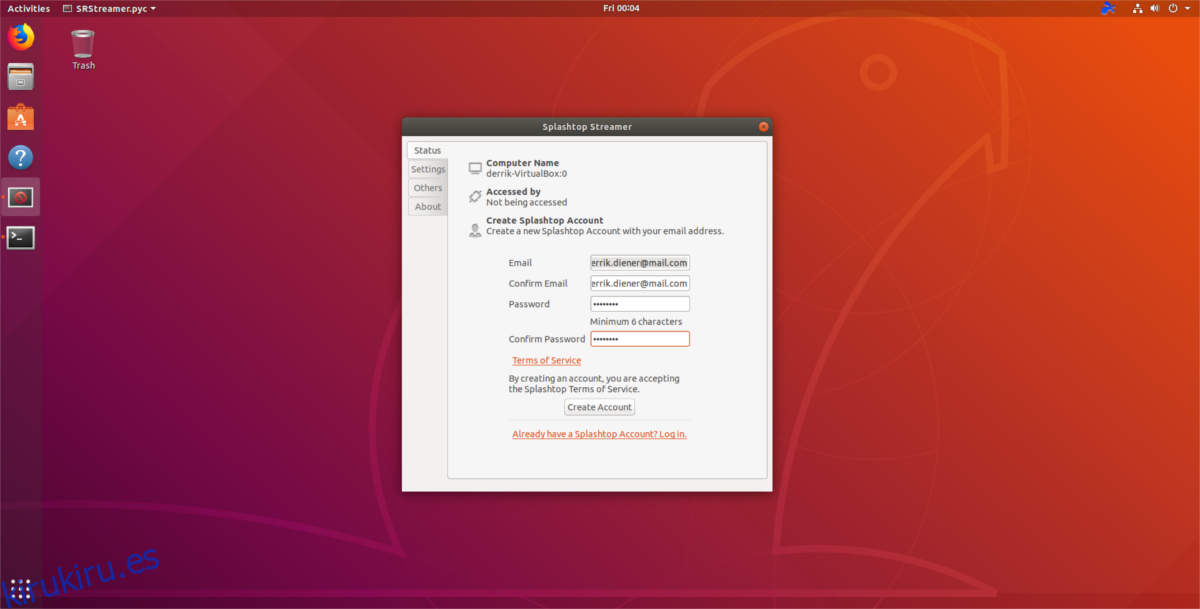
Inicie sesión en su nueva cuenta de Splashtop y deje que se ejecute la aplicación. Mientras se esté ejecutando la aplicación Streamer, podrá acceder a su PC con Ubuntu con Splashtop Personal.
Accede a Ubuntu de forma remota
Splashtop Streamer está transmitiendo con éxito su PC Ubuntu Linux a Internet. Ahora es el momento de acceder a él. Vaya a otra PC (con Windows) y visita este sitio web. Desplácese hacia abajo y descargue la última versión de Splashtop Personal para Windows.
Nota: Splashtop también funciona en Mac y dispositivos móviles.
Inicie la aplicación de instalación y hágala funcionar en la PC remota. Cuando esté instalado, deberá iniciar sesión en su cuenta de Splashtop. Tenga en cuenta que para poder acceder a su PC Ubuntu Linux remota que está transmitiendo con Splashtop, deberá usar la misma cuenta.
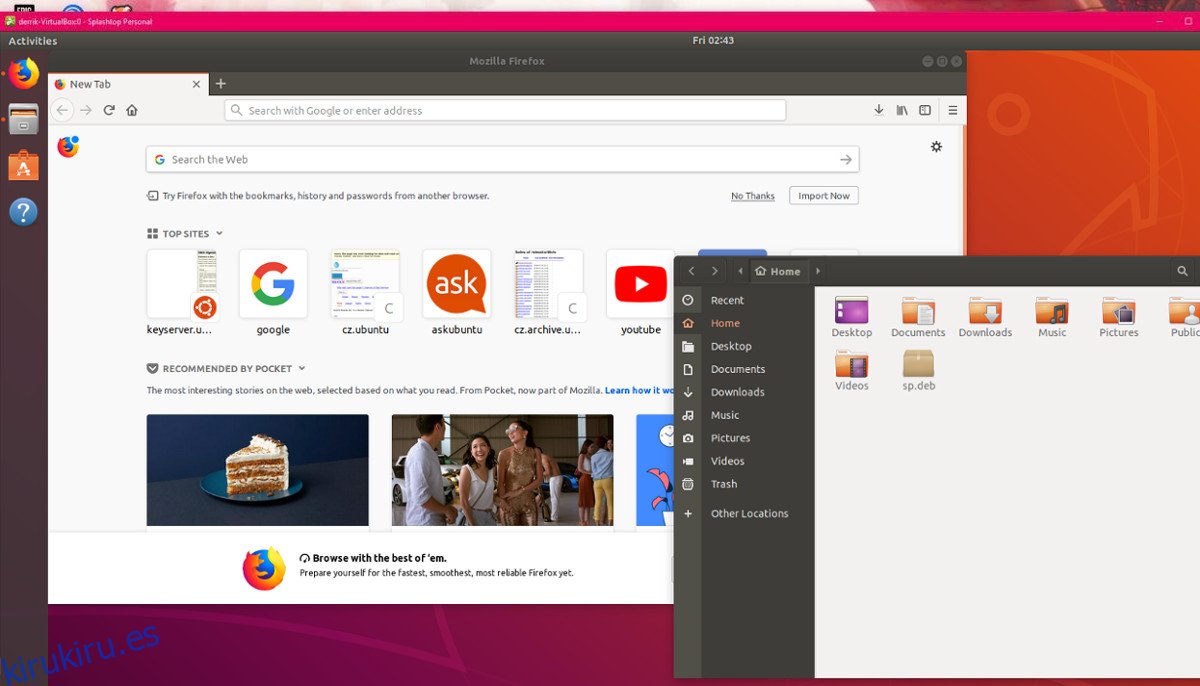
Una vez que haya iniciado sesión, permita que la aplicación se cargue y detecte todas las PC que ejecutan el transmisor. Luego, mire y localice la PC con Ubuntu. Haga clic con el botón derecho en la PC con Ubuntu y seleccione «reactivar esta PC» para asegurarse de que la PC esté activa y accesible de forma remota.
Una vez que la PC remota se active, haga doble clic en ella para iniciar una conexión remota.
Desconectando
Desconectarse de las sesiones remotas en Splashtop es tan fácil como conectarse. Para salir de la sesión remota de Ubuntu, cierre la ventana de Splashtop Personal presionando el botón X. Al cerrar la ventana, Splashtop se desconectará automáticamente de la sesión remota de Ubuntu.