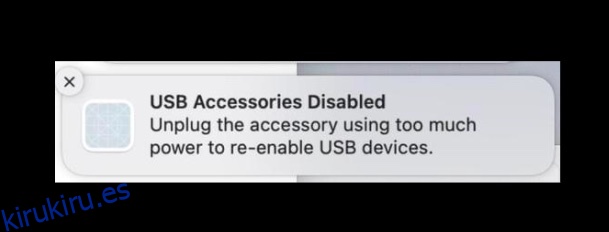Recientemente, muchos usuarios de Mac informaron un mensaje de error «Accesorios USB deshabilitados» que aparece principalmente cuando se usa un concentrador USB-C con varios dispositivos conectados. En algunos casos, el mensaje de error también aparece cuando una Mac está conectada a una cámara, un cable de alimentación USB-C, una unidad USB, un disco o un teclado normal o para juegos. La alerta recomienda a los usuarios que desconecten el accesorio que consume mucha energía para volver a habilitar los dispositivos USB. Si también se ha encontrado con esta alerta y está buscando consejos para arreglar «Accesorios USB deshabilitados» en Mac, lo tenemos cubierto con los consejos prácticos. Entonces, sin más demora, ¡arreglémoslo!
Tabla de contenido
8 consejos para arreglar «Accesorios USB deshabilitados» en Mac (2022)
¿Qué podría estar causando el error de deshabilitación de accesorios USB en Mac?
El mensaje emergente dice: «Accesorios USB deshabilitados: desconecte el accesorio usando demasiada energía para volver a habilitar los dispositivos USB». Siguiendo la alerta, está claro que el problema se debe a un accesorio que consume mucha energía. Pero, ¿qué sucede si la alerta aparece repetidamente incluso cuando conecta un accesorio comparativamente menos intensivo en energía como un teclado? En este caso, el problema podría deberse a otros factores, incluido un posible error de software.
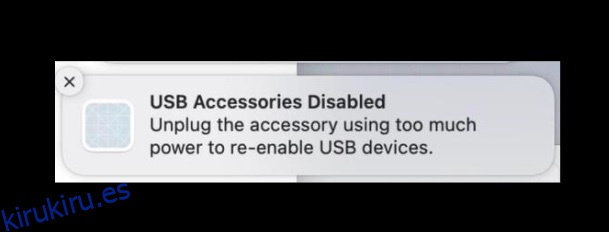
Desconectar y volver a conectar dispositivos USB
Lo primero que debe hacer para resolver el error «Accesorios USB desactivados» en su dispositivo macOS es desconectar todos los dispositivos USB y volver a conectarlos a la computadora. Si no puede averiguar qué dispositivo está causando el problema en su Mac, intente desconectar los dispositivos USB de uno en uno. Además, priorizar los dispositivos USB-C que pueden estar consumiendo más energía podría ayudarlo a mantener a raya el error.
Conecte su dispositivo externo a un puerto diferente
Intente conectar su dispositivo externo a un puerto diferente en su Mac. Si el mensaje de error no aparece cuando conecta el accesorio a un puerto diferente, ese puerto podría tener la falla.
Asegúrese de que el puerto esté limpio y de que no haya suciedad ni acumulación de polvo en el interior. Humedezca un pequeño trozo de algodón con alcohol isopropílico y luego insértelo en el puerto y muévalo con un palillo. Le ayudará a eliminar la suciedad dentro de su puerto.
Conecte su dispositivo externo directamente a su Mac
¿Está su dispositivo externo conectado a un concentrador USB o Thunderbolt? Intente conectar el dispositivo externo directamente a su Mac. Si el mensaje de error no aparece esta vez, su concentrador USB podría estar causando el problema.
Asegúrese de que el concentrador USB o Thunderbolt esté conectado a un adaptador de CA
¿Está utilizando un concentrador USB o Thunderbolt autoalimentado? Si la respuesta es sí, asegúrese de que el concentrador USB/Thunderbolt esté conectado a un adaptador de CA.
Reinicie su Mc
Otra solución simple pero bastante efectiva a la que deberías dar la oportunidad de solucionar este problema es reiniciar tu Mac.
- En primer lugar, desconecte todos los dispositivos USB. Luego, haz clic en el ícono del menú de Apple en la esquina superior izquierda de la pantalla y selecciona Reiniciar en el menú desplegable.
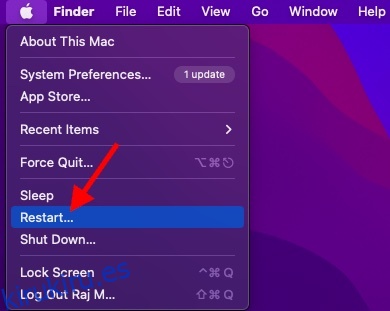
- Después de que su Mac se haya reiniciado, vuelva a conectar los dispositivos USB para ver si el problema desapareció.
Restablecer PRAM y NVRAM (basado en Intel)
NVRAM (significa memoria de acceso aleatorio no volátil que su Mac usa para almacenar ciertas configuraciones, incluida la resolución de la pantalla, el volumen del sonido, la zona horaria, la selección del disco de inicio y la información reciente del kernel panic). La PRAM (RAM de parámetros) también está diseñada para almacenar configuraciones similares. Restablecer PRAM/NVRAM a menudo puede permitirle resolver problemas comunes de macOS.
- Para comenzar, apague su Mac (Mac con Intel). Después de esperar unos segundos, encienda su computadora.
- Luego, mantenga presionadas las teclas Comando, Opción, P y R a la vez inmediatamente después de escuchar el sonido de inicio.
- Asegúrese de mantener presionadas estas teclas hasta que su Mac se reinicie y escuche el sonido de inicio nuevamente.
Restablecer SMC en su Mac (basado en Intel)
¿Sin solución todavía? No se preocupe, intente restablecer SMC (Controlador de administración del sistema) en su Mac. Para aquellos no iniciados, SMC es responsable de administrar los comportamientos de varios componentes clave, incluido el encendido (botón de encendido y botón de encendido del USB), batería y carga, ventiladores, indicadores/sensores y más. Por lo tanto, restablecerlo puede ayudarlo a superar este problema.
Restablecer SMC en MacBooks con chip T2
- Cierra tu portátil. A continuación, mantenga presionadas las teclas Control, Opción (Alt) y Mayús durante 7 segundos.
- Después de eso, mantenga presionado el botón de encendido también. Asegúrese de mantener presionadas las cuatro teclas durante otros 7 segundos y luego suéltelas todas. A continuación, espere unos segundos y luego presione el botón de encendido para encender su Mac.
Restablecer SMC en computadoras de escritorio Mac con/sin chip T2
- Apague su Mac y luego desconecte el cable de alimentación. Después de eso, espere 15 segundos y luego vuelva a enchufar el cable de alimentación.
- Después de esperar 5 segundos, presione el botón de encendido para encender su computadora.
Restablecer SMC en MacBooks con batería extraíble
- Apague su MacBook y luego retire la batería.
- Una vez que haya quitado la batería, mantenga presionado el botón de encendido durante cinco segundos. Luego, vuelva a instalar la batería y presione el botón de encendido para encender su computadora portátil.
Restablecer SMC en MacBooks con batería no extraíble
- Apague su MacBook (menú Apple -> Apagar). Después de apagar la computadora portátil, mantenga presionadas las teclas Mayús, Control y Opción y el botón de encendido a la vez.
- Asegúrese de mantener presionadas las cuatro teclas durante 10 segundos.
- Después de eso, suelte todas las teclas y luego presione el botón de encendido para encender su MacBook.
Nota:
- No hay opción para restablecer NVRAM/PRAM o SMC en Apple Silicon Macs. Sin embargo, no debe preocuparse por eso, ya que las Apple Silicone Mac están diseñadas para manejar estas funciones por sí mismas.
- Si es necesario, puede forzar el reinicio de sus Mac con el chip M-Series. Simplemente, mantenga presionado el botón de encendido hasta que su Mac se apague. Luego, presione el botón de encendido nuevamente para reiniciar su Mac.
Actualice el software en su Mac
Si los accesorios USB aún están deshabilitados en su Mac, existe una buena posibilidad de que un error de software esté causando el problema. En este escenario, debe intentar actualizar el dispositivo macOS.
- Inicie la aplicación Preferencias del sistema en su Mac. Alternativamente, haga clic en el icono del menú de Apple en la esquina superior izquierda de la pantalla y elija Preferencias del sistema.
- Ahora, haga clic en el panel Actualización de software. Luego, espere un tiempo hasta que su Mac haya verificado las actualizaciones disponibles. Si muestra alguna actualización disponible, descárguela e instálela como de costumbre.
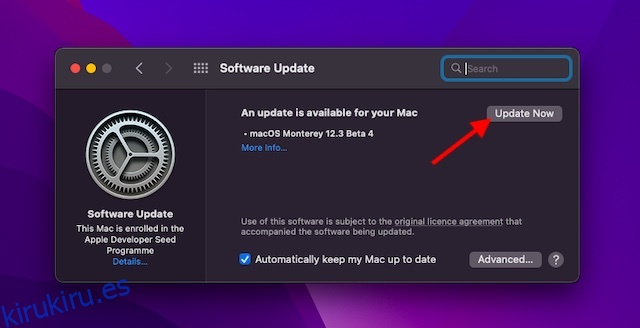
Consejos confiables para arreglar «Accesorios USB deshabilitados» en Mac
¡Eso es todo al respecto! Con suerte, el error «Accesorios USB desactivados» ya no aparece en su Mac. La mayoría de las veces, puede deshacerse de este problema tomando el control de su accesorio que consume mucha energía o el concentrador USB que consume mucha energía. Además, reiniciar y restablecer SMC en su Mac también son soluciones bastante efectivas para resolver este problema. Dicho esto, háganos saber el truco que le ha funcionado para solucionar este problema frustrante. Si encuentra alguna solución útil que falta en esta guía, no olvide mencionarla también en la sección de comentarios a continuación.