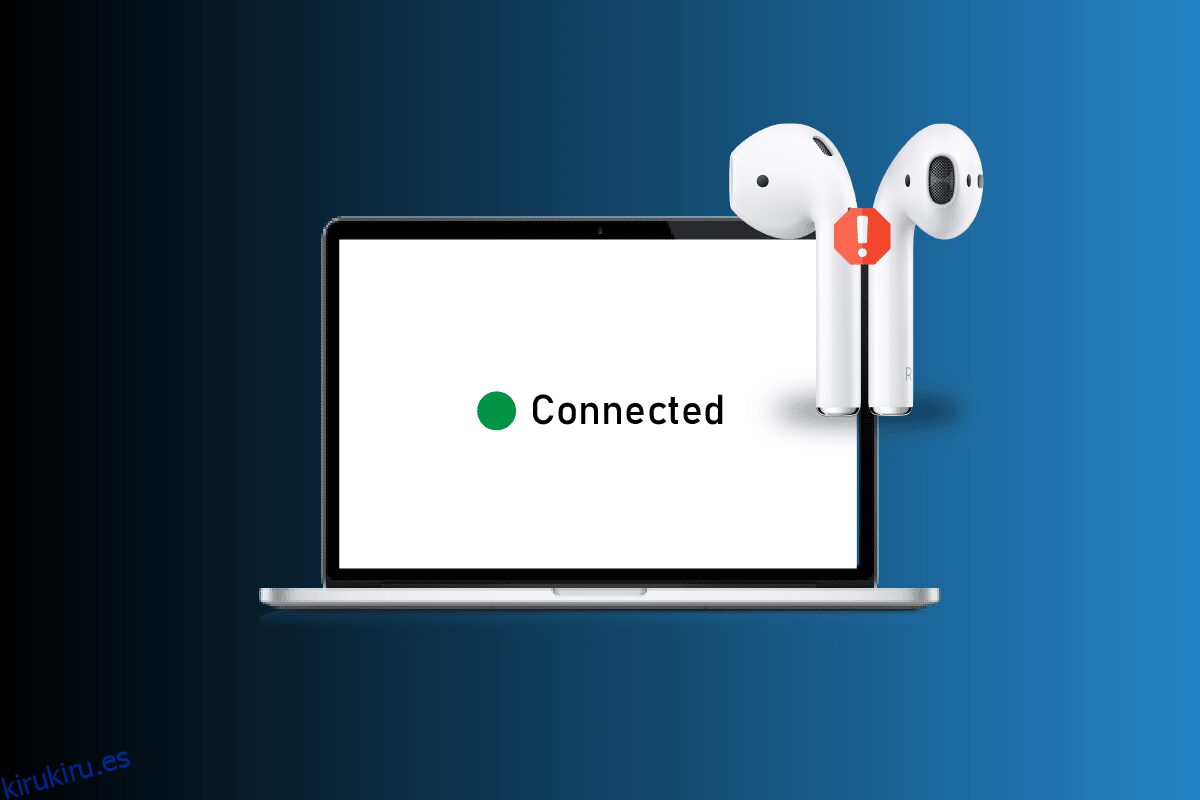Los AirPods son cómodos de usar y su calidad de sonido deja atrás a todos los demás dispositivos de audio. Tiene varios modelos como AirPods de segunda generación, AirPods de tercera generación, AirPods Pro y AirPods Max. Apple ha actualizado las características de los AirPods con cada modelo. Por ejemplo, AirPods Max tiene 20 horas de tiempo de escucha con una sola carga, audio espacial personalizado con seguimiento dinámico de la cabeza y más. Y AirPods Pro y AirPods 3nd generación son resistentes al sudor y al agua. Además de todas estas características, algunos usuarios se han encontrado con AirPods conectados a Mac pero sin sonido y AirPods conectados pero con sonido proveniente de problemas de Mac. Si te has encontrado con este problema, no te preocupes. En este artículo, discutiremos cómo solucionar un problema de AirPods que no funciona en Mac de manera integral.
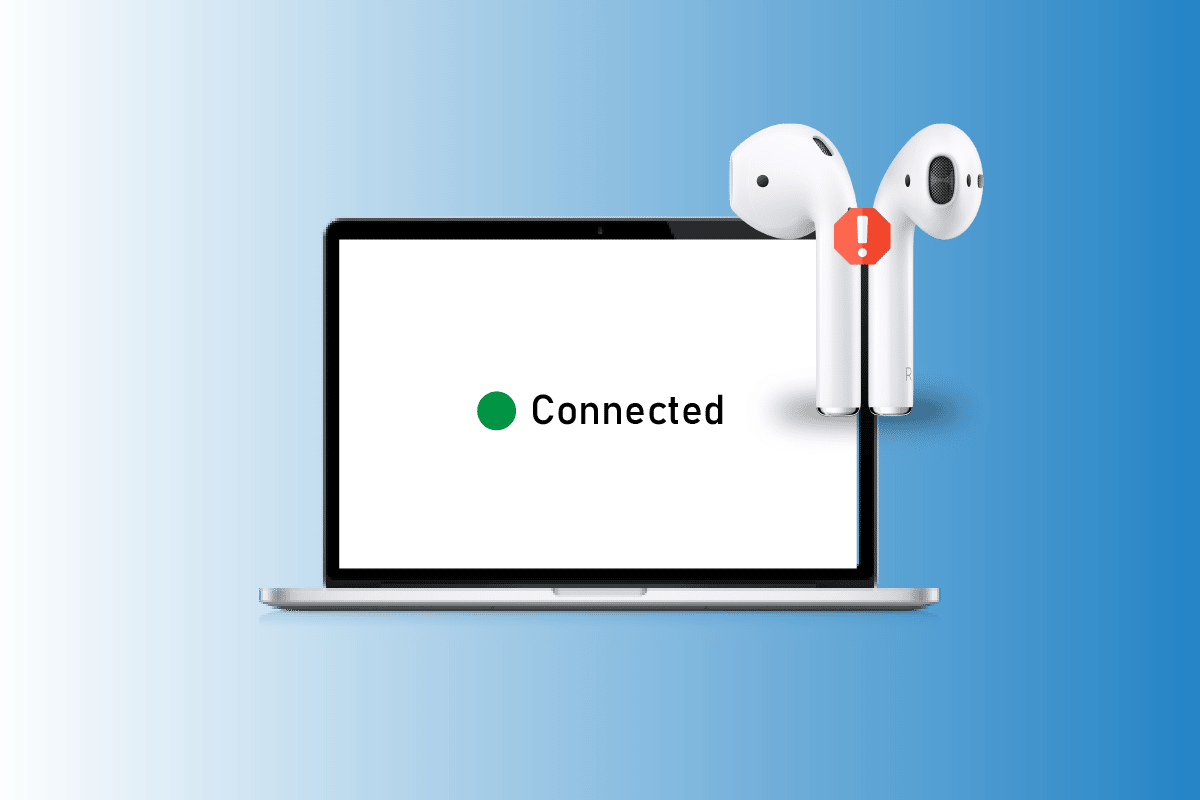
Tabla de contenido
Cómo arreglar AirPods conectados a Mac pero sin sonido
Lea este artículo hasta el final para conocer los pasos que demuestran cómo reparar AirPods conectados a Mac pero sin sonido de manera detallada usando las imágenes para una mejor comprensión.
¿Qué causa los Airpods conectados a Mac pero sin sonido?
AirPods tenga un diseño fantástico con características como cancelación de ruido, transparencia adaptativa y más. Además de eso, también se emparejan muy fácilmente con dispositivos como iPhones, Macs y otros. AirPods le permite hacer una serie de cosas, por ejemplo, escuchar sus canciones favoritas, hacer llamadas telefónicas y más. A pesar de sus diversas características sorprendentes, las personas se han encontrado con el problema de que los AirPods no emiten sonido cuando se conectan a una Mac. Ahora, hablemos de las causas de los AirPods conectados a Mac pero sin sonido o los AirPods conectados pero el sonido proviene del problema de Mac.
- Este problema también puede ser causado por un error, por lo tanto, intente actualizar su dispositivo.
- Es posible que haya suciedad o cerumen en sus AirPods, lo que podría estar causando problemas de sonido.
- Es posible que enfrente este problema si la detección automática de oídos está activada.
- A veces, los sensores de sus AirPods no detectan la colocación en el oído, lo que hace que los AirPods Pro estén conectados pero sin problemas de sonido.
¿Cómo arreglar Airpods conectados a Mac pero sin sonido?
Método 1: reiniciar Mac
Para reiniciar su Mac, siga los pasos que se indican a continuación:
1. Primero, haga clic en el ícono del menú Apple en su Mac.
2. Luego, haga clic en la opción Reiniciar….

Método 2: reiniciar AirPods
Reiniciar sus AirPods debería ser el primer paso que tome para solucionar el problema discutido.
1. Coloque ambos AirPods en el estuche AirPods y cierre la tapa. Los AirPods se apagarán.
2. Luego, después de un tiempo, abra la tapa nuevamente y saque los AirPods para volver a encenderlos.
3. Vuelva a conectar los AirPods a su dispositivo Bluetooth.
Método 3: Vuelva a enchufar los AirPods en el oído
A veces, los sensores de sus AirPods no detectan la ubicación en el oído, lo que hace que sus Airpods no produzcan audio. Y es posible que te enfrentes a AirPods Pro conectados pero no problema de sonido debido a esto. Por lo tanto, quítese los AirPods de los oídos y luego vuelva a colocarlos.
Método 4: cargar AirPods
Asegúrese de que sus AirPods estén cargados antes de comenzar a usarlos porque, si no están cargados, es posible que los AirPods estén conectados a Mac pero no haya problemas de sonido. Haga clic en el ícono de Bluetooth en la barra de menú superior y desplace el cursor sobre los AirPods conectados para verificar el estado de la batería del AirPod derecho e izquierdo.

Si encuentra que sus AirPods no están cargados:
1. Coloque los AirPods en el estuche AirPods.
2. Después de eso, cierre la tapa.
3. Enchufe el conector Lightning en la parte inferior de la carcasa de los AirPods.
4. Enchufe el conector USB en el cargador USB.
5. Ahora, coloque sus AirPods en el estuche de carga.
6. Luego, abra la tapa de la funda AirPod y sosténgala cerca de su Mac y conecte ambos dispositivos entre sí.
Método 5: limpiar AirPods y puertos de carga
También puede enfrentar AirPods conectados pero el sonido proviene de problemas de Mac si hay suciedad, cerumen o suciedad en su AirPod. Por lo tanto, asegúrese de limpiar los AirPods, el puerto de carga y el estuche de carga. Con un hisopo, una toallita de limpieza húmeda o un bastoncillo de algodón, limpie suavemente sus AirPods.
Nota: Mientras los limpia, asegúrese de no usar agua porque podría dañarlos o estropearlos. Pero si desea usar un líquido para limpiar sus Airpods, puede usar una pequeña cantidad de alcohol porque se seca rápidamente. Asegúrese de no usarlo en grandes cantidades; de lo contrario, puede dañar las partes internas de sus AirPods.
Método 6: Apague y encienda Bluetooth
También puede intentar reiniciar Bluetooth para ver si el problema se soluciona o no.
1. Primero, navegue a Preferencias del sistema en su Mac.
2. A continuación, seleccione el icono de Bluetooth en el menú.

3. Luego, apague la opción de Bluetooth y vuelva a encenderla después de un rato.
Método 7: Vuelva a conectar AirPods a Mac
Si desea optar por este método, puede probar los pasos que se detallan a continuación.
1. Abra Preferencias del sistema en su Mac.

2. Luego, haga clic en la opción Bluetooth.

3. En Dispositivos, haga clic derecho en sus AirPods y haga clic en Eliminar.

4. Conectar los AirPods de nuevo con tu Mac.
Método 8: deshabilitar la detección automática de oídos
Para deshabilitar la detección automática de oídos, siga los siguientes pasos.
1. Primero, ve a Preferencias del Sistema.
2. Luego, elija la opción Bluetooth.

3. Haga clic en Opciones junto a sus AirPods en el menú Dispositivos.

4. Finalmente, desmarque la Detección automática de oídos y haga clic en la opción Listo.

Método 9: Establecer AirPods como dispositivo de salida
Elegir AirPods como dispositivo de salida de audio puede ayudar a resolver el problema. Por lo tanto, siga los pasos dados.
1. Abra Preferencias del sistema en su Mac y haga clic en la opción Sonido.
2. A continuación, en la pestaña Salida, seleccione sus AirPods para la salida de sonido.

Método 10: ajuste el balance de volumen de los AirPods
Si desea aprender a ajustar el balance de volumen, lea los pasos dados y pruébelos en su dispositivo.
1. Inicie Preferencias del sistema en su Mac.
2. Luego, haga clic en la opción Sonido.
3. Cambie a la pestaña Salida.
4. Ajuste el control deslizante de la opción Equilibrio a la mitad de la barra para recibir el mismo volumen en ambos AirPods.
Nota: Además de ajustar el volumen de sus AirPods, también asegúrese de que el volumen de salida no sea demasiado bajo o silenciado.

Método 11: Actualizar macOS
Al actualizar su macOS a la última versión, puede deshacerse de todos los errores que podrían estar causando este problema. Pruebe los pasos dados para actualizar su Mac.
1. Abra Preferencias del sistema en su dispositivo Mac.
2. A continuación, haga clic en Actualización de software > Actualizar ahora.

Método 12: restablecer el Bluetooth de Mac
Puede arreglar que AirPods no emita sonido cuando está conectado a una Mac al optar por este método. Siga este método siguiendo los pasos dados.
1. Mantenga presionadas las teclas Shift + Option en su teclado y haga clic en el ícono de Bluetooth en la barra de menú en la parte superior de la pantalla.
2. Luego, haga clic en la opción Restablecer el módulo Bluetooth.

3. Luego, confirme su acción seleccionando la opción Aceptar.
Método 13: Restablecer AirPods
Intente restablecer AirPods en su Mac para resolver el problema que puede enfrentar. Para restablecer AirPods en Mac, siga los pasos dados.
1. Elija Preferencias del sistema > Bluetooth.

2. En la pestaña Dispositivos, haga clic derecho en sus AirPods y haga clic en la opción Eliminar.

3. Luego, haga clic en Eliminar de la ventana emergente.
4. Coloque sus AirPods en el estuche de carga y mantenga la tapa abierta.
5. Mantenga presionado el botón de configuración ubicado en la parte posterior de su estuche hasta que la luz de estado de la hora parpadee continuamente en ámbar y luego en blanco.
6. Finalmente, conecte sus AirPods nuevamente con su dispositivo yendo a Preferencias del sistema> Bluetooth y seleccionando la opción Conectar.
***
Esperamos que después de leer nuestro artículo, haya podido reparar los AirPods conectados a Mac pero sin problemas de sonido. Aunque los AirPods tienen una calidad asombrosa, para mantener esa calidad, asegúrese de usarlos con prudencia. No dude en comunicarse con nosotros con sus consultas y sugerencias a través de la sección de comentarios a continuación. Además, háganos saber sobre lo que quiere aprender a continuación.