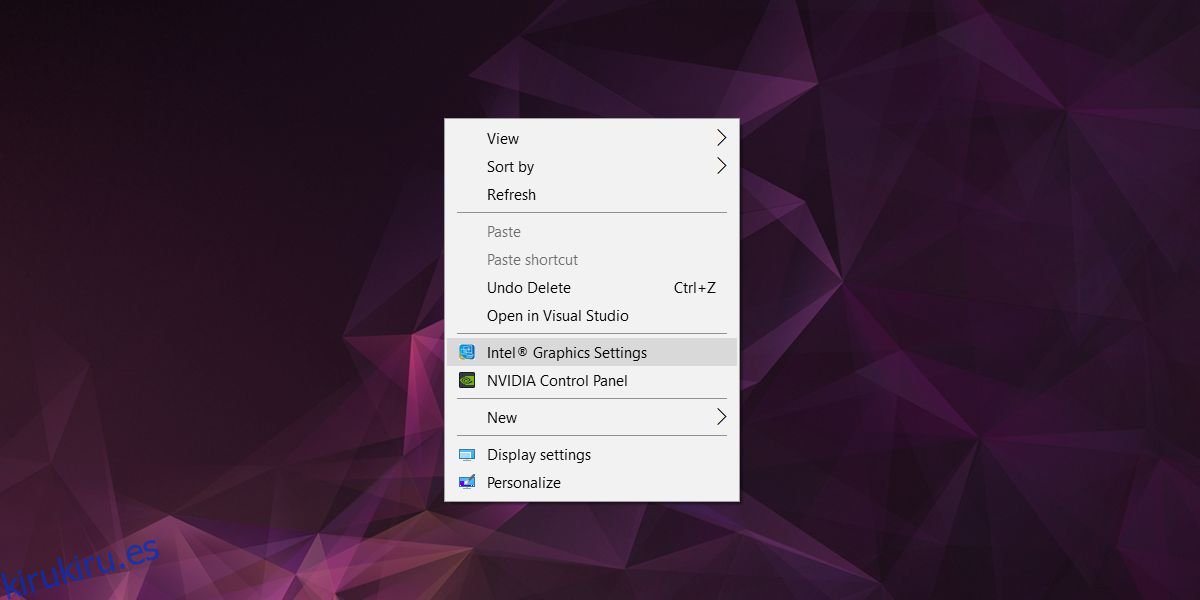Si usa el reproductor VLC para ver videos en su PC o un monitor conectado a través de HDMI, es probable que vea colores descoloridos. Dado que el reproductor VLC es uno de los mejores reproductores multimedia disponibles, esto no es característico de la aplicación. La buena noticia es que es una solución fácil y VLC no tiene la culpa. Es el hecho de que esté usando HDMI y su tarjeta gráfica integrada lo que tiene algo que ver con eso.
Tabla de contenido
Acceder al panel de gráficos
Para arreglar los colores descoloridos en su pantalla, necesita cambiar los colores que muestra su tarjeta gráfica incorporada. Su tarjeta gráfica incorporada, ya sea un chip Intel, Nvidia o AMD, viene con su propio panel de control. Aquí es donde encontrará la configuración de color.
Para acceder al panel de control de su tarjeta gráfica, haga clic derecho en un área vacía en su escritorio. Desde el menú contextual, vaya a la configuración o al panel de control de su tarjeta gráfica respectiva. Asegúrese de no ir accidentalmente al panel de control de la GPU dedicado porque no encontrará la configuración que necesita en él.
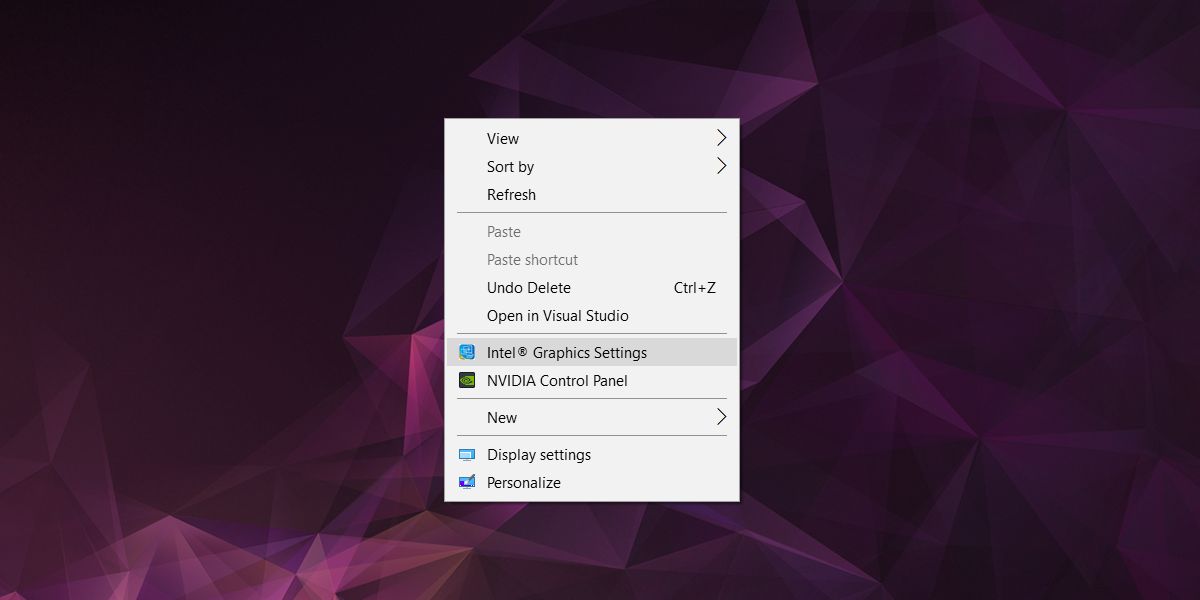
Habilitar RGB de rango completo
El truco consiste en descubrir cómo habilitar RGB de rango completo en el panel de control de su tarjeta gráfica. El panel de control será diferente para las tarjetas Intel, Nvidia y AMD, por lo que esto puede ser un poco complicado.
Tarjeta gráfica Intel
En el panel de Configuración de gráficos Intel, vaya a Video> Mejora del color. En Corrección de color estándar, seleccione ‘Configuración de la aplicación’.
A continuación, en Rango de entrada, seleccione Usar configuración del controlador y seleccione ‘Rango completo’.
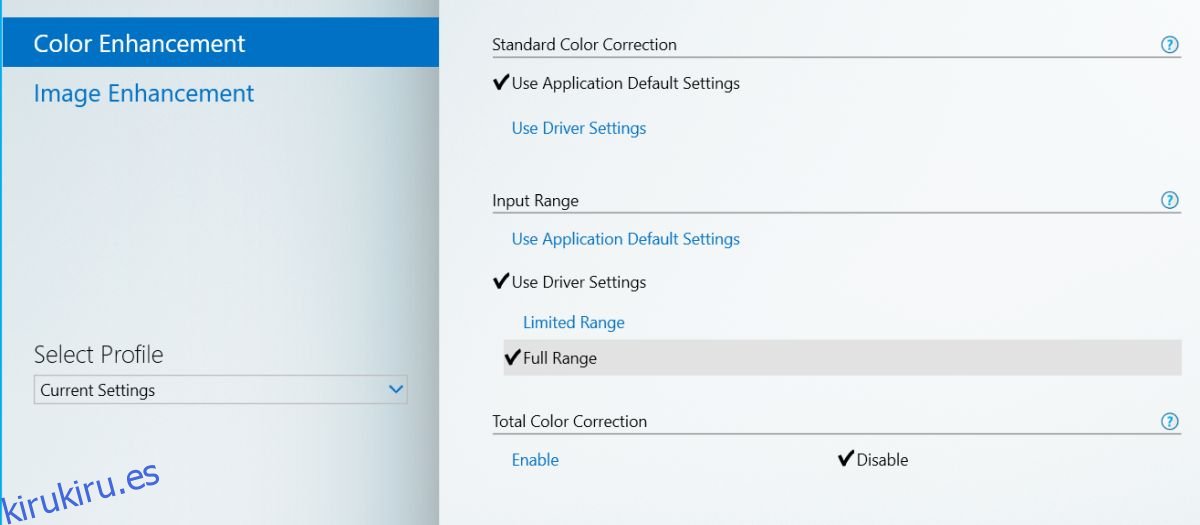
Tarjeta gráfica Nvidia
Si su tarjeta gráfica integrada es un chip Nvidia, abra el Panel de control de Nvidia. Busque y expanda la sección de configuración de Video en la columna de la izquierda. Seleccione ‘Ajustar la configuración del color del video’. En la sección «Cómo se realizan los ajustes de color», vaya a la pestaña Avanzado y seleccione el rango dinámico Completo (0-255).
También debe buscar en la sección Pantalla. La resolución que se establezca debe tener seleccionado ‘Completo’ en el rango dinámico de salida.
Tarjeta gráfica AMD
Abra el centro de control de AMD y vaya a Preferencias> Configuración adicional de Radeon> Mis paneles planos digitales. Aquí verá una sección llamada ‘Profundidad de color’. En esta sección, hay un menú desplegable llamado Profundidad de color preferida. Ábrelo y selecciona 8 de las opciones.
Si ve una opción para Formato de píxel, asegúrese de que esté configurada en RGB 4: 4: 4 Estándar de PC con formato de píxel (RGB completo). Estos ajustes se realizan por pantalla.
Si su tarjeta gráfica y su procesador son excepcionalmente antiguos, y estamos hablando de algo así como 5 o 7 años, es posible que estas configuraciones no estén disponibles. Verifique si su procesador y tarjeta gráfica son compatibles con la gama completa de colores si no puede encontrar la configuración.