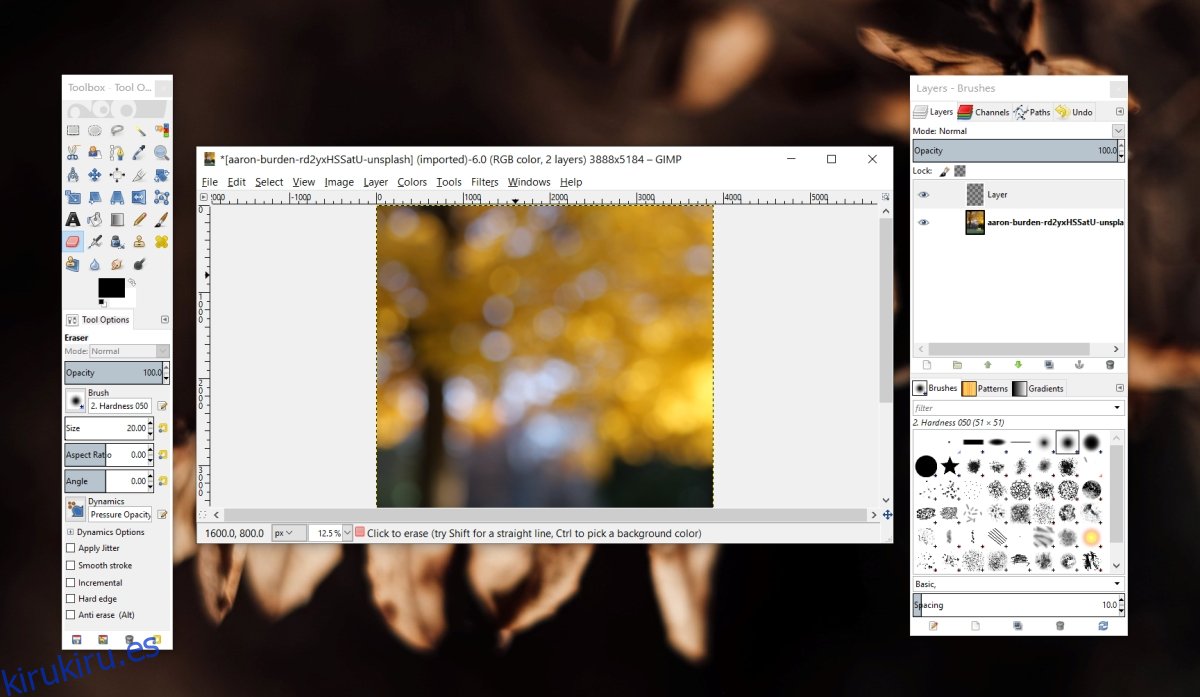GIMP es una alternativa gratuita y razonablemente buena a Photoshop. La interfaz de usuario de la aplicación no es la mejor ni la más moderna, pero tiene todas las herramientas que encontrarás en Photoshop.
GIMP tiene las mismas herramientas que Photoshop, pero muchas de sus herramientas funcionan de manera diferente y el flujo de trabajo es diferente. A pesar de tener las mismas herramientas, existe una diferencia notable entre las dos aplicaciones.
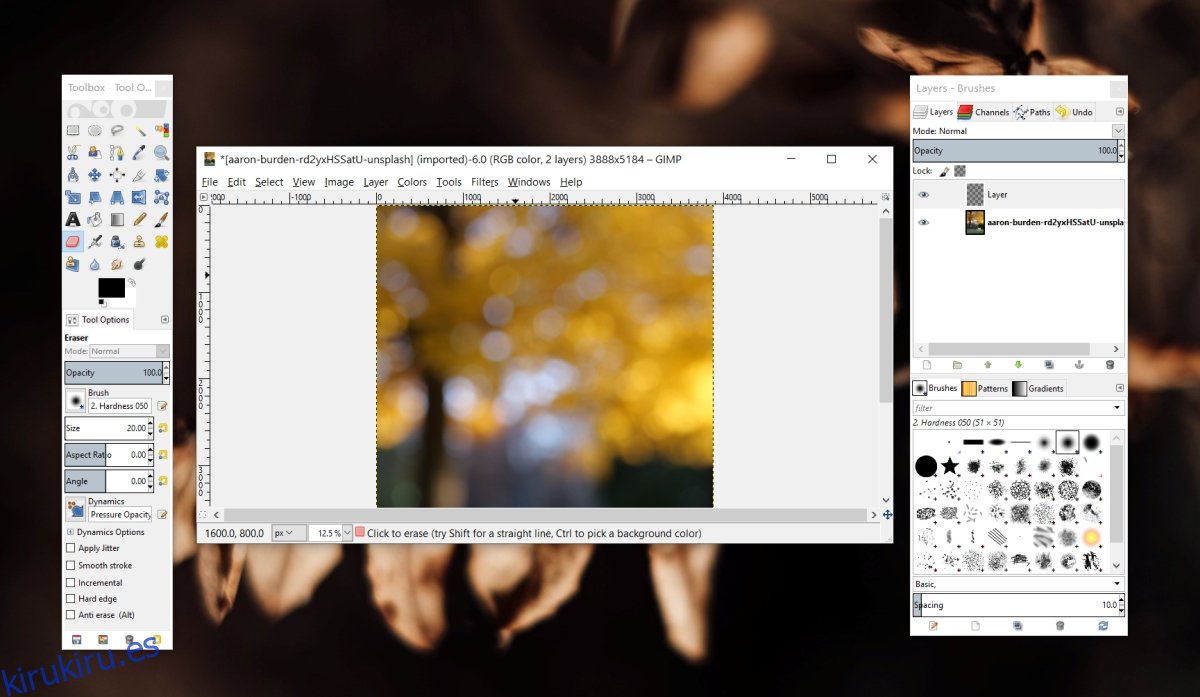
Tabla de contenido
El borrador de GIMP no funciona
GIMP tiene una herramienta de borrador que, como todas las herramientas de borrador en un editor de imágenes, puede eliminar la parte de una imagen en la que se usa. Se puede utilizar para eliminar una parte seleccionada de una imagen, para borrar una parte de una capa enmascarada o simplemente para eliminar cualquier línea o elemento aleatorio.
La herramienta de borrador en GIMP es simple, pero si tiene problemas para que funcione y borre una parte de una imagen, pruebe las siguientes correcciones.
1. Seleccione una capa
Las herramientas de GIMP no seleccionan automáticamente la capa en la que se utilizan. Si no se selecciona ninguna capa, una herramienta generalmente no funcionará. Algunos efectos o herramientas pueden funcionar, por ejemplo, un cambio de tamaño de lienzo, pero la mayoría de las herramientas no pueden funcionar a menos que les indique en qué capa trabajar.
Abra una imagen en GIMP.
En la barra de menú, vaya a Windows> Muelles cerrados recientemente> capas.
En la ventana de capas, seleccione una capa. Una capa seleccionada tiene un resaltado azul.
Utilice la herramienta de borrador para eliminar una parte de la imagen.
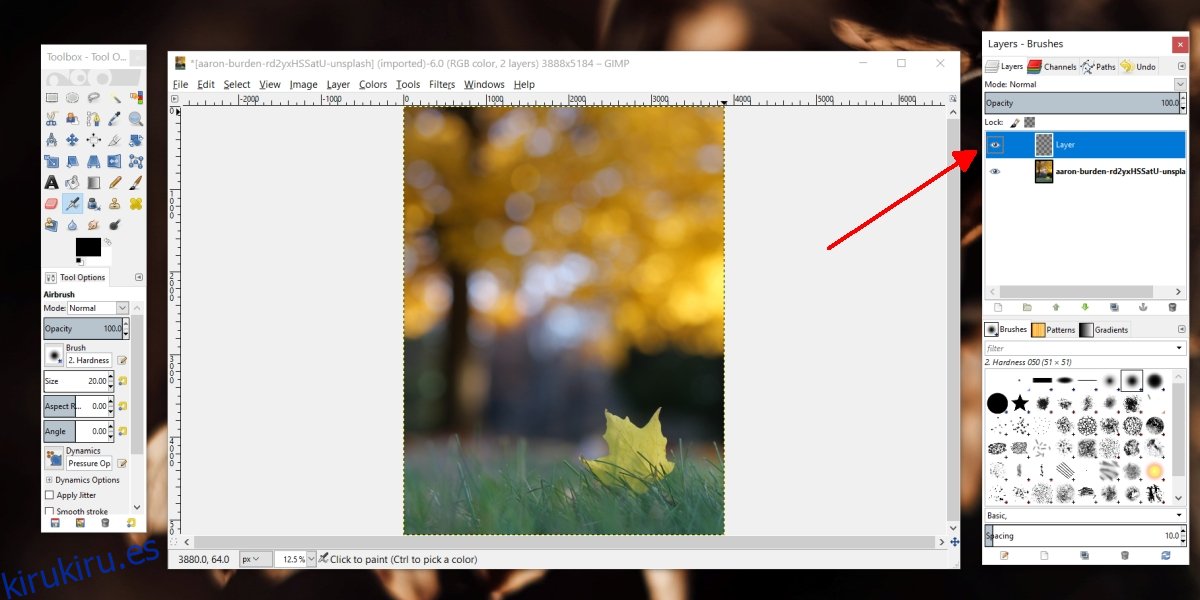
2. Deseleccionar todo
Es posible que haya seleccionado una pequeña parte de la imagen, es decir, la selección está activa y no se da cuenta. La herramienta de borrador no funcionará en ningún otro lugar que no sea dentro de la parte seleccionada.
Toque Shift + Ctrl + A atajo de teclado para anular la selección de todo.
Seleccione una capa.
Usa la herramienta de borrador.
3. Desbloquea la capa
Una capa bloqueada evita que se le realicen todos los cambios.
Vaya a la ventana Capas.
Seleccione la capa que desea borrar.
En la parte superior, asegúrese de que los íconos junto a Bloquear: no estén seleccionados.
Si los íconos están seleccionados, haga clic en ellos para anular la selección del ícono.
Usa la herramienta de borrador.
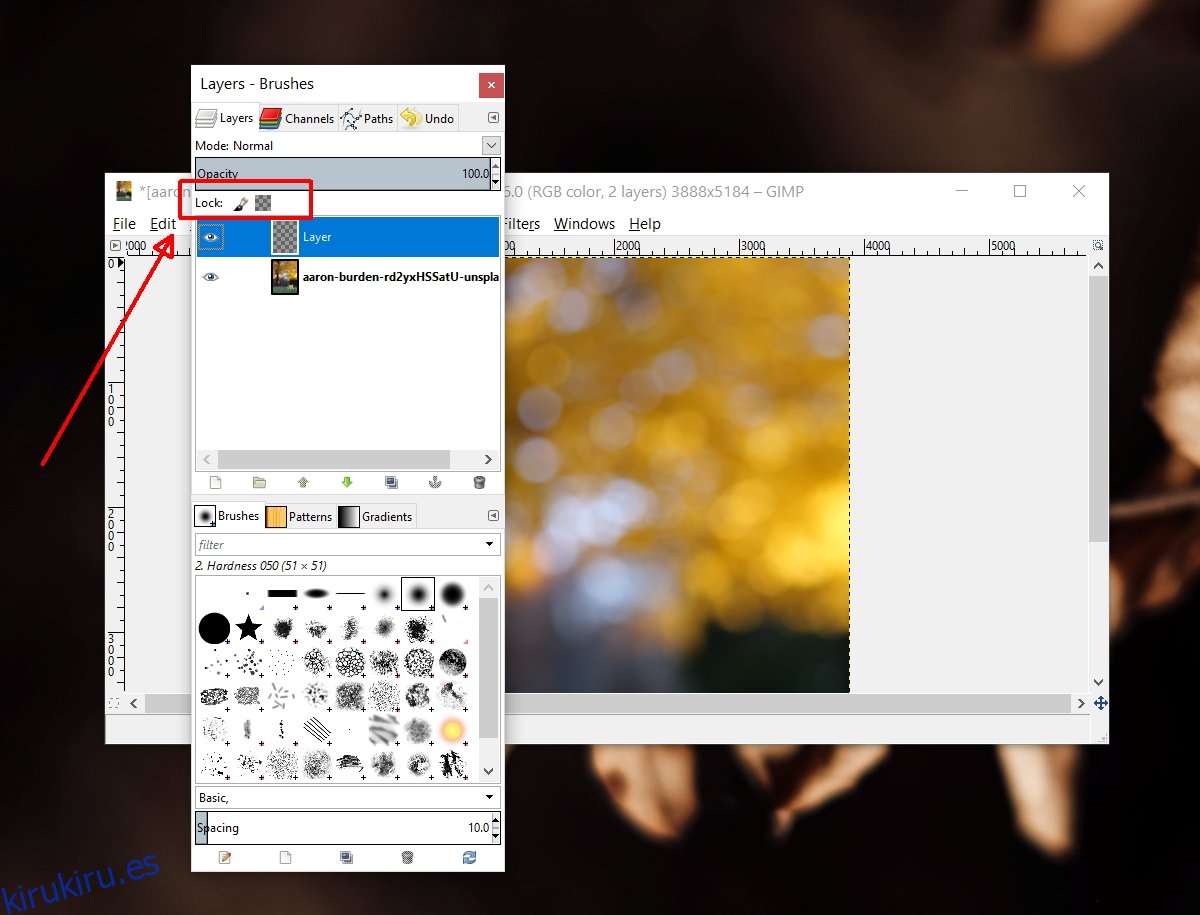
4. Agregar canal alfa
Si estás usando la herramienta de borrador y ves que aparece un color sólido debajo de la parte que borraste en lugar de un fondo transparente, tu imagen / archivo no tiene transparencia. Debe agregar el canal alfa para agregar transparencia en GIMP.
Abra la imagen en GIMP.
Haz clic derecho en una capa en la ventana Capas.
En el menú contextual, seleccione Agregar canal alfa.
Usa la herramienta de borrador.
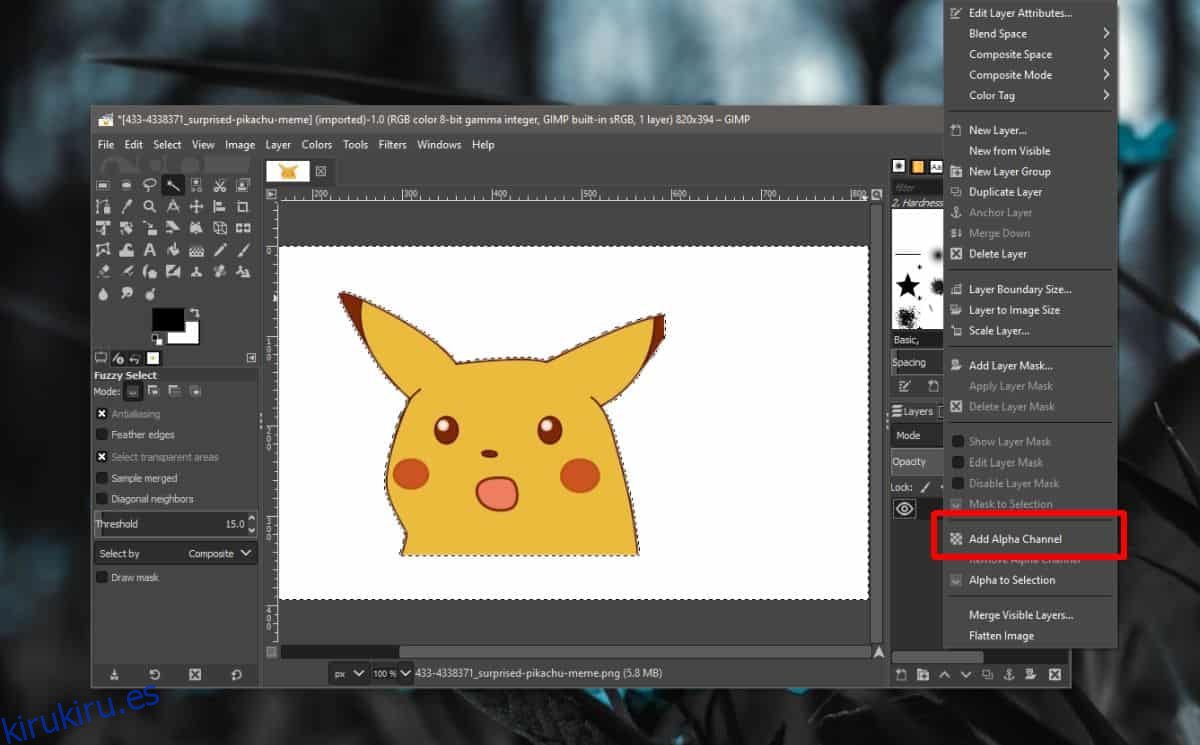
5. Configuración de la herramienta Borrador
La herramienta de borrador no siempre es un pincel sólido de punta redonda. Puede utilizar todo tipo de pinceles y distintos grados de dureza. Es posible que los ajustes de la herramienta de borrador impidan que borre la imagen.
Seleccione la herramienta de borrador de la caja de herramientas.
Asegúrese de que la opacidad sea del 100%.
Establezca la dureza al 100%.
Intente borrar ahora.
Si aún no funciona, use el botón de reinicio para restablecer la configuración de la herramienta de borrado.
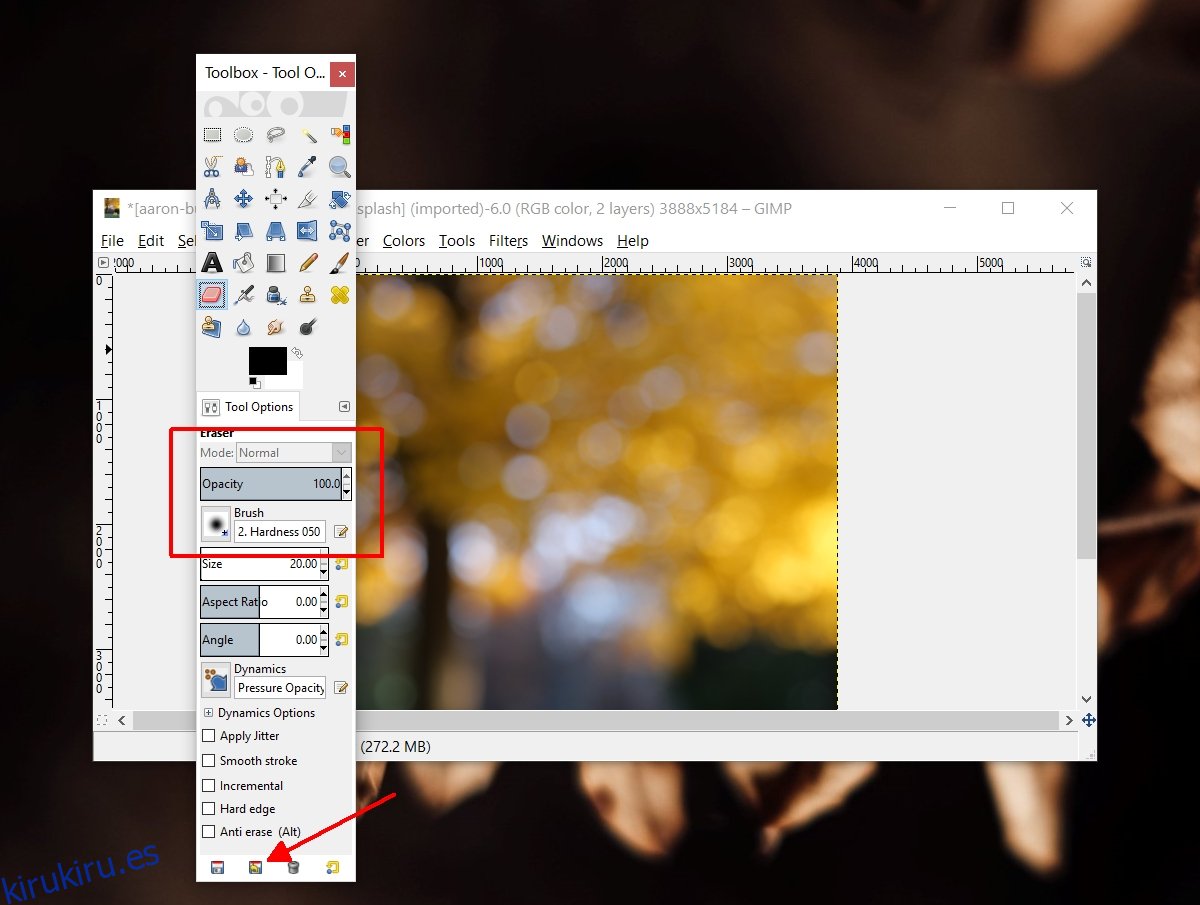
Conclusión
Una herramienta de borrado es simple en términos de lo que hace, pero la herramienta en sí tiene configuraciones que pueden reducir su impacto cuando se usa, por ejemplo, si la dureza se establece en un valor bajo, la herramienta de borrado simulará una presión muy ligera dando la impresión de que no está funcionando. Revise la configuración de la herramienta y asegúrese de que el punto del pincel esté configurado para borrar de la manera que lo necesita.