File Explorer es una fantástica interfaz de exploración de archivos que le permite administrar archivos almacenados en el disco duro de una máquina con Windows. Su sencilla interfaz gráfica de usuario en el sistema operativo Windows hizo que la informática fuera accesible para todos.
Con el explorador de archivos, puede ver y editar casi todos los datos que residen en la estructura de administración de archivos, desde carpetas hasta unidades. Las capacidades de copiar y pegar, mover y eliminar datos, dividir unidades locales, buscar y filtrar del Explorador de archivos contribuyen significativamente a la fama de Windows.
Sin embargo, si su Explorador de Windows no responde, no podrá usar su sistema sin problemas. ¿Tiene problemas con el Explorador de archivos que no responde? Sigue leyendo para descubrir soluciones perfectas.
Tabla de contenido
Causas por las que el Explorador de archivos no responde
Vería «El Explorador de archivos no responde» por varias razones, pero según los informes e investigaciones de la comunidad, hay algunas causas comunes para ello. Ellos son:
- Archivos dañados: es posible que, sin saberlo, esté intentando acceder a datos y archivos dañados almacenados en el disco, lo que hace que el Explorador de archivos no responda.
- Infecciones de malware: si su sistema operativo está infectado con virus o si descargó archivos infectados de fuentes no deseadas, es posible que el Explorador de archivos deje de responder. Por lo tanto, verifique si su máquina se ha visto comprometida por ataques de malware.
- Sistema operativo desactualizado: si está utilizando una versión desactualizada del sistema operativo Windows, intente actualizarla de inmediato a medida que se lanzan las últimas versiones para corregir los errores en las versiones anteriores.
- Controladores defectuosos: los controladores en el sistema operativo Windows le permiten operar varios dispositivos de hardware, incluidas impresoras, escáneres y tarjetas gráficas. El uso de controladores obsoletos puede generar el error «El Explorador de archivos no responde».
- Configuración del sistema: las fallas en la configuración del sistema, como la configuración de energía incorrecta, la configuración de visualización personalizada y las restricciones de acceso a los archivos, hacen que el Explorador de archivos deje de responder.
Si bien puede haber varias causas para que el Explorador de archivos no responda, hemos probado soluciones para superar este problema. Busquemos el que funcione para usted.
Comencemos con arreglos simples y pasemos a los elaborados a medida que avanzamos.
Reiniciar el Explorador de archivos
La mayoría de los errores menores relacionados con la informática se resuelven con un reinicio rápido. Cualquier error molesto o mal funcionamiento en las aplicaciones o herramientas puede volver a la normalidad si simplemente apaga y vuelve a iniciar el software.
Del mismo modo, intentemos reiniciar el Explorador de archivos y veamos si funciona.
Paso 1: Abra el Administrador de tareas escribiendo ‘administrador de tareas’ en la barra de búsqueda de Windows.
Paso 2: desplácese hasta ‘Explorador de Windows o Explorador de archivos’ y haga clic derecho sobre él.
Paso 3: seleccione Finalizar tarea.
El Explorador de archivos ahora está cerrado. Siga los pasos a continuación para volver a abrirlo.
Paso 4: Haga clic en la pestaña Archivo que se encuentra en la esquina superior izquierda del Administrador de tareas.
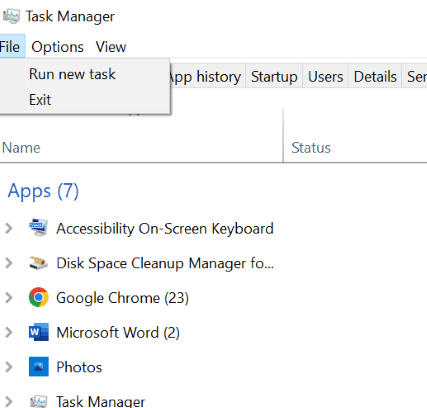
Paso 5: Elija ‘Ejecutar nueva tarea’ que puede ver en la imagen de arriba.
Paso 6: Escriba ‘explorer.exe’ y haga clic en ‘ok’ para reiniciar el Explorador de Windows.
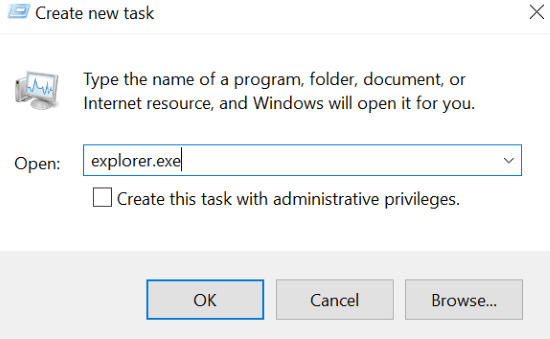
Siga leyendo si este método no solucionó el problema con el Explorador de archivos.
Eliminar el historial del Explorador de archivos
Al igual que el historial de navegación de Chrome, el explorador de archivos también mantiene los registros de los archivos a los que se accedió anteriormente. Si observa la función de acceso rápido en Windows, recupera los datos del historial registrado por el Explorador de archivos.
A veces, borrar este historial debería activar el Explorador de archivos.
Paso 1: abra las opciones de exploración de archivos.
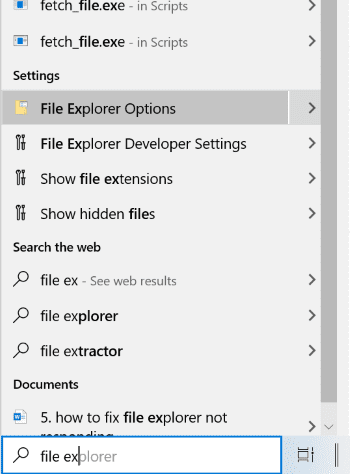
Paso 2: Haga clic en ‘borrar’ y luego en ‘Aceptar’.
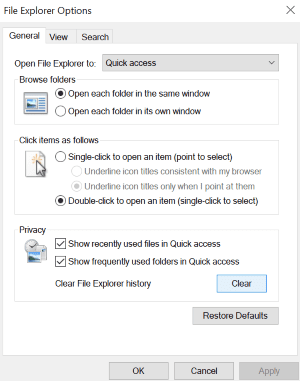
Esto borrará todo el historial del Explorador de archivos.
Ejecutar el Comprobador de archivos del sistema
Una de las causas principales que discutimos para que el Explorador de archivos no responda son los archivos dañados. Si intenta acceder a archivos dañados o faltantes, es posible que encuentre el problema de que el Explorador de archivos no responde. Por esta razón, escanee el sistema de archivos para verificar si hay archivos dañados y restaurarlos para superar este desafío.
Paso 1: Ingrese ‘cmd’ en la barra de búsqueda de Windows.
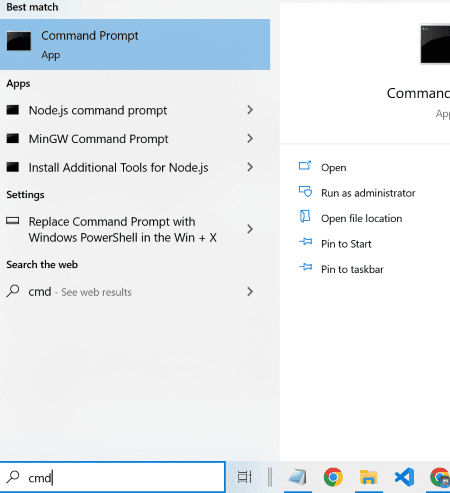
Paso 2: haga clic derecho en el símbolo del sistema y elija Ejecutar como administrador.
Paso 3: Ahora ejecuta el comando Sfc /scannow en el símbolo del sistema.
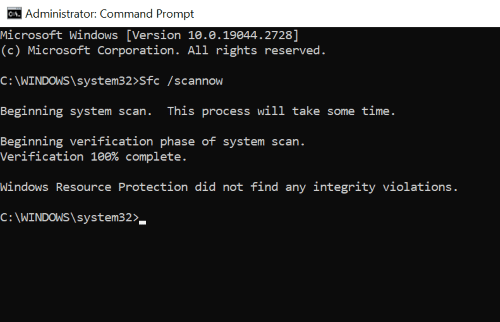
Este método busca los archivos dañados y los reemplaza con la copia en caché almacenada. Sin embargo, el proceso tardará un tiempo en buscar los archivos dañados y repararlos. Sé paciente.
Una vez que el escaneo alcanza el 100%, cualquiera de los siguientes mensajes debería aparecer en la pantalla.
- Protección de recursos de Windows no encontró ninguna infracción de integridad.
- La Protección de recursos de Windows encontró archivos corruptos y los reparó con éxito.
Pero si encuentra el siguiente mensaje, realice el verificador de archivos del sistema en modo seguro.
- La protección de recursos de Windows no pudo realizar la operación solicitada.
Escanear en busca de malware
El ataque de malware está en la lista de causas que discutimos para que el explorador de archivos no responda. Por lo tanto, debe buscar infecciones o virus en la PC si nota que el explorador de archivos se congela. Siga los pasos a continuación para hacer lo mismo.
Paso 1: abra la aplicación Seguridad de Windows buscándola directamente en la barra de búsqueda.
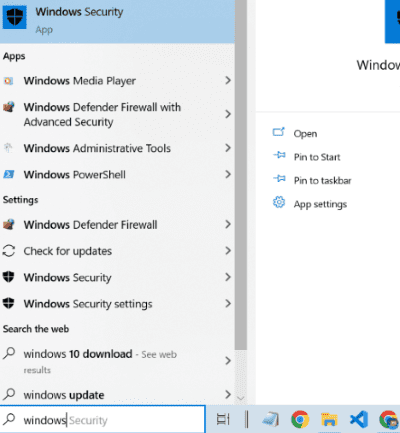
Paso 2: Abra Protección contra virus y amenazas y haga clic en las opciones de análisis.
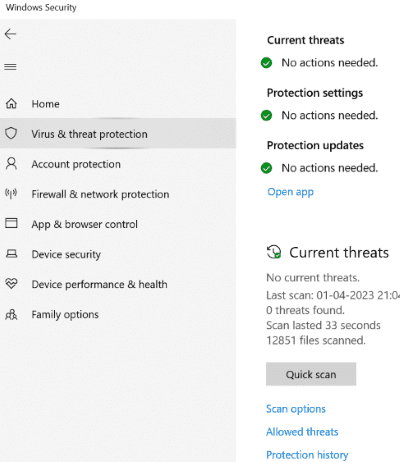
Paso 3: elija el análisis completo de las opciones disponibles y ejecute el análisis.
En este método, la seguridad de Windows analiza en busca de posibles amenazas de malware e intenta repararlas.
Reparar miniaturas
El Explorador de archivos muestra vistas previas en miniatura de los archivos, lo que le permite identificar rápidamente u obtener una idea sobre el contenido del archivo. Sin embargo, las miniaturas dañadas o los archivos mal formateados pueden hacer que el explorador de archivos no responda. Para resolver esto, deberíamos intentar eliminar el caché de miniaturas o deshabilitar las miniaturas.
Pasos para eliminar la caché de miniaturas
Paso 1: haga clic en Windows + r para abrir el cuadro de ejecución e ingrese el comando cleanmgr en el cuadro de ejecución.
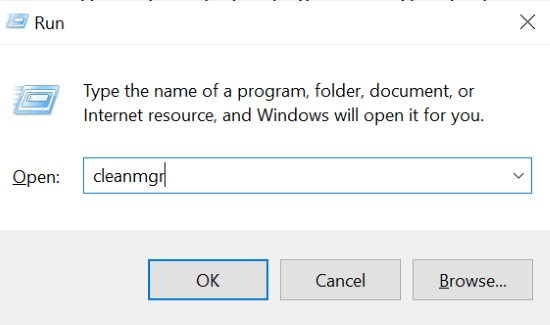
Paso 2: marque la casilla de miniaturas y haga clic en ‘ok’
Esto eliminará el caché innecesario en las miniaturas. Si esto no funcionó para usted, intente deshabilitar las miniaturas siguiendo los pasos a continuación.
Pasos para deshabilitar las miniaturas
Paso 1: Ejecute el comando systempropertiesadvanced en el cuadro de ejecución.
Paso 2: Abra la configuración en la sección de rendimiento.
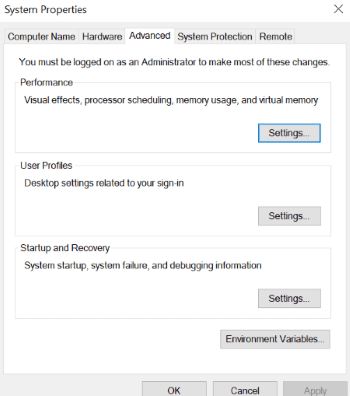
Paso 3: Desmarque la casilla «Mostrar miniaturas en lugar de iconos» y presione enter.
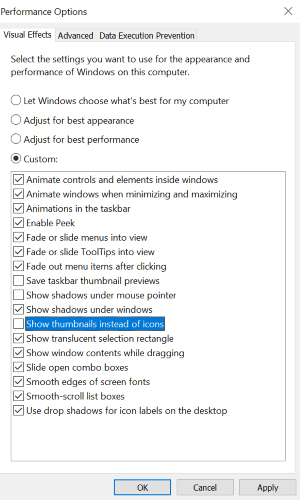
Configuración de pantalla predeterminada
Ciertos usuarios informan que la configuración de visualización personalizada hace que el Explorador de archivos deje de responder. Intente restablecer la configuración de pantalla a los valores predeterminados para este propósito. Los pasos para hacer esto incluyen:
Paso 1: Vaya a la configuración y elija el sistema.
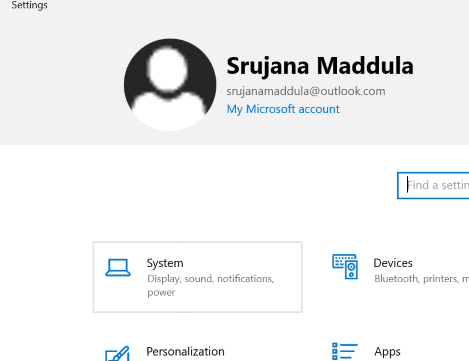
Paso 2: asegúrese de estar en la pestaña Pantalla que se encuentra en el panel izquierdo de la pantalla.
Paso 3: en la sección de escala y diseño, «fije el tamaño del texto, las aplicaciones y otros elementos» al porcentaje recomendado, como se muestra en la siguiente captura de pantalla.
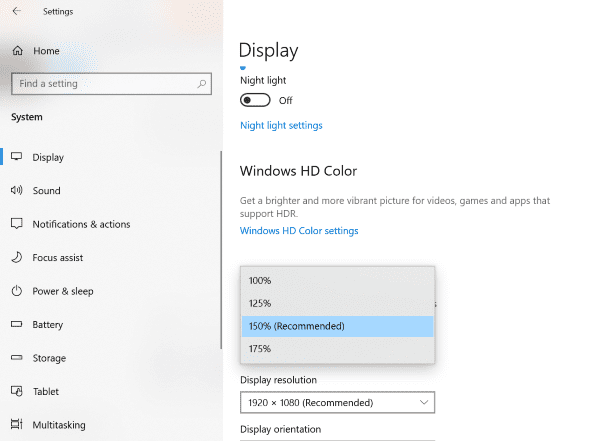
Actualizar el sistema operativo
Si todos los métodos anteriores no funcionan para usted, intente actualizar el sistema operativo. Las actualizaciones del sistema operativo de Microsoft a menudo se implementan en el mercado, y cada versión más reciente presenta nuevas funciones óptimas o correcciones de errores.
Si todavía está atascado con una versión anterior de Windows, ¡aproveche las últimas actualizaciones de Windows de inmediato!
Puede escribir directamente las actualizaciones en la barra de búsqueda como se muestra a continuación y abrir Buscar actualizaciones. Ahora, las actualizaciones disponibles se muestran directamente en la pantalla.
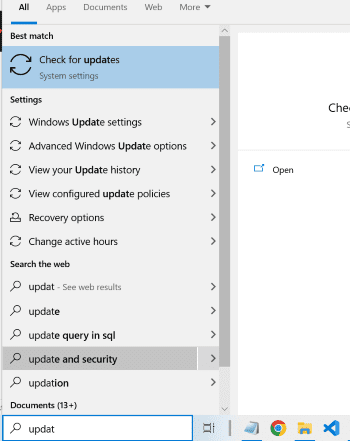
Prácticas recomendadas para evitar que el Explorador de archivos se bloquee o no responda
- Mantenga su software actualizado. Si está utilizando el sistema operativo Windows, asegúrese de haberlo actualizado a la última versión. Además, asegúrese de que cualquier otro software que esté utilizando en su máquina tenga la última versión.
- El Explorador de archivos almacena los detalles de los archivos a los que se accedió anteriormente en la caché y el historial. Sin embargo, almacenar estos detalles en exceso sobrecarga el Explorador de archivos y provoca un bloqueo. Por lo tanto, intente eliminar el caché y el historial del Explorador de archivos con regularidad.
- ¿Tiene su sistema suficiente espacio para descargar algunos archivos MB? De lo contrario, intente limpiar su disco duro porque un disco local sobrecargado puede hacer que el «explorador de archivos no responda». Busque programas innecesarios en su dispositivo y elimínelos para liberar espacio.
- Un sistema comprometido puede resultar en un explorador de archivos defectuoso. Por lo tanto, equipe su máquina con un software antivirus sólido para mantener el sistema alejado de los ataques de malware y evitar problemas con el funcionamiento del Explorador de archivos.
- La multitarea es una excelente funcionalidad que ofrecen las computadoras para aumentar la productividad pero evitar la ejecución simultánea de demasiadas tareas que requieren altos recursos computacionales para evitar fallas en el Explorador de archivos.
Terminando
La interfaz del Explorador de archivos facilitó la informática para todos, desde usuarios novatos hasta expertos. Sé lo frustrante que es cuando el explorador de archivos deja de responder.
Sin embargo, la lista anterior de soluciones es el resultado de una investigación exhaustiva. Entonces, uno de los métodos anteriores debería resolver su problema con el Explorador de archivos.
También puede leer cómo resolver el problema ‘El Programador de tareas de Windows no se está ejecutando’.
