El uso de las teclas de flecha para trabajar en su hoja de cálculo de Excel facilita la navegación por las celdas y es la mejor manera de resaltar y examinar sus datos. Aunque su mouse se puede usar para moverse por las celdas, no tener la opción de usar las teclas de flecha también puede ser frustrante.
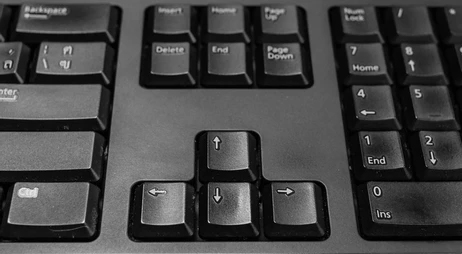
Si las teclas de flecha no funcionan en Excel, hay algunas razones para esto y solucionar el problema puede ser más fácil de lo que piensa. Siga leyendo para obtener algunos consejos de solución de problemas que, con suerte, harán que las teclas de flecha vuelvan a funcionar como se esperaba.
Tabla de contenido
Las teclas de flecha no funcionan en Excel en la computadora portátil
Estos son algunos consejos para que las teclas de flecha vuelvan a funcionar en su hoja de cálculo de Excel a través de su computadora portátil:
Comprobar si el bloqueo de desplazamiento está habilitado
Una razón común por la que las teclas de flecha dejan de funcionar es porque la tecla «Bloqueo de desplazamiento» está habilitada. Verifique su teclado para ver si la luz está encendida para la tecla «Scroll Lock». Si está activado, presione el botón «Bloqueo de desplazamiento» para desactivarlo, luego intente usar las teclas de flecha en Excel nuevamente.
Deshabilitar teclas adhesivas
Otra opción de solución es deshabilitar la función «Teclas adhesivas». Aunque «Sticky Keys» no está directamente vinculado a Excel o las teclas de flecha de su computadora portátil, vale la pena asegurarse de que esté deshabilitado para ver si eso lo soluciona. Siga estos pasos para acceder a la función «Sticky Keys»:
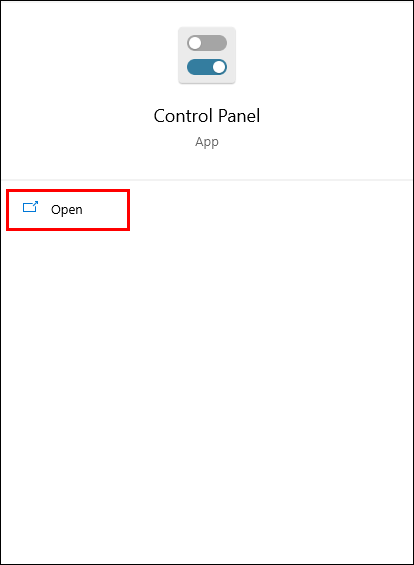
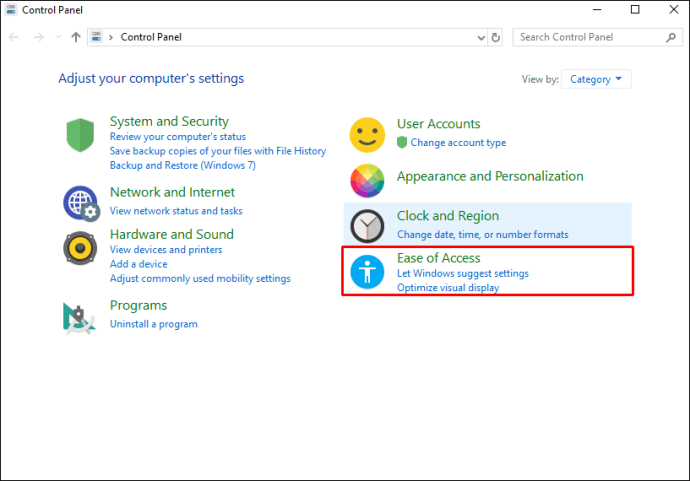

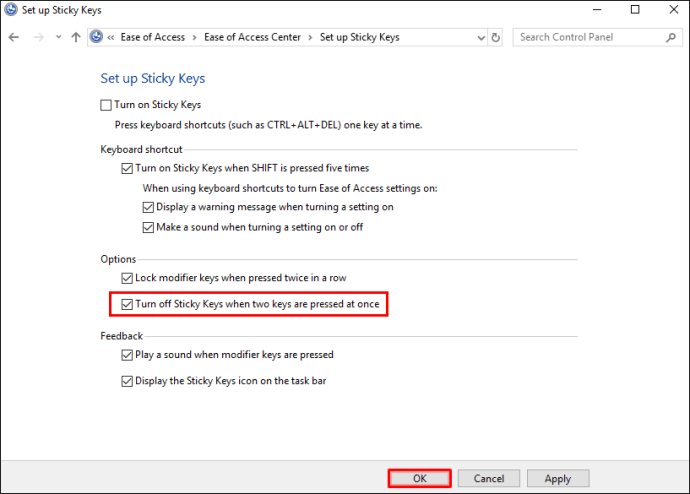
Deshabilitar complementos
Los complementos son excelentes para sacar más provecho de Excel. Sin embargo, a veces los complementos pueden causar conflictos. Si tiene complementos instalados, intente deshabilitarlos para ver si eso hace que las teclas de flecha vuelvan a funcionar. Para deshabilitar sus complementos de Excel, haga lo siguiente:

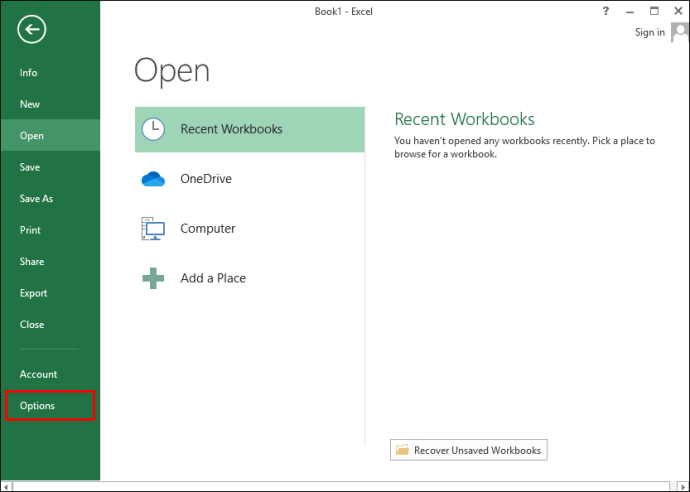
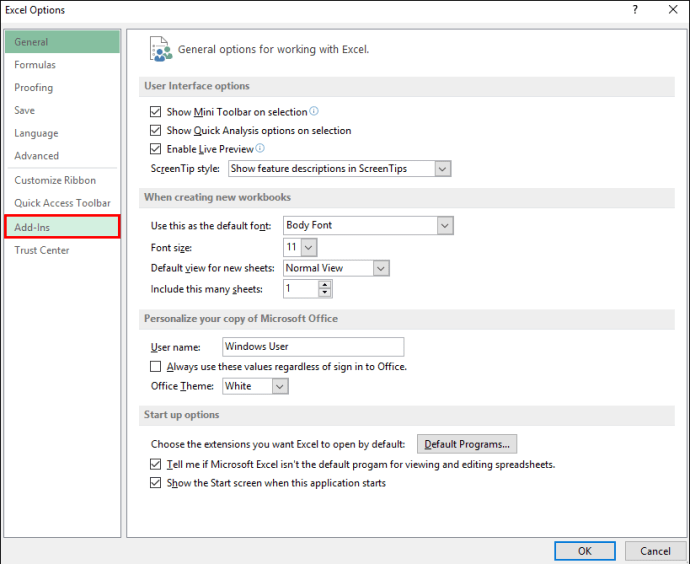

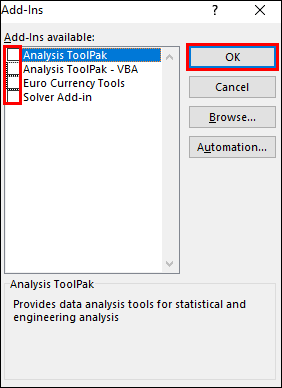
Las teclas de flecha no funcionan en Excel en una Mac
Si las teclas de flecha no funcionan cuando usa Excel en su Mac, pruebe los siguientes consejos para la solución de problemas:
Comprobar si el bloqueo de desplazamiento está habilitado
Una de las razones más comunes por las que las teclas de flecha no funcionan es porque el «Bloqueo de desplazamiento» está activado. El «Bloqueo de desplazamiento» puede habilitarse por error y pasar desapercibido. Aquí hay algunas opciones para deshabilitar el «Bloqueo de desplazamiento» en una Mac:
- Presione la tecla «F14» o la tecla «Shift» + «F14».
- O presione la tecla «Comando» + «F14».
Una de esas combinaciones de teclas debería desactivar su «Bloqueo de desplazamiento».
Deshabilitar complementos
Los complementos son excelentes, pero a veces pueden causar conflictos con el software principal. Si tiene complementos instalados en Excel, intente deshabilitarlos para ver si eso resuelve el problema. Siga estos pasos para deshabilitar sus complementos en Excel:
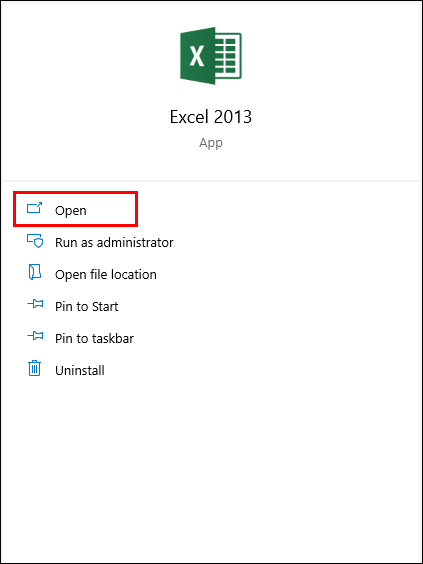
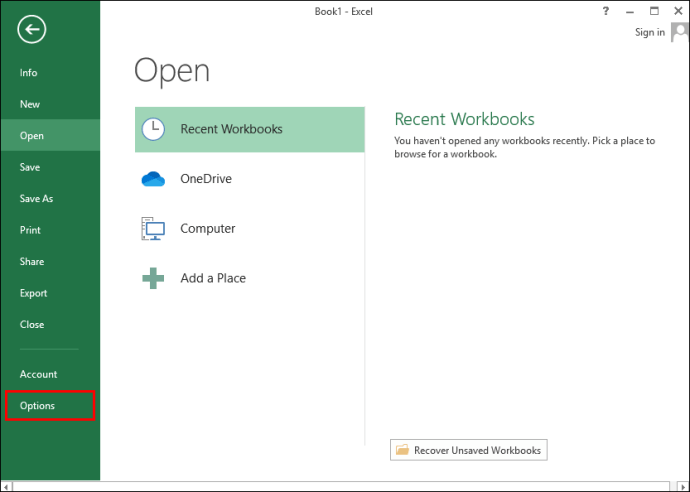
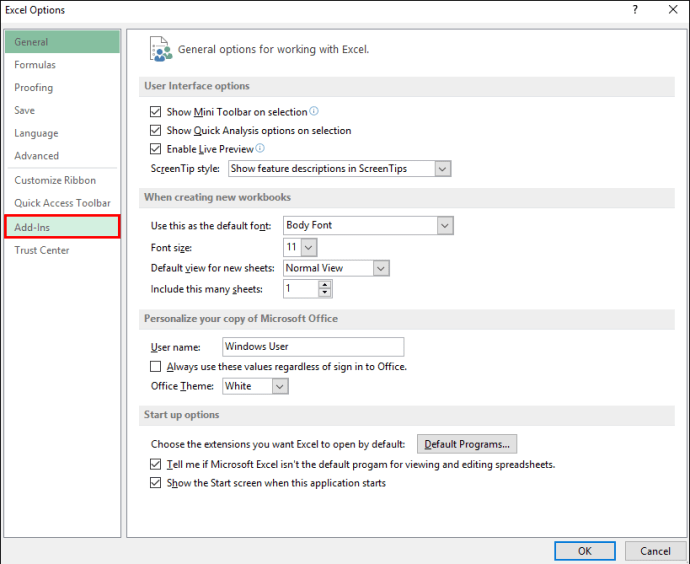
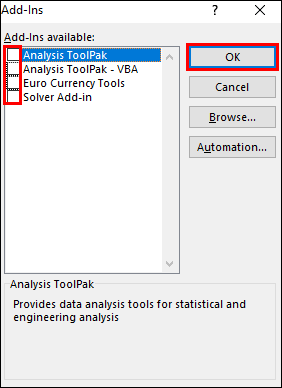
Las teclas de flecha no funcionan en Excel en una PC con Windows
Si las teclas de flecha no funcionan en Excel en una PC con Windows, pruebe estos consejos comunes de solución de problemas para resolver la causa:
Comprobar si el bloqueo de desplazamiento está habilitado
Esta es la razón más común por la que las teclas de flecha dejan de funcionar. Compruebe si la tecla «Bloqueo de desplazamiento» está habilitada. Los teclados de escritorio suelen tener una serie de luces en la parte superior para indicar bloqueos de desplazamiento, mayúsculas o números. Si «Bloqueo de desplazamiento» está activado, simplemente presione el botón «Bloqueo de desplazamiento» en su teclado para desactivarlo. O si su teclado no tiene el botón «Bloqueo de desplazamiento», aquí le mostramos cómo deshabilitarlo usando el teclado en pantalla:
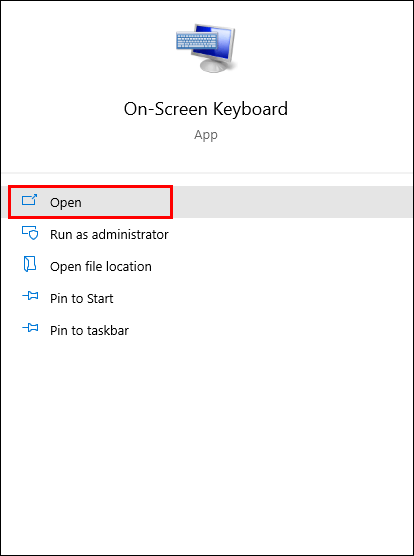
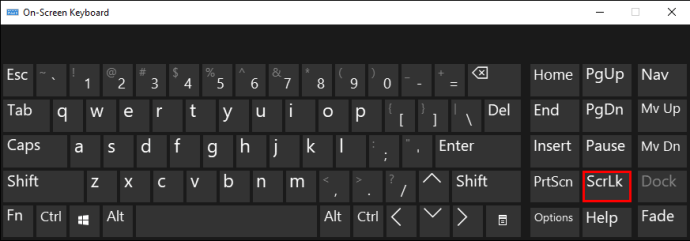
Deshabilitar teclas adhesivas
Intente deshabilitar la función «Teclas adhesivas». Aunque las «Teclas adhesivas» no están directamente relacionadas con Excel o las teclas de flecha, vale la pena asegurarse de que estén deshabilitadas. Siga estos pasos para deshabilitar esta opción:
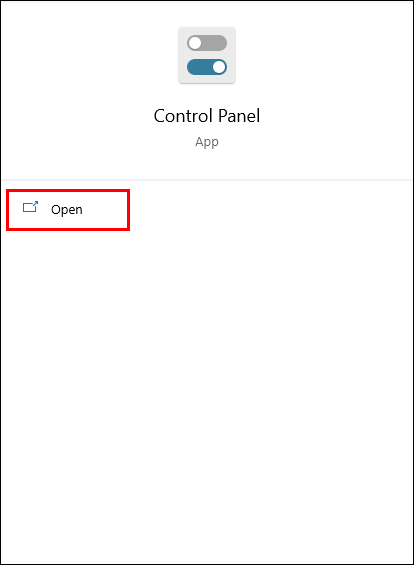
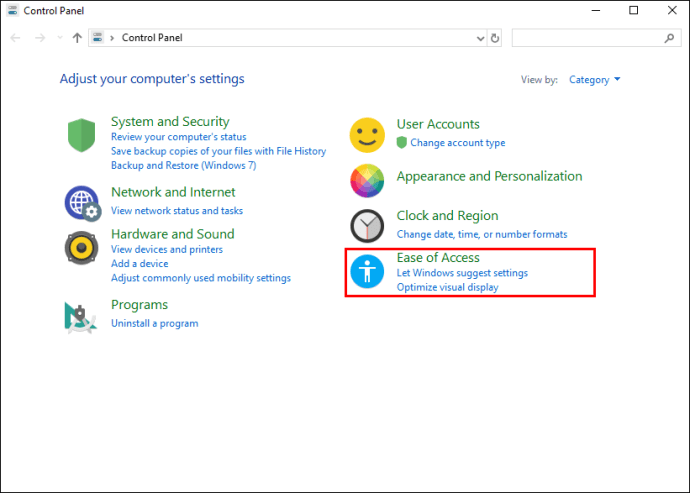


Deshabilitar complementos
Los complementos son excelentes para ayudarlo a obtener más de Excel; sin embargo, pueden causar conflictos a veces. Si tiene complementos habilitados en Excel, esta podría ser la razón por la cual las teclas de flecha no funcionan. Intente deshabilitar los complementos para ver si esto resuelve el problema. Así es cómo:

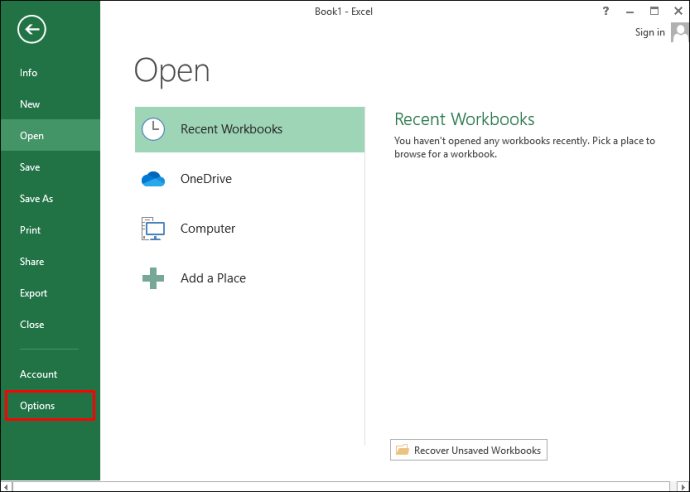



Las teclas de flecha no funcionan en Excel (sin bloqueo de desplazamiento)
Si las teclas de flechas aún no funcionan en Excel y el bloqueo de desplazamiento no está habilitado, aquí hay más sugerencias de solución de problemas para probar desde su dispositivo que pueden resolverlo.
Salir del modo de entrada de fórmula
En Excel, puede estar en un modo de ingreso de fórmula, lo que significa que seleccionó una celda en Excel e ingresó «=» y luego comenzó a escribir una función. Si presiona la tecla de flecha en este escenario, la celda elegida en la fórmula cambiará, pero las teclas de flecha no controlarán el cursor en la hoja de cálculo.
Para que las flechas vuelvan a funcionar, simplemente presione «Enter» y luego «Ctrl-Z» para deshacer la fórmula y salir del modo de entrada.
Descongelar columnas o filas dentro de la vista actual
Si las celdas de la hoja de trabajo que está viendo están dentro de un grupo de filas o columnas congeladas, puede parecer que las teclas de flecha han dejado de funcionar. Sin embargo, este no es el caso. No hay necesidad de descongelar esos paneles. Simplemente puede intentar alejar la ampliación para permitir el uso de las teclas de flecha a través del área no congelada de la hoja de cálculo.
Deshabilitar complementos
Intente deshabilitar los complementos agregados recientemente en Excel o desactívelos todos, ya que es posible que un complemento pueda estar en conflicto con Excel. Aquí le mostramos cómo deshabilitar sus complementos de Excel:



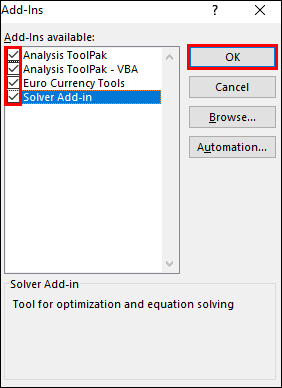
Desproteger el libro de trabajo
Cada vez que inicie una hoja de trabajo o un libro de trabajo protegido, no tendrá la opción de seleccionar celdas desplazándose por ellas con las teclas de flecha. Por lo tanto, intente desproteger la hoja para que las teclas de flecha funcionen. Puedes protegerlo de nuevo una vez que hayas terminado.
¿Está realizando varios cálculos?
A veces, Excel puede tardar un tiempo en procesarse si está realizando varios cálculos simultáneamente. No podrás navegar por la hoja de cálculo usando las teclas de flecha durante ese tiempo.
Las teclas de flecha no funcionan: ¡resuelto!
El uso de las teclas de flechas en su hoja de cálculo de Excel es una forma precisa de navegar por sus datos. A veces, las teclas de flecha parecen no funcionar o no funcionan. Afortunadamente, en la mayoría de los casos, está a solo una pulsación de tecla de resolver la causa.
¿Qué es lo que más disfrutas de Excel? ¿Hay alguna característica que creas que ayudaría a mejorar tu experiencia? Comparta sus opiniones en la sección de comentarios a continuación.
