¿La velocidad de su conexión Ethernet está estancada en 100 Mbps? De ser así, varios factores podrían estar limitándolo. Es posible que solo tenga una conexión de 100 Mbps y, técnicamente, la velocidad no puede aumentar; La configuración del enrutador podría estar limitando el ancho de banda o podría haber un problema con el enrutador, el cable Ethernet o los conectores del cable.
Del mismo modo, los ajustes de velocidad del adaptador Ethernet mal configurados, los controladores incompatibles o corruptos y las dificultades técnicas con el ISP también pueden limitar la velocidad. Si desea que su conexión Ethernet supere los 100 Mbps, aquí hay algunas comprobaciones y correcciones que debe probar.
Tabla de contenido
1. Verifique su plan de Internet
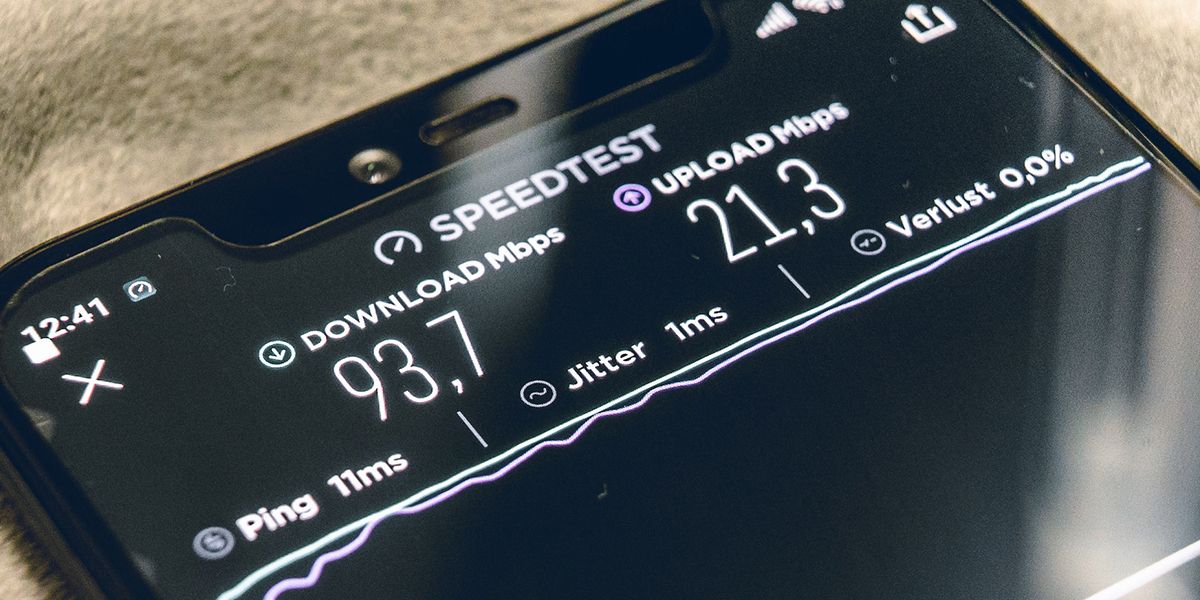
Asegúrese de tener una conexión de alta velocidad capaz de ofrecer velocidades superiores a 100 Mbps antes de culpar a otros factores por limitar su velocidad de Internet. Verifica con tu proveedor de Internet que estás suscrito a un plan que ofrece 100 Mbps+ o más. Además, asegúrese de que el ISP tenga una buena reputación y un historial de ofrecer altas velocidades de manera constante.
Si su proveedor de servicios de Internet es confiable y está suscrito a un buen plan, entonces es probable que algo de su lado impida que la velocidad alcance su máximo.
2. Realice algunas comprobaciones básicas
Comience a solucionar el problema realizando estas correcciones básicas, ya que pueden resolver el problema de inmediato:
- Reinicie su enrutador una vez para descartar problemas temporales.
- Asegúrese de que el cable Ethernet no esté suelto a su dispositivo. Desconecte ambos extremos del cable y vuelva a conectarlos.
- Ejecute el solucionador de problemas de red integrado para identificar y resolver cualquier problema de red. Si no está familiarizado con el proceso, consulte nuestra guía sobre cómo ejecutar un solucionador de problemas.
- Un controlador de red desactualizado también puede ralentizar una conexión. Consulte nuestra guía sobre cómo encontrar y reemplazar controladores de red obsoletos para actualizar sus controladores de red por completo.
Si ninguna de las comprobaciones anteriores soluciona la velocidad de Internet, es hora de pasar a las correcciones restantes.
3. Asegúrese de que su tarjeta de red admita velocidad Gigabit
La tarjeta Ethernet, también conocida como tarjeta de interfaz de red, conecta su computadora a Internet mediante un cable Ethernet. Si tiene una computadora vieja, es posible que el adaptador instalado no sea capaz de entregar más de 100 Mbps. Por lo tanto, es imperativo asegurarse de que su tarjeta admita la conexión gigabit.
Para comprobar esto, mire el nombre del adaptador. Si contiene palabras clave como gigabit, gbe, 10/100/1000M gigabit, probablemente tengas una conexión gigabit. Por el contrario, si ves Fast Ethernet, 10/100FE, tu conexión es de 100Mbps. Alternativamente, puede verificar si su adaptador de red admite velocidades de gigabit en el Administrador de dispositivos. Así es cómo:
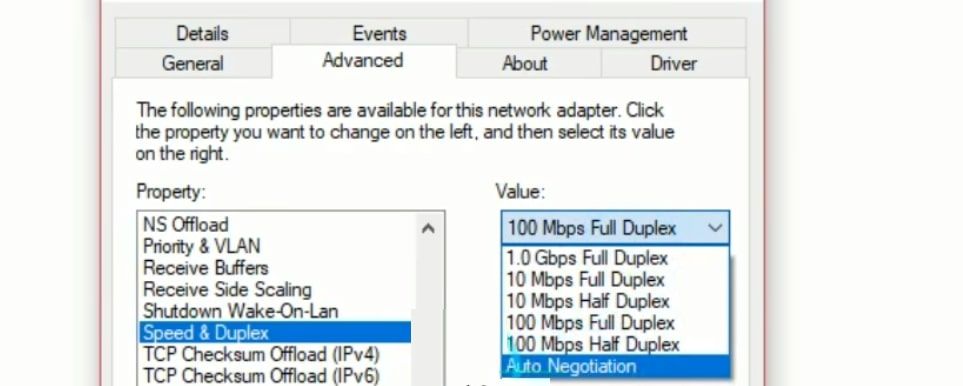
Si aparece 1,0 Gbps Full Duplex, su tarjeta admite conectividad gigabit. Su tarjeta no admite conexiones gigabit si 100 Mbps Full Duplex es el valor más alto listado. En cualquier caso, seleccione Negociación automática en el menú desplegable Valor en la configuración del adaptador de red si se selecciona cualquier otro valor.
4. Asegúrese de que su enrutador admita la conexión Gigabit

Al igual que su tarjeta de red, su enrutador también debe ser capaz de ofrecer velocidades de más de 100 Mbps. Puede comprobarlo consultando la documentación o la descripción del enrutador en el sitio web del fabricante. Si el fabricante del enrutador afirma que este modelo específico es un enrutador gigabit, es probable que pueda ofrecer velocidades gigabit.
Si tiene un enrutador gigabit, asegúrese de que el puerto donde está conectado el cable Ethernet también sea un puerto LAN gigabit que pueda manejar velocidades de datos de hasta 1 Gbps. Cambie a un puerto gigabit si está conectado a un puerto «Fast Ethernet», que solo puede entregar 100 Mbps. Con suerte, esto aumentará la velocidad de su conexión a Internet.
Si su enrutador no admite una conexión gigabit, no tendrá más remedio que cambiar a uno que sí lo haga.
5. Obtenga un cable Ethernet de alta categoría
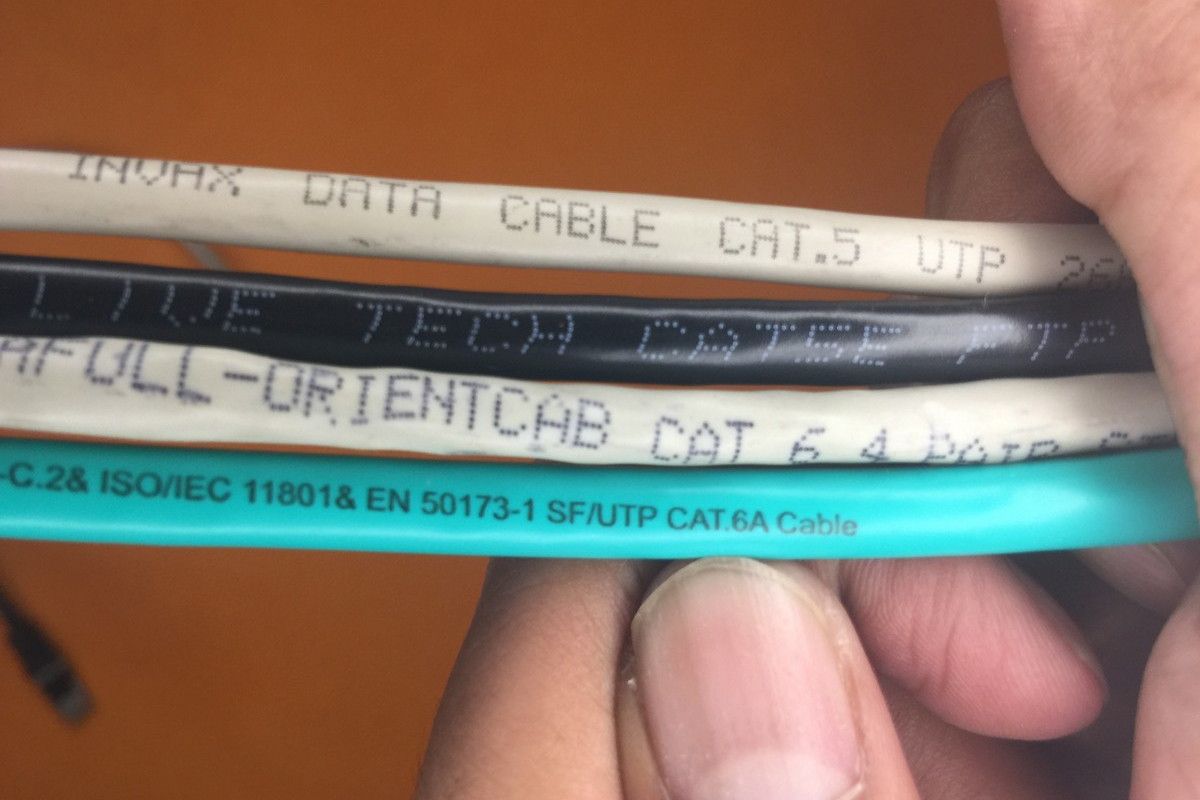
El cable Ethernet en sí debería ser capaz de ofrecer una velocidad de más de 100 Mbps, al igual que su enrutador. Los cables Ethernet con poco ancho de banda, como Cat5, solo pueden ofrecer velocidades de hasta 100 Mbps. Si desea velocidades más altas, necesita al menos un cable Cat5e, que puede proporcionar velocidades de hasta 1000 Mbps.
Los cables Cat5e y Cat5 tienen apariencia física idéntica, pero no dejes que eso te engañe. En su lugar, mire la etiqueta del cable para determinar su categoría. Si tiene poco ancho de banda, reemplácelo con Cat5e o superior.
6. Eliminar restricciones en la configuración del enrutador
La mayoría de los enrutadores permiten a los usuarios limitar la velocidad de conexión. Por lo tanto, inicie sesión en la interfaz de administración del enrutador para asegurarse de que la velocidad no esté limitada allí. Así es como puedes hacerlo:
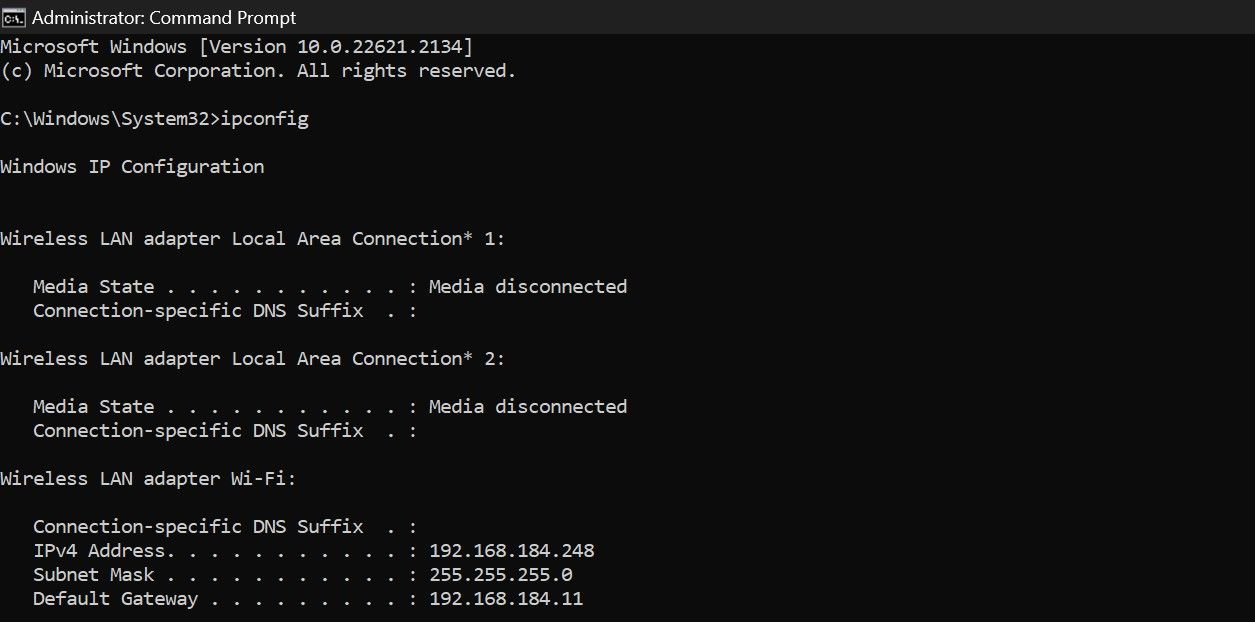
Algunos enrutadores permiten a los usuarios cambiar entre velocidades de gigabit y 100 Mbps. Si su enrutador ofrece esta opción, opte por la conexión de 1 Gbps.
7. Descarte cualquier problema de hardware
Si ninguna de las soluciones anteriores resuelve el problema, es hora de comprobar y descartar problemas de hardware minuciosamente.

Comience la inspección del hardware verificando ambos extremos del cable Ethernet donde están instalados los conectores del cable. Asegúrese de que ambos conectores estén en buenas condiciones y que todos los cables/conductores internos estén empujados hasta el final y no se caigan.
Una vez que hayas confirmado eso, inspecciona el cable Ethernet desde un extremo y recorre toda su longitud. Si el cable muestra algún daño físico, especialmente áreas que permanecen dobladas todo el tiempo, es posible que debas reemplazarlo.
Si el cable está intacto, examine los puertos Ethernet de su enrutador y computadora portátil. Si alguno de los puertos parece dañado, debe cambiar a otro (si está disponible).
Aproveche al máximo su conexión Ethernet en Windows
Obtener 100 Mbps cuando estás suscrito a un plan de mayor velocidad puede resultar bastante frustrante. A estas alturas, debería comprender mejor por qué la velocidad de conexión podría tener un límite de 100 Mbps. Si sigue cuidadosamente todos los pasos enumerados anteriormente, probablemente podrá identificar la causa principal y eliminar cualquier restricción.
Si su velocidad de Internet permanece limitada a 100 Mbps a pesar de aplicar todas las correcciones anteriores, debe comunicarse con su proveedor de servicios de Internet.
