El entorno de escritorio XFCE4 es una potencia liviana de un entorno de escritorio. Es sólido como una roca y rara vez falla, debido a lo confiable y estable que es su base de código. Dicho esto, nada es 100% perfecto y pueden surgir problemas incluso en los equipos de escritorio más resistentes. Entonces, aquí le mostramos cómo reparar un escritorio XFCE Linux congelado.
Tabla de contenido
Actualizar el panel XFCE4
La mayoría de las veces, los problemas, los problemas y las fallas en XFCE4 involucran el panel XFCE4. Es comprensible, ya que el panel a veces puede tener complementos agregados que hacen que falle.
Lamentablemente, no hay una forma incorporada para que los usuarios de XFCE hagan clic en un botón para que el panel se reinicie, y no hay una función de reinicio secreta incorporada como en Gnome Shell. En cambio, los usuarios que buscan arreglar un panel XFCE4 que no responde deben forzar su cierre y volver a iniciarlo.
La mejor manera de matar y volver a ejecutar el panel XFCE4 es con la terminal. Principalmente porque el emulador de terminal le dará detalles de salida del programa y podrá solucionar los problemas que causan que su panel se bloquee y falle. Entonces, presione Ctrl + Alt + T o Ctrl + Shift + T en el teclado y abra una ventana de terminal. Una vez que la ventana de la terminal esté lista para usarse, ejecute el comando pidof para determinar el código de identificación del proceso para el panel.
pidof xfce4-panel
Lea el número de salida y colóquelo en el comando kill a continuación.

kill number-from-pidof
Alternativamente, si el comando superior no mata el panel, intente este comando.
killall xfce4-panel
Con el panel XFCE4 cerrado, puede volver a iniciarlo directamente desde el terminal con:
xfce4-panel &
Al ejecutar este comando desde el terminal, se agregará un nuevo panel XFCE4 a la pantalla. Desde allí, puede ejecutar disown para enviarlo a ejecutar en segundo plano como un proceso, fuera de la terminal.
disown
Actualizar el administrador de ventanas XFCE4
Aunque el panel XFCE4 es una gran molestia, no es lo único que tiene el potencial de interrumpir su sesión de escritorio. El administrador de ventanas XFCE4 también puede tener algunos problemas cuando se bloquea y puede hacer que no pueda minimizar / maximizar las ventanas abiertas en el escritorio.
Al igual que el panel, el administrador de ventanas se puede manejar a través del terminal. Entonces, inicie una ventana de terminal presionando Ctrl + Alt + T o Ctrl + Shift + T en el teclado. A partir de ahí, deberá ejecutar el comando xfwm4 con el modificador «–replace», para que pueda reemplazarse a sí mismo con la instancia actual del administrador de ventanas que está roto.
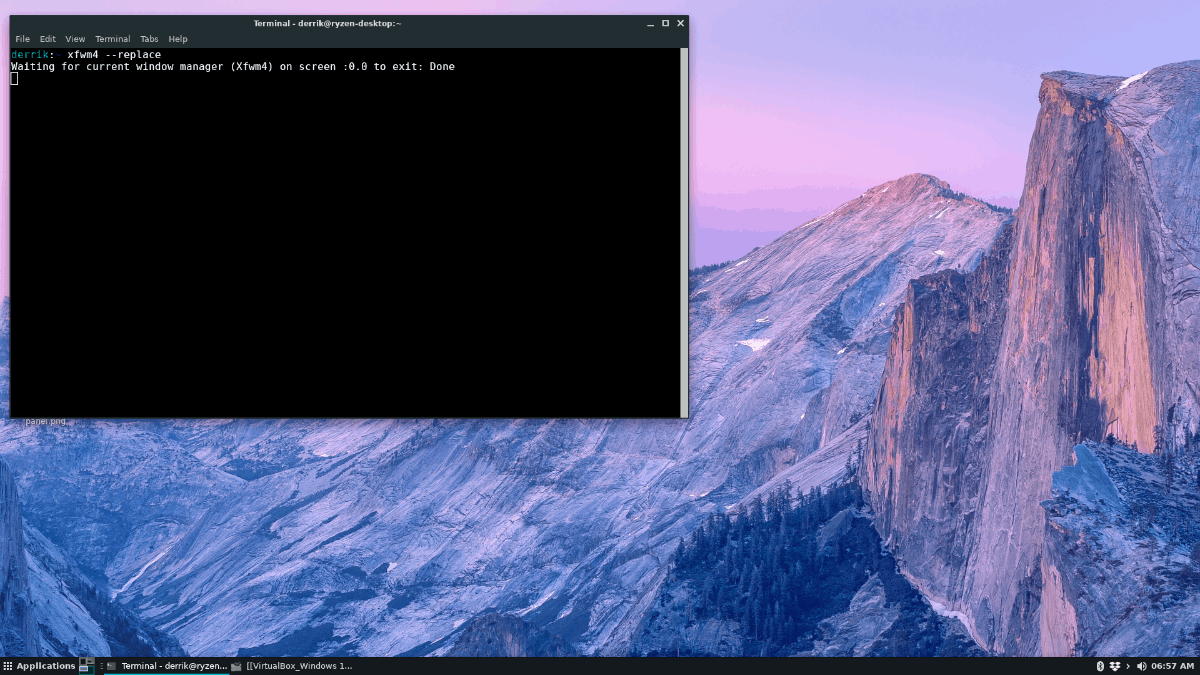
xfwm4 --replace
Al ejecutar el comando anterior, verá que su escritorio parpadea por un segundo. ¡Que no cunda el pánico! Este flash es algo bueno, y significa que el administrador de ventanas y todo lo que maneja su sesión de escritorio es refrescante. A partir de aquí, ¡todos los problemas de cambio de ventana deberían desaparecer!
¿El administrador de ventanas no se actualiza cuando ejecuta el comando de reemplazo? Intente volver a ejecutarlo varias veces. O, si todo lo demás falla, ejecute un comando kill y el entorno de escritorio XFCE4 debería reiniciar automáticamente el administrador de ventanas por sí solo.
killall xfwm4
o
pidof xfwm4 kill number-from-pidof
Hacer un script de reinicio
Usar algunos comandos en la terminal de Linux para reiniciar el panel XFCE4 o el administrador de ventanas XFCE4 funciona en un apuro, pero si desea hacerlo todo de una vez, la mejor manera es escribir un script.
El primer paso para crear un script de reinicio para el escritorio XFCE4 es crear el archivo donde se almacenará el código. Para crear un nuevo archivo, use el comando táctil a continuación.
touch xfce4-restart
Después de ejecutar el comando táctil anterior, aparecerá un archivo con el nombre «xfce4-restart» en su directorio de inicio (~). Desde aquí, abra el archivo de secuencia de comandos con el editor de texto Nano.
nano -w xfce4-restart
En la parte superior del archivo de reinicio, escriba la primera línea de código. Este código se conoce como «shebang» y ayudará a su sistema operativo Linux a ejecutar el script correctamente.
#!/bin/bash
Siguiendo el código shebang, agregue el comando que matará el panel XFCE4.
killall xfce4-panel
Presione Entrar para hacer una nueva línea debajo del comando del panel, luego agregue un comando para volver a ejecutar el panel.
xfce4-panel
Después del segundo comando del panel, debe agregar el código para actualizar el administrador de ventanas. Para actualizar el administrador de ventanas, presione Entrar para crear otra línea nueva. Luego, escriba el comando xfwm4 –replace.
xfwm4 --replace &
Guarde sus ediciones en el archivo xfce4-restart en el editor de texto Nano presionando Ctrl + O en el teclado. Después de eso, salga de Nano presionando Ctrl + X. Una vez fuera del editor de texto de Nano, actualice los permisos de su archivo de reinicio usando el comando chmod.
chmod +x xfce4-restart
Con los permisos de archivo actualizados, mueva el archivo a “/ usr / bin /” con el comando mv.
sudo mv xfce4-restart /usr/bin/
¡Ahora podrá reiniciar el panel y el administrador de ventanas en el escritorio XFCE4 simplemente abriendo el iniciador rápido con Alt + F2, ingresando el comando a continuación y presionando la tecla Enter!
xfce4-restart
