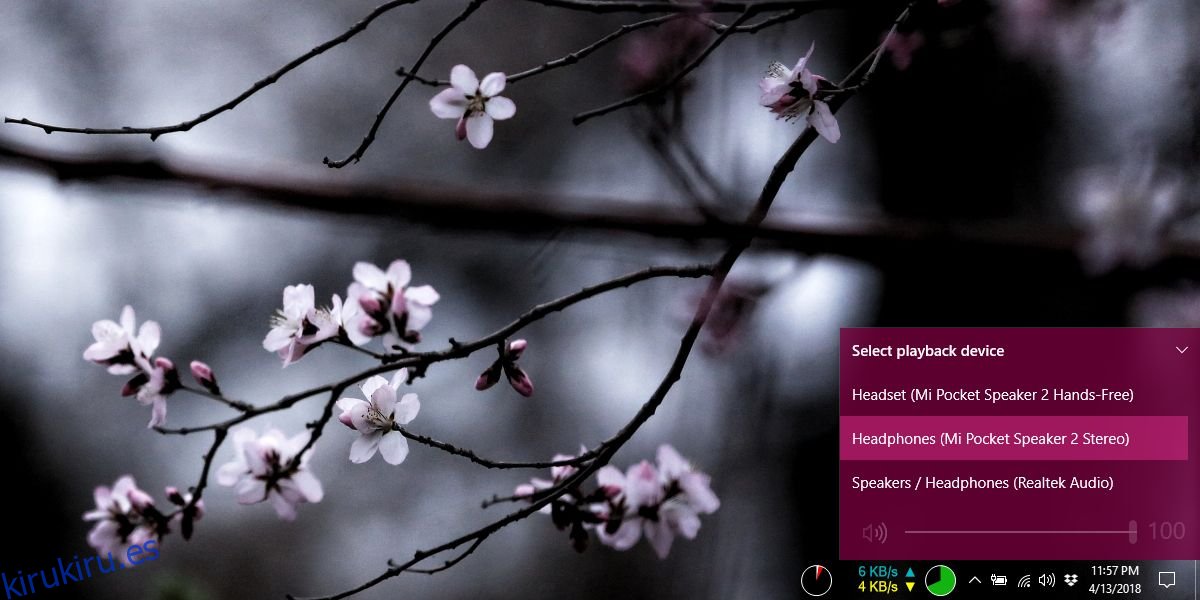Puede conectar varios dispositivos de audio a una PC con Windows. Pueden ser dispositivos con cable, como un par de altavoces, o pueden ser dispositivos inalámbricos, como un par de auriculares Bluetooth. De forma predeterminada, puede cambiar a cualquiera de los dispositivos de audio conectados sobre la marcha desde la bandeja del sistema. También puede establecer un nivel de volumen específico para aplicaciones individuales, pero lo que no puede hacer es asignar un dispositivo de audio a una aplicación.
Si desea que una aplicación en particular como el reproductor VLC siempre reproduzca audio a través de sus parlantes incorporados, y otra aplicación como Groove siempre reproduzca audio a través de sus auriculares, necesitará una aplicación llamada Audio Router.
Hemos presentado Audio Router antes. La aplicación le permite enviar la salida de una aplicación a varios dispositivos de audio.
Tabla de contenido
Asignar un dispositivo de audio
Antes de poder asignar un dispositivo de audio a una aplicación, debe conectar los diferentes dispositivos de audio que tiene y asegurarse de que Windows los vea como dispositivos separados. Para verificar si Windows los ve como dispositivos separados, haga clic en el ícono de sonido en la bandeja del sistema. Cada dispositivo debe aparecer por separado, por ejemplo, sus altavoces deben ser un dispositivo diferente y sus auriculares Bluetooth deben ser un dispositivo separado.
Si su dispositivo de audio de sonido no aparece, haga clic con el botón derecho en el icono del altavoz en la bandeja del sistema y seleccione Sonido. En la ventana que se abre, asegúrese de que todos los dispositivos de audio que desea usar estén habilitados.

Siguiente, descargar y ejecute Audio Router. Abra las aplicaciones que desea asignar a un dispositivo de audio y asegúrese de que estén reproduciendo sonido, luego cambie a Audio Router.
Debajo de la aplicación a la que desea asignar un dispositivo de audio, haga clic en el pequeño botón de flecha y seleccione Ruta en el menú.

Esto abrirá otra ventana más pequeña que le permitirá seleccionar el dispositivo a través del cual la aplicación debe reproducir audio. Es una buena idea seleccionar la opción ‘Enrutamiento suave’ en esta ventana para evitar complicaciones. Eso es todo lo que necesitas hacer. Repita para cada aplicación a la que desee asignar un dispositivo de audio.

Limitaciones
Parece que esta aplicación no funciona con aplicaciones para UWP. Lo probamos con Groove y la aplicación TV & Movies en Windows 10 y obtuvimos un error con ambos. Para las aplicaciones de escritorio, funciona sin problemas, pero es necesario mantener la aplicación abierta. No parece haber una opción para guardar las preferencias, por lo que probablemente tendrá que configurar esto cada vez que tenga que enrutar su audio a dos dispositivos diferentes.
La buena noticia es que con la actualización de Windows 10 Spring Creators Update, habrá algo similar a esto integrado en el sistema operativo y es probable que no necesite usar Audio Router, y también tendrá la opción de guardar la configuración de salida de audio.