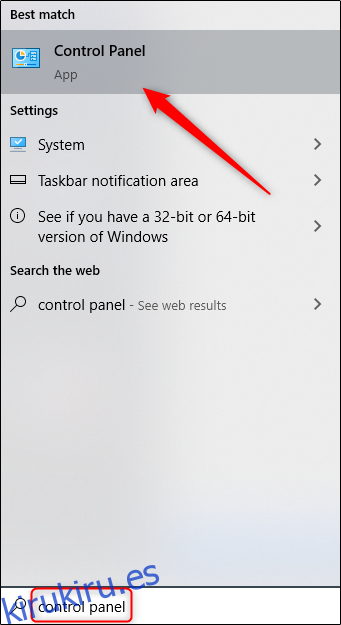Los zurdos componen solo 10% de la población mundial y enfrentar obstáculos diarios en los que los diestros tal vez no piensen. Usar un mouse para diestros no tiene por qué ser uno de esos problemas. A continuación, le mostramos cómo cambiar los botones del mouse en Windows 10.
Tabla de contenido
Cambie los botones del mouse desde el panel de control
Acceda al panel de control buscando «Panel de control» en el menú Inicio y luego seleccionando «Panel de control» en los resultados de la búsqueda.
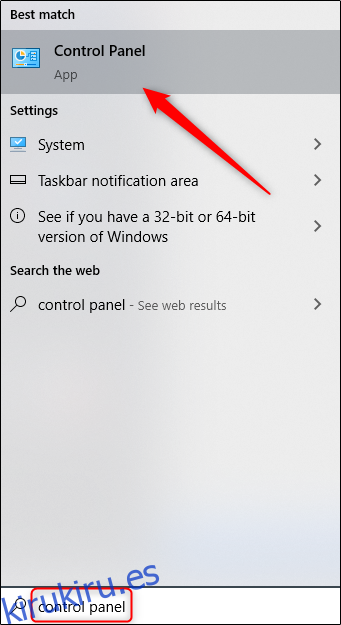
Aparecerá la ventana del Panel de control. Aquí, seleccione «Hardware y sonido».
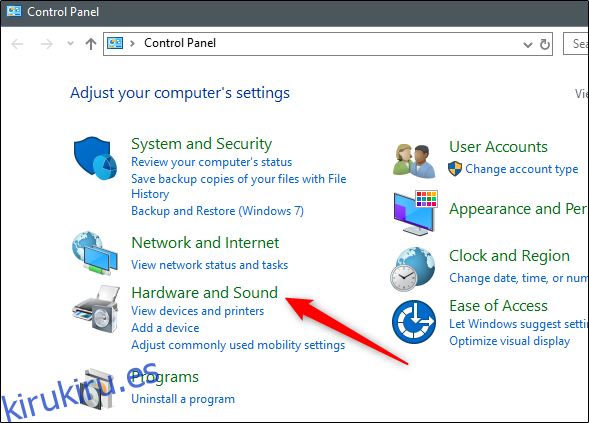
En el grupo «Dispositivos e impresoras», seleccione el enlace «Mouse».
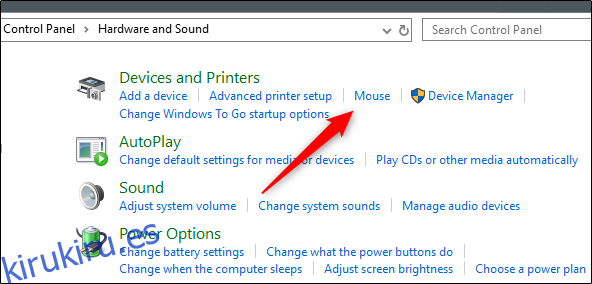
Ahora, estará en la ventana «Propiedades del mouse». Aquí, marque la casilla junto a “Cambiar botones primario y secundario” en el grupo “Configuración de botones”. Seleccione el botón «Aplicar» en la esquina inferior derecha de la ventana para aplicar el cambio.
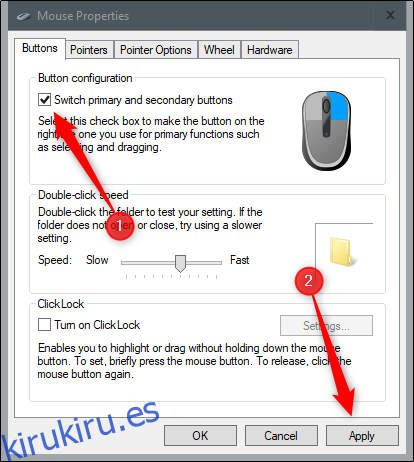
Cambie los botones del mouse desde el menú de configuración
Use el atajo «Windows + I» en su teclado para abrir el menú de Configuración. Aquí, seleccione la opción «Dispositivos».
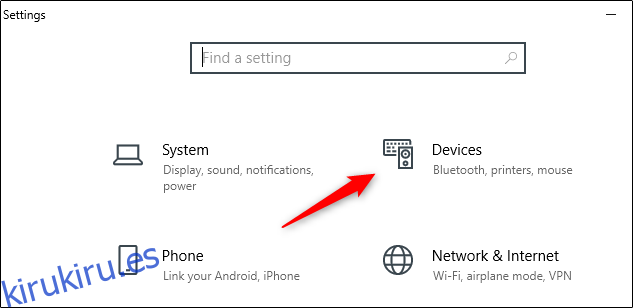
A continuación, seleccione «Mouse» en el panel izquierdo.
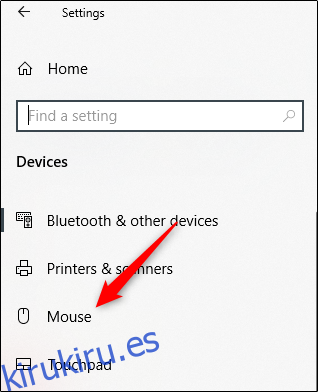
Ahora verá una gran selección de opciones personalizables para su mouse. La primera opción en la lista es seleccionar el botón principal de su mouse. Abra la lista y seleccione «Derecha» para intercambiar los botones del mouse.
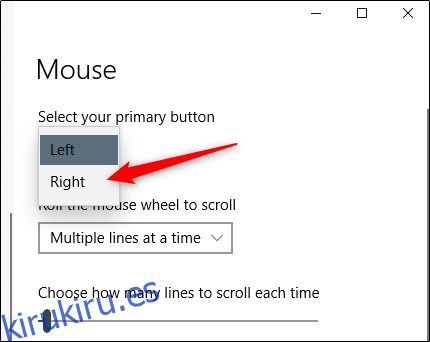
Cambie los botones del mouse desde el Editor del registro
Abra el Editor del registro buscando «Regedit» en el menú Inicio y seleccionando «Editor del registro» en los resultados de la búsqueda.
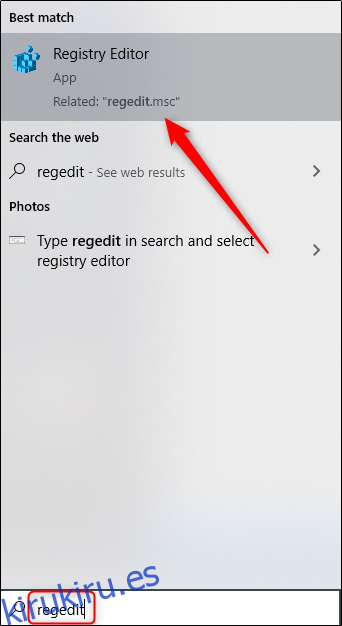
Una vez abierta, navegue hasta la siguiente tecla:
HKEY_CURRENT_USERControl PanelMouse
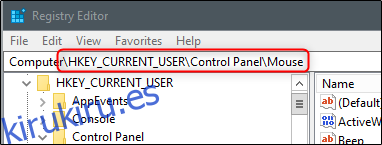
En el panel derecho, desplácese hacia abajo hasta que vea la opción «SwapMouseButtons». Seleccione este elemento.
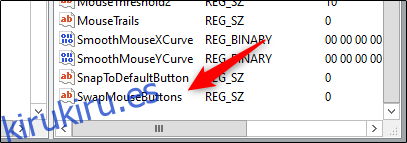
Una vez seleccionado, aparecerá la ventana «Editar cadena». En el cuadro de texto «Información del valor», ingrese «1» para establecer el botón derecho del mouse como el botón principal. Seleccione el botón «Aceptar» para guardar sus cambios.
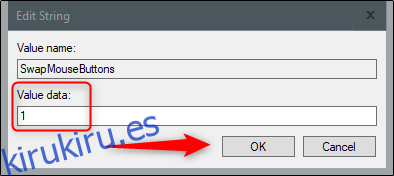
Para volver a cambiar los controles del mouse, repita estos pasos e ingrese «0» en el cuadro de texto «Información del valor».