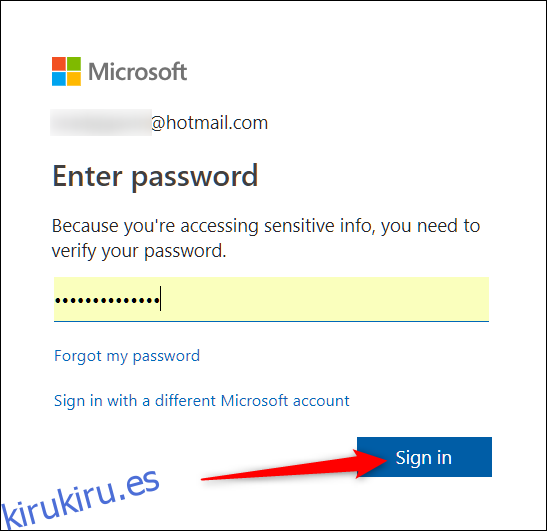Android y Apple le han dado a las personas una forma de rastrear y deshabilitar sus dispositivos de forma remota. Microsoft también se ha unido al club permitiéndole rastrear y bloquear su PC con Windows usando «Find My Device» en Windows 10.
Find My Device utiliza los datos de ubicación de su dispositivo para ayudarlo a encontrarlo cuando se pierde o es robado. Puede usar el mismo servicio para asegurarse de que el dispositivo esté bloqueado para que nadie pueda usarlo, y también para mostrar información sobre cómo las personas pueden devolvérselo.
El dispositivo debe cumplir un par de requisitos para utilizar la función:
Debe estar conectado a Internet.
Ya debe haber habilitado Find My Device en la PC.
Debe tener una cuenta en el dispositivo que tenga privilegios de administrador y sea una cuenta de Microsoft. No puede hacer esto con una cuenta de usuario local
Suponiendo que su dispositivo cumpla con esos criterios, echemos un vistazo a cómo usar Buscar mi dispositivo.
Cómo bloquear su PC con Windows 10 de forma remota
Abra un navegador web para Página de la cuenta de Microsoft, ingrese su contraseña y luego haga clic en «Iniciar sesión».
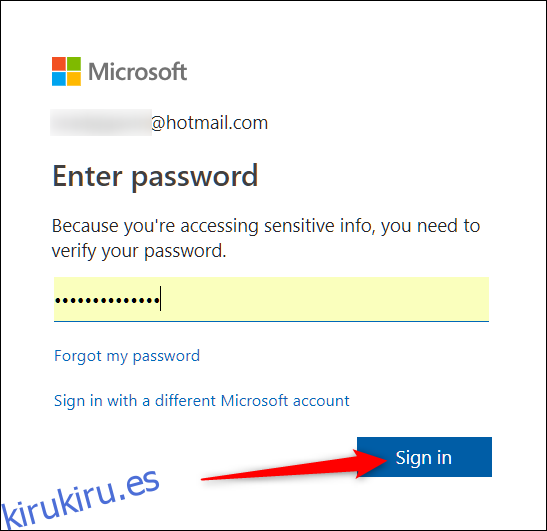
Desde la página principal, haga clic en el enlace «Mostrar detalles» ubicado debajo del dispositivo que desea bloquear.
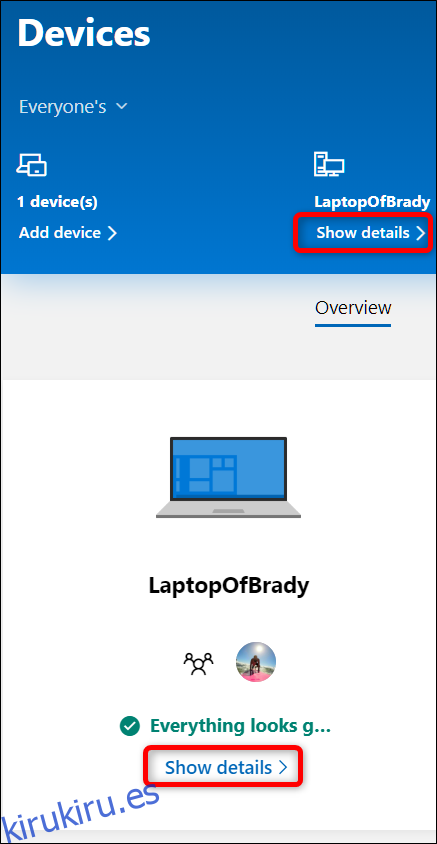
En la página siguiente, haga clic en «Buscar mi dispositivo».
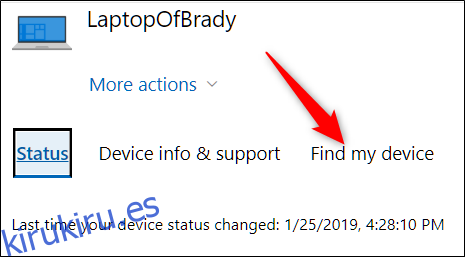
Si la ubicación de su dispositivo muestra que está en un lugar inesperado, haga clic en «Bloquear» para comenzar a bloquear su dispositivo.
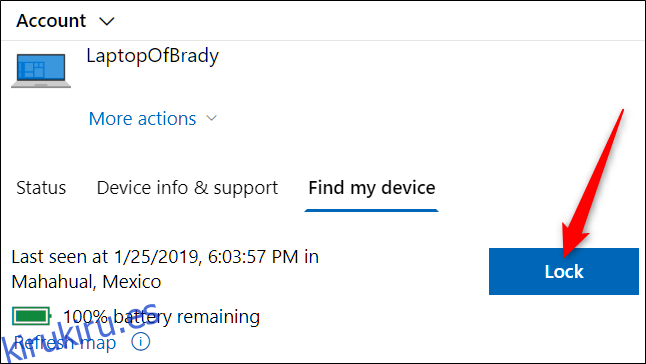
Al bloquear su dispositivo, se desconectan los usuarios activos y se deshabilitan las cuentas de usuarios locales. Haga clic en Siguiente.»
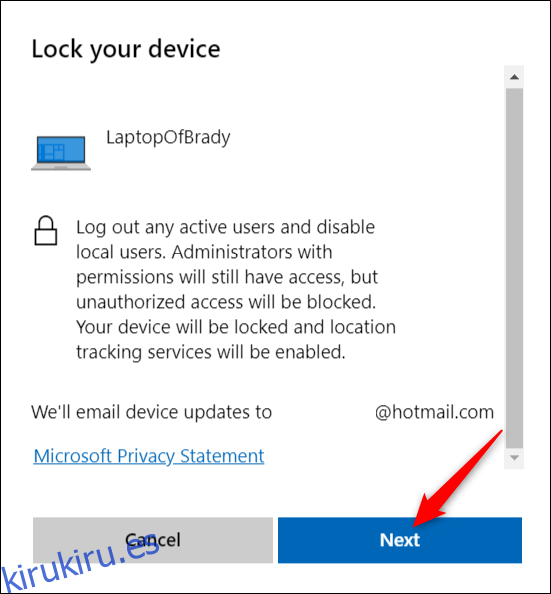
En la siguiente pantalla, puede configurar un mensaje personalizado para ayudar a las personas a devolver su dispositivo. El mensaje aparece en la pantalla de bloqueo de su dispositivo cuando alguien lo enciende.
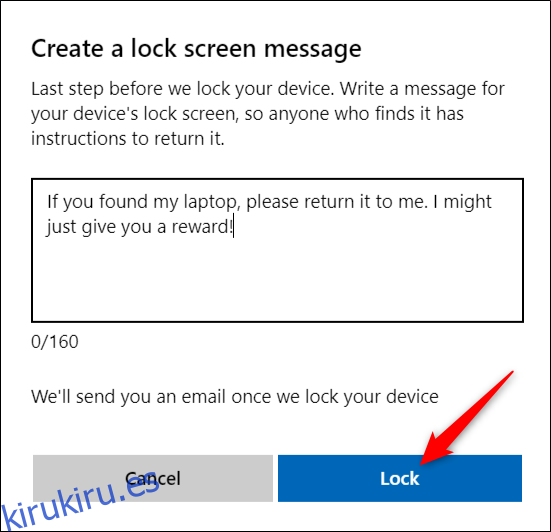
Después, si cree que su cuenta está comprometida, le sugerimos que cambie su contraseña para estar seguro. Después de encontrar su dispositivo, puede iniciar sesión con la cuenta de administrador de su PC.