Sin duda, Windows 11 tiene muchas funciones, pero debe mantener el último sistema operativo de escritorio de Microsoft de vez en cuando, para que funcione sin problemas. Ya contamos con una guía sobre cómo acelerar Windows 11, pero le traemos un tutorial dedicado sobre cómo borrar el caché en Windows 11. Esta guía le permitirá liberar almacenamiento valioso en su PC con Windows y solucionar errores relacionados con aplicaciones. , red y problemas de Microsoft Store. Así que no perdamos más tiempo y aprendamos a borrar el caché en Windows 11.
Tabla de contenido
Borrar caché en Windows 11 (2022)
En este tutorial, hemos incluido siete formas de borrar el caché en Windows 11. Además de liberar espacio, estos métodos también lo ayudarán a solucionar la mayoría de los problemas (si tiene alguno) en su PC. Expanda la tabla a continuación y muévase a cualquier sección de su agrado.
Borrar caché en Windows 11 desde Configuración
La forma más fácil de borrar el caché en Windows 11 es a través de la aplicación Configuración. Microsoft ha incluido un menú todo en uno, donde puede encontrar todos los archivos de caché y los archivos de almacenamiento temporal que ocupan el espacio de su computadora. Desde aquí, puede borrar el caché sin problemas y liberar espacio en su computadora con Windows 11. Aquí está cómo hacer eso.
1. Primero, presione el método abreviado de teclado «Win + I» en Windows 11 para abrir la aplicación Configuración. Luego, navegue hasta «Sistema -> Almacenamiento».

2. A continuación, haga clic en «Archivos temporales».
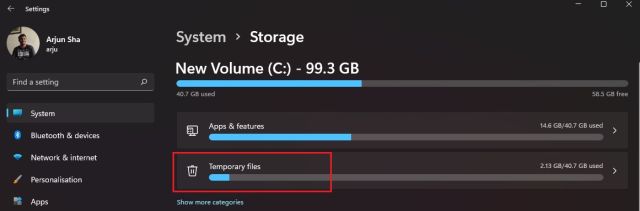
3. Su computadora con Windows 11 ahora tardará un tiempo en procesar todos los archivos y, en un minuto, mostrará todos los archivos en caché almacenados en su computadora. Junto con eso, también mostrará la carpeta Descargas, la Limpieza de actualizaciones de Windows, etc. Aquí, desmarque «Descargas» y haga clic en el botón «Eliminar archivos». Eso es todo. Todos los archivos almacenados en caché, ya sea relacionados con un programa o con Windows Update, se eliminarán por completo.
Nota: Tenga en cuenta que después de eliminar los archivos de Windows Update, no podrá volver a Windows 10 sin problemas. Entonces, para obtener más información sobre cómo volver a Windows 10 desde Windows 11, siga nuestro tutorial vinculado.
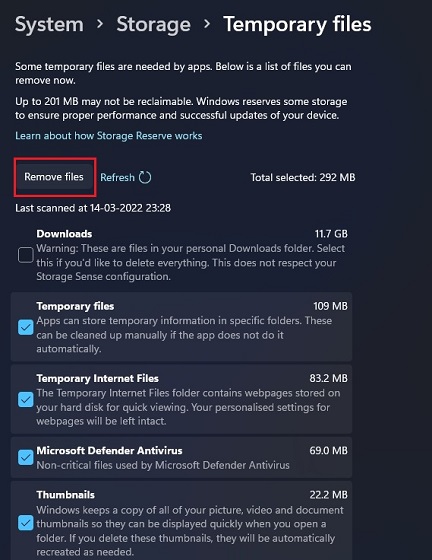
Borrar caché en Windows 11 usando Liberador de espacio en disco
Si usted es un usuario de la vieja escuela como yo y desea borrar el caché en Windows 11 a través de la herramienta heredada Disk Cleanup (o Clean Manager), puede hacerlo sin esfuerzo. La herramienta es similar a la que obtenemos a través de la aplicación de configuración de Windows 11, pero ofrece una interfaz más familiar para los usuarios veteranos de Windows. Para saber cómo acceder rápidamente a la herramienta Liberador de espacio en disco para borrar los elementos almacenados en caché en Windows 11, siga los pasos a continuación.
1. Presione el método abreviado de teclado «Windows + R» para abrir la ventana Ejecutar. Aquí, escribe cleanmgr y presiona Enter.
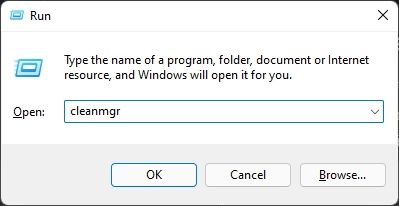
2. Ahora verá una ventana emergente que le pedirá que seleccione una unidad. Seleccione la unidad «C» y haga clic en «Aceptar».
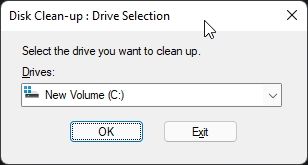
3. A continuación, haga clic en «Limpiar archivos del sistema» en la siguiente ventana que aparece. Es posible que vuelva a aparecer la misma ventana emergente que en el paso anterior. Seleccione la unidad «C» y presione Entrar una vez más.
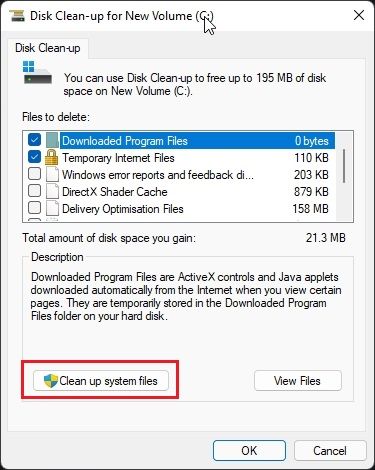
4. Ahora, desplácese hacia abajo y seleccione todos los elementos almacenados en caché, incluidos archivos temporales, miniaturas, registros indexados y más. También puede eliminar archivos almacenados en caché relacionados con Windows Update utilizando esta herramienta en su PC con Windows 11. Finalmente, haga clic en «Aceptar» y listo.
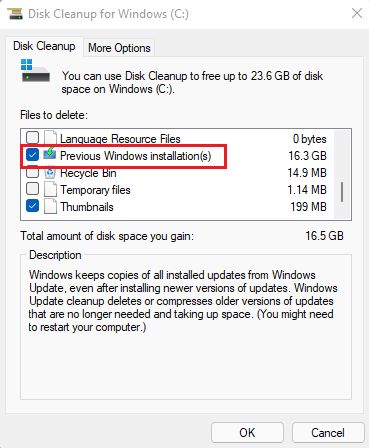
Borrar caché de aplicaciones en Windows 11
Cuando usa una aplicación en su PC con Windows 11, almacena sus archivos en caché en la carpeta temporal, también conocida como la carpeta Temp, en las computadoras con Windows 11. A veces, las aplicaciones no limpian estos archivos y ocupan una cantidad significativa de almacenamiento. Entonces, para borrar manualmente el caché de la aplicación en Windows 11, elimine los archivos dentro de la carpeta Temp. Así es como funciona:
1. Abra la ventana Ejecutar usando el método abreviado de teclado «Win + R». Ahora, escribe %tmp% y presiona Enter.
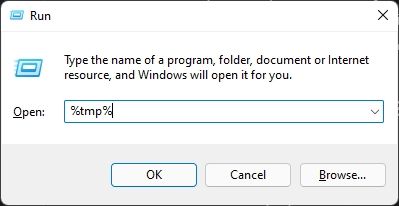
2. En la carpeta «Temp», seleccione todo y elimínelo. No podrá eliminar algunos de estos archivos, ya que podrían estar en uso por algunas aplicaciones activas, por lo que puede omitirlos. Este método borrará la mayor parte del caché de la aplicación en su PC con Windows 11.
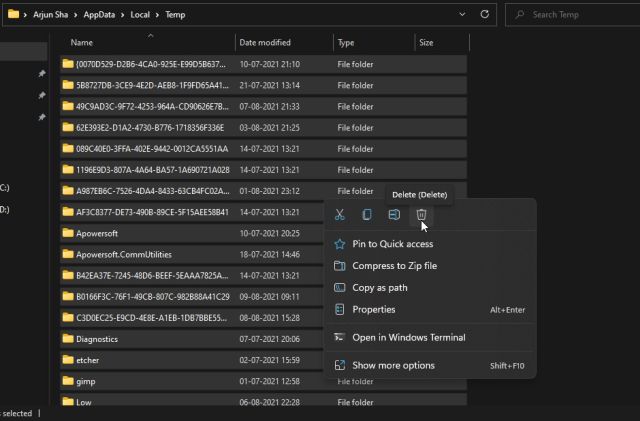
Vaciar caché de DNS en Windows 11
Además del caché de la aplicación, el caché de Windows Update, el caché de miniaturas, etc., hay un caché de DNS que almacena Windows 11 para recuperar rápidamente el nombre de dominio de la dirección IP. Si un sitio web no se abre para usted, debe intentar borrar el caché de DNS para solucionar los problemas de red en su PC con Windows 11. En esta sección, aprenderemos cómo vaciar la caché de DNS en Windows 11 y reconstruiremos el DNS a partir de ahora.
1. Presione la tecla de Windows una vez y escriba «símbolo del sistema». Ahora, haga clic en «Ejecutar como administrador» en el panel derecho para abrir el símbolo del sistema con privilegios de administrador.
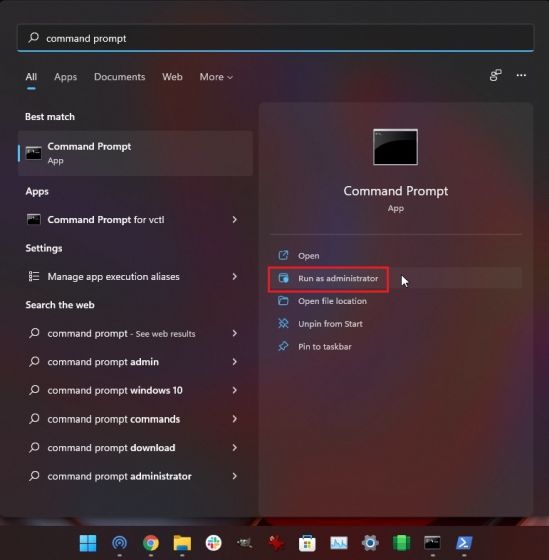
2. Una vez que se abra la ventana del símbolo del sistema, ejecute el siguiente comando y vaciará la caché de DNS en su computadora con Windows 11. Ahora, reinicia tu PC, y eso es todo.
ipconfig /flushdns
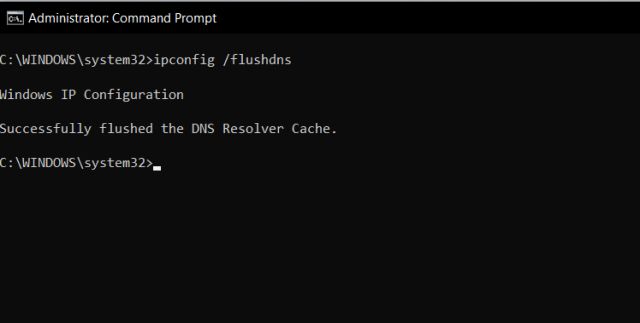
Borrar caché de Microsoft Store en Windows 11
Microsoft Store también mantiene una buena cantidad de caché en Windows 11 para mostrar rápidamente los resultados de búsqueda y ofrecer una experiencia de usuario superior. Sin embargo, si tiene problemas con Microsoft Store que no funciona o no descarga aplicaciones en Windows 11, borre su caché y verifique si el problema persiste. Así es como puedes hacerlo.
1. Presione «Windows + R» para abrir la ventana Ejecutar. Aquí, escriba wsreset y presione Enter.

2. Esto vaciará instantáneamente el caché de Microsoft Store en Windows 11 y podrá intentar descargar sus aplicaciones favoritas una vez más.

Borrar caché automáticamente en Windows 11 con Storage Sense
Si no desea eliminar manualmente todos los archivos en caché y temporales en Windows 11, puede automatizar este proceso con Storage Sense. Periódicamente buscará archivos redundantes y los eliminará, liberando espacio en su PC sin mucho esfuerzo. Así es como puedes configurarlo.
1. Abra la aplicación Configuración presionando el acceso directo «Windows + I». Ahora, vaya a Sistema -> Almacenamiento.

2. Aquí, habilite la opción «Storage Sense» y eso es todo. Windows 11 ahora se encargará de borrar el caché en segundo plano.
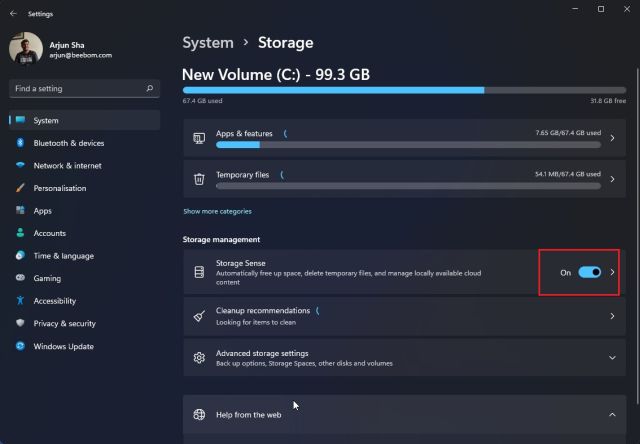
3. La función Storage Sense le ofrece opciones de personalización para elegir cuánto tiempo desea mantener el caché y los archivos temporales en su PC. Haga clic en «Sensor de almacenamiento» para configurar los horarios de limpieza en la siguiente página de configuración. Puede optar por ejecutar esta herramienta cuando el espacio de almacenamiento es bajo, todos los días, todas las semanas o todos los meses. Esta herramienta también le permite habilitar la opción de eliminar periódicamente el contenido de la Papelera de reciclaje y la carpeta Descargas.
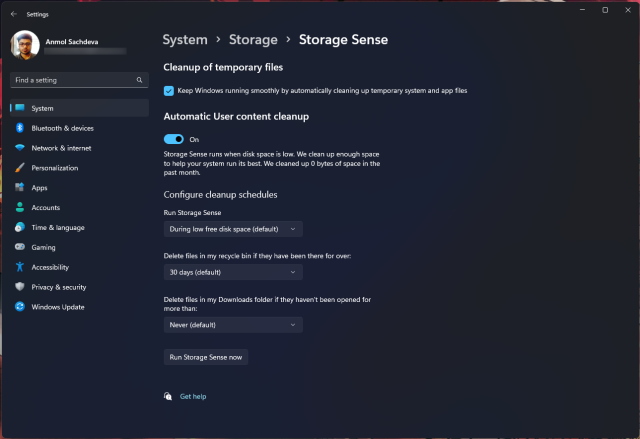
Borrar caché en Windows 11 usando un programa de terceros
Muchos usuarios prefieren CCleaner para borrar el caché en Windows 11. Sin embargo, no lo recomendaría ya que la aplicación CCleaner se ha convertido en un adware en este momento. De hecho, Microsoft recientemente agregado CCleaner a la lista de «Aplicación potencialmente no deseada (PUA)». Como alternativa, sugiero usar BleachBit, que es un programa gratuito y de código abierto. Le permite borrar el caché del sistema y aplicaciones como Google Chrome, VLC y más. Aquí está cómo usarlo.
1. Continúe y descargue BleachBit desde su sitio web usando el enlace aquí mismo. Después de eso, instale la aplicación utilizando el archivo EXE descargado.
2. Ahora, abra la aplicación y seleccione los elementos almacenados en caché mencionados en varias aplicaciones. También puede optar por eliminar archivos temporales y otros tipos de elementos basura de su PC con Windows 11. Después de eso, haga clic en el botón «Limpiar» en la parte superior y listo.
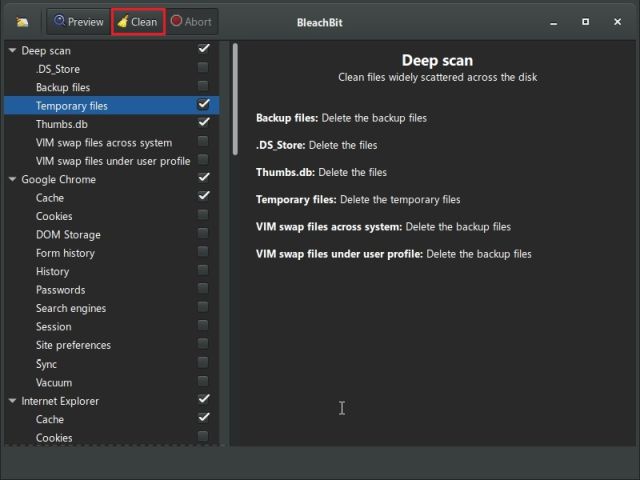
Elimine archivos de caché de Windows 11 y libere espacio
Estos son los siete métodos diferentes que puede usar para borrar el caché en las PC con Windows 11. Desde el caché a nivel del sistema operativo hasta los datos de las aplicaciones, el DNS y el caché de Microsoft Store, hemos incluido todas las formas en que puede eliminar los archivos de caché temporales de su computadora. De todos modos, eso es todo de nuestra parte. Si desea habilitar las pestañas en el Explorador de archivos en Windows 11, tenemos una guía ingeniosa vinculada aquí para usted. Y si desea configurar los iconos de la barra de tareas de Windows 11 para que nunca se combinen, siga nuestro tutorial. Finalmente, si tiene alguna pregunta, háganoslo saber en la sección de comentarios a continuación.