Chrome tiene la función útil de guardar las direcciones de los sitios que ha visitado. Pero si rara vez borra su historial, la lista se volverá rápidamente inmanejable. Si está tratando de encontrar una página web determinada pero solo puede recordar la fecha en que la visitó, puede ser útil categorizar su historial.
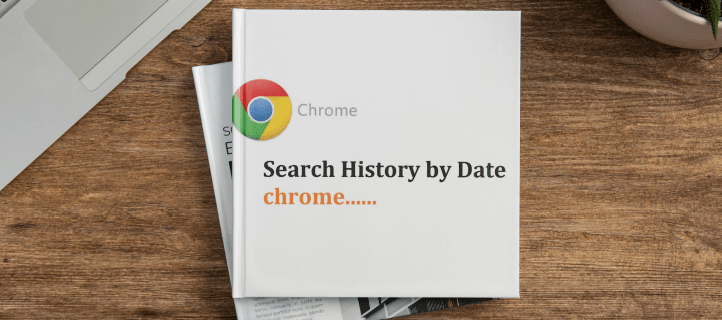
En este artículo, le mostraremos cómo buscar en su historial de Chrome por fecha, junto con algunos otros consejos útiles de Chrome que pueden ser útiles.
Tabla de contenido
Cómo buscar el historial de Chrome por fecha en una PC
Buscar el historial de Google Chrome en la PC es considerablemente más fácil que en otras plataformas, ya que el navegador fue diseñado para ello. Para encontrar un sitio web en particular que visitó en una fecha determinada, haga lo siguiente:











Cómo buscar en el historial de Chrome por fecha en un iPhone
Aunque hay una aplicación de Google en la tienda de iPhone, es más fácil acceder a su historial de Chrome a través de la página Mi actividad cuando usa el iPhone. Los pasos específicos para hacerlo son los siguientes:








Cómo buscar el historial de Chrome por fecha en un Android
Los dispositivos Android tienen una aplicación de Google dedicada que se puede usar en lugar de abrir un navegador para buscar en el historial de Google. Los pasos para hacerlo son los siguientes:











Extensiones de terceros
Se sabe que Chrome tiene extensiones útiles que los usuarios pueden instalar para mejorar la utilidad del navegador. Las extensiones del historial de Chrome facilitan el acceso a su actividad, en lugar de tener que pasar por todos los enlaces necesarios cuando se utiliza la página Mi actividad de Google.
Las extensiones de Chrome se pueden instalar en el navegador Chrome simplemente navegando a su página web y haciendo clic en «Agregar a Chrome». Se puede acceder a cada extensión instalada haciendo clic en el ícono de Extensión en la esquina superior derecha de la ventana de Chrome. El ícono de Extensión tiene la forma de una pieza de rompecabezas.
Para eliminar una extensión, haga clic en el icono de la extensión y luego navegue hasta la que desea eliminar en particular. Haga clic en los tres puntos a la derecha de la extensión, luego elija «Eliminar de Chrome» en el menú emergente. Alternar el ícono de pin hace que la extensión sea más fácil de acceder, ya que se muestra en la parte superior del menú de Chrome.
Estas son algunas de las extensiones más populares disponibles:
Gerente de Historia

La extensión del administrador de historial hace que la página de actividades sea mucho más útil: será más fácil reducir la búsqueda. History Manager permite a los usuarios incluir términos específicos para cada fecha. De esta manera, puede limitar los resultados, lo que puede ser útil si busca resultados durante un período más largo.
Búsqueda de historial

La Búsqueda del historial de Google predeterminada solo muestra los nombres de las páginas web que ha visitado recientemente. History Search amplía eso al permitir a los usuarios buscar términos dentro de cada página web. Esto es útil si no recuerda la página en particular o la fecha en que accedió a ella, pero recuerda un tema en particular dentro de esa página. Al buscar entre muchos resultados, poder buscar dentro de ellos facilita encontrar las páginas web relacionadas con lo que está buscando.
Historia Tendencias Ilimitadas

De forma predeterminada, Google eliminará cualquier término que haya buscado después de 90 días. La extensión History Trends Unlimited le permite mantener registros de su historial de búsqueda durante un período más largo. Esto es útil si vuelve a visitar páginas web con frecuencia, incluso meses después de haberlas encontrado por primera vez, como cuando escribe un trabajo o una tesis.
La desventaja es que si alguna vez elimina esta extensión, todos sus registros también desaparecerán, por lo que debe mantenerla instalada para conservar la funcionalidad.
mejor historia

Better History mejora la funcionalidad de la búsqueda histórica al aumentar la cantidad de filtros, simplificar la interfaz y agregar más controles de administración. Esta extensión también brinda a los usuarios la posibilidad de guardar la configuración de búsqueda preferida para un uso repetido.
Términos de restricción
Tratar de recordar un sitio web visitado anteriormente es mucho más fácil si puede reducir los términos considerablemente. Saber cómo buscar en el historial de Chrome por fecha limita los resultados por los que debe pasar, lo que facilita encontrar lo que está buscando.
¿Conoces otras formas de buscar en el historial de Chrome por fecha? Siéntase libre de compartir sus pensamientos en la sección de comentarios a continuación.
