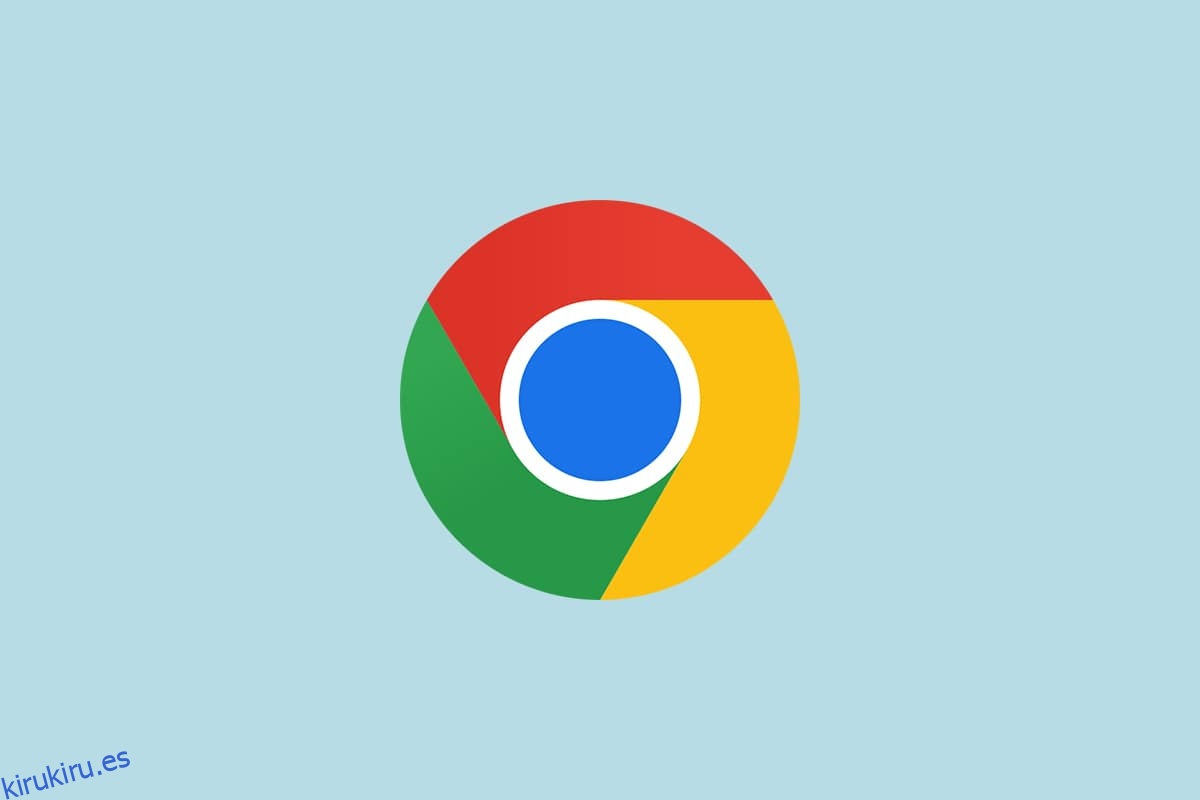Google Chrome ocupa el primer lugar en la lista de los navegadores más instalados en todo el mundo. Esto no es por suerte o por error. Merece su reconocimiento ya que es la versión de navegador más fácil de usar con una interfaz sobresaliente. Por varias razones, los usuarios de Windows 10 prefieren cambiar Chrome como navegador predeterminado. Muchas computadoras con Windows 10 vienen con Microsoft Edge como navegador predeterminado, pero pueden hacerle perder su valioso tiempo debido a un retraso en la respuesta. Si no sabe cómo configurar Chrome como navegador predeterminado de Windows 10, esta guía será su elección perfecta. Esta guía lo ayudará a hacer de Chrome su navegador predeterminado en su PC con Windows 10. ¿Entonces, Qué esperas? Continúe leyendo el artículo.
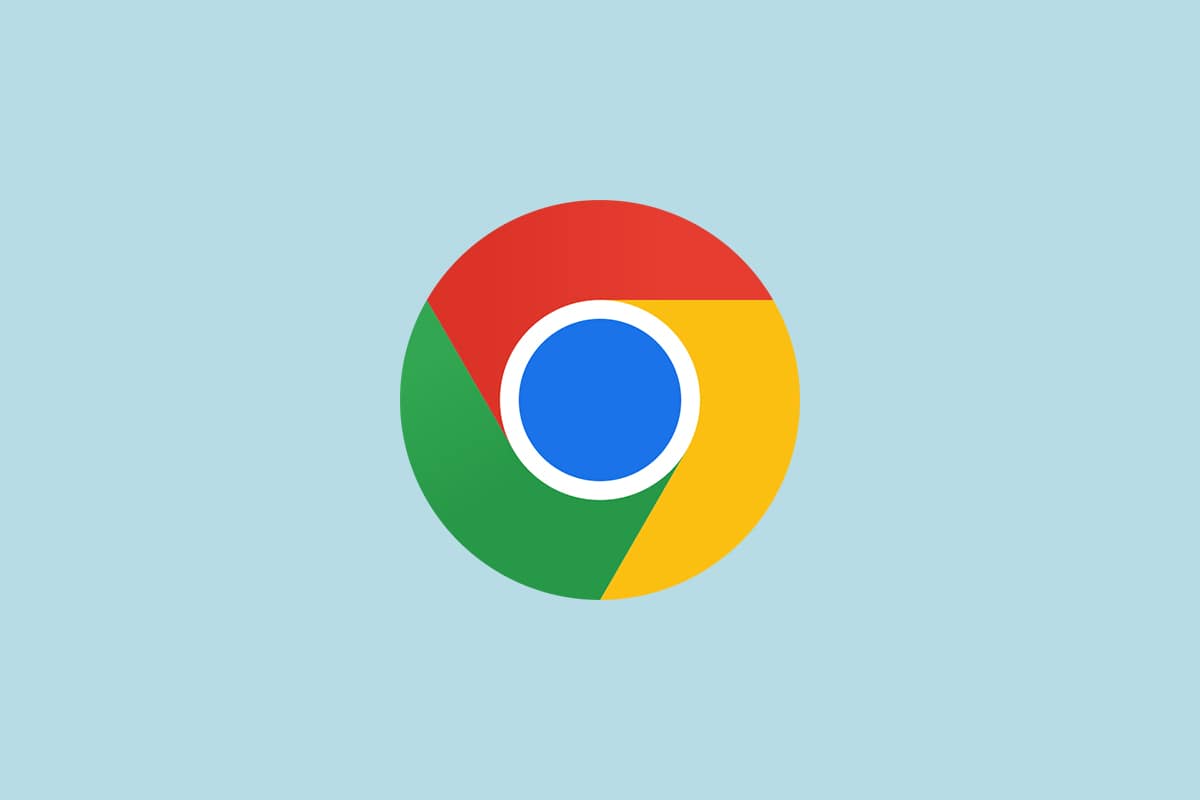
Tabla de contenido
Cómo cambiar Chrome como navegador predeterminado
Antes de continuar para aprender cómo cambiar Chrome como navegador predeterminado, debe tener Google Chrome instalado en su PC. Puedes instalar Chrome desde sitio web de google y asegúrese de que esté actualizado a su última versión. Los pasos para hacerlo varían según el Sistema Operativo que utilice.
Pero, ¿por qué quieres saber cómo configurar Google como navegador predeterminado de Windows 10? Aquí hay algunas razones válidas.
- Las mejores características convincentes en comparación con otros navegadores.
- Todos los datos guardados, como el historial de navegación, los marcadores, las direcciones y las contraseñas, se pueden recuperar en un nuevo dispositivo si se sincronizan con su cuenta. Incluso cuando actualiza su PC con Windows a otra versión (de Windows 10 a 11), todos los datos se pueden recuperar fácilmente.
- Increíble velocidad de navegación que otros. Ofrece resultados de búsqueda en 0,19 segundos.
- Compatibilidad con complementos y extensiones.
- Los lanzamientos de actualizaciones periódicas hacen que el navegador no tenga errores ni problemas.
- Amplio alcance de seguridad y privacidad de datos.
- Puede buscar las últimas noticias, los últimos sitios y cualquier sitio nuevo rápidamente.
- Un algoritmo mucho más sofisticado proporciona un comportamiento digital increíble.
- La cuota de mercado y los amplios servicios de marca la convierten en la empresa dominante.
- Increíble soporte de servicio al cliente y socios de Google.
Has llegado a la mejor parte del artículo. En esta sección, aprenderá cómo configurar Chrome como navegador predeterminado de Windows 10. Existen varios métodos para cambiar Chrome como navegador predeterminado. Todos ellos se enumeran a continuación para su mejor comprensión.
Método 1: a través de la configuración
Esta es la forma más sencilla de hacer de Chrome su navegador predeterminado. Simplemente puede iniciar Configuración en su computadora con Windows 10 y luego cambiar las aplicaciones predeterminadas en las próximas secciones. Aquí hay pasos más elaborados.
1. Mantenga presionadas las teclas Windows + I juntas para abrir la Configuración de Windows.
2. Ahora, haga clic en Aplicaciones.

3. Luego, cambie a la sección Aplicaciones predeterminadas en el panel izquierdo. Desplácese hacia abajo en la pantalla derecha y navegue hasta el menú del navegador web.

4. Luego, haga clic en la opción desplegable del menú del navegador web y seleccione Google Chrome en el menú emergente Elegir una aplicación como se muestra.

Nota: si desea abrir Chrome fácilmente, agregue un acceso directo en su barra de tareas. Inicie Chrome. En la barra de tareas de Windows, haga clic derecho en Chrome y luego seleccione Anclar a la barra de tareas como se muestra.

Método 2: a través del panel de control
¿Cómo configurar Google como navegador predeterminado Windows 10? Puedes hacer este cambio en tu Panel de Control. Hay una sección donde puede agregar o configurar programas predeterminados desde su configuración. Si realiza algún cambio en la configuración del panel de control, se reflejará automáticamente para todas las aplicaciones. Siga como se indica.
1. Presione la tecla de Windows y escriba Panel de control y haga clic en Abrir.

2. Establezca Ver por como Categoría. Haga clic en Programas como se muestra.

3. Ahora, haga clic en Programas predeterminados como se muestra.

4. Luego, haga clic en el enlace Establecer sus programas predeterminados como se resalta.

5. En la ventana Configuración, desplácese hacia abajo en la pantalla derecha hasta el menú del navegador web.

6. Ahora, haga clic en la opción desplegable para el navegador web y seleccione Google Chrome en la siguiente lista desplegable de Elija una aplicación.

Método 3: a través de la configuración del navegador
Si tiene dificultades para cambiar Chrome como navegador predeterminado desde la configuración del sistema, aquí hay una forma alternativa de cambiarlo desde la configuración del navegador. Aquí hay algunas instrucciones para hacerlo.
1. Escriba Chrome en el menú de búsqueda y haga clic en Abrir como se muestra.

2. Luego, haga clic en el icono de tres puntos en la esquina superior derecha.
3. Seleccione la opción Configuración de la lista desplegable como se destaca a continuación.

4. Ahora, haga clic en el menú del navegador predeterminado en el panel izquierdo como se muestra.

5. Luego, en el panel derecho, haga clic en el botón Establecer como predeterminado como se muestra.

6. En la ventana Configuración, haga clic en la opción desplegable de la sección del navegador web.

7. Ahora, seleccione Google Chrome de la lista desplegable Elija una aplicación.

Por lo tanto, esta es la forma de cambiar Chrome como navegador predeterminado a través de la configuración del navegador.
Método 4: a través del símbolo del sistema
También puede configurar Chrome como navegador predeterminado ejecutando un comando en el símbolo del sistema. Aquí hay algunas instrucciones.
1. Presione la tecla de Windows y escriba Símbolo del sistema y haga clic en Ejecutar como administrador.

2. Haga clic en Sí en el indicador de Control de cuentas de usuario.
3. Luego, escriba el siguiente comando y presione la tecla Intro.
explorer.exe shell:::{17cd9488-1228-4b2f-88ce-4298e93e0966} -Microsoft.DefaultProgramspageDefaultProgram

4. En la ventana Configuración, haga clic en la opción desplegable de la sección del navegador web.

5. Seleccione Google Chrome en la lista desplegable de Elija una aplicación.

¿Por qué no puedo cambiar Chrome como navegador predeterminado?
Si no puede hacer que Chrome sea su navegador predeterminado después de probar todos estos métodos sobre cómo configurar Chrome como navegador predeterminado de Windows 10, aquí hay algunos métodos que lo ayudarán a solucionar el problema. Sigue lo mismo y comprueba si puedes realizar el cambio.
Opción 1: Actualizar Chrome
Es posible que los navegadores obsoletos no admitan versiones improvisadas de páginas web y, por lo tanto, le impidan cambiar los navegadores web predeterminados. Para solucionar los errores y problemas, actualice Google Chrome como se indica a continuación.
1. Abra Google Chrome desde el menú de búsqueda de Windows.

2. También puede escribir chrome://settings/help para abrir la página Acerca de Chrome directamente.

3A. Si Google Chrome está actualizado a su última versión, mostrará que Chrome está actualizado.

3B. Si hay una nueva actualización disponible, el navegador actualizará automáticamente el navegador a la última versión. Haga clic en Relanzar para reiniciar el navegador.
4. Finalmente, reinicie el navegador con su última versión.
Opción 2: Eliminar caché y cookies
El caché temporal y las cookies en su navegador almacenan sus datos de navegación. Si hay datos sospechosos almacenados localmente, o si los datos están dañados o son incompatibles, no puede configurar Chrome como su navegador predeterminado. Por lo tanto, borre los datos de navegación, el caché y las cookies recopiladas para solucionar el problema.
1. Inicie el navegador Chrome.
Nota: Puede navegar directamente por la página para eliminar el historial de navegación en Chrome escribiendo chrome://settings/clearBrowserData en la barra de búsqueda.
2. Ahora, haga clic en el icono de tres puntos en la esquina superior derecha.

3. Aquí, haga clic en la opción Más herramientas como se muestra a continuación.

4. A continuación, haga clic en Borrar datos de navegación…

5. Seleccione Todo el tiempo si desea eliminar todos los datos y haga clic en Borrar datos.
Nota: asegúrese de que la casilla Cookies y otros datos del sitio y la casilla Imágenes y archivos en caché estén marcadas antes de borrar los datos del navegador.

Opción 3: Restablecer Chrome
Restablecer Chrome restaurará el navegador a su configuración predeterminada, y hay más posibilidades de que pueda cambiar su navegador predeterminado. Siga los pasos mencionados a continuación para restablecer Google Chrome.
1. Inicie Google Chrome y haga clic en el icono de tres puntos como se indica en el método anterior.
Nota: También puede escribir chrome://settings/reset para iniciar la página Restablecer Chrome.
2. Ahora, seleccione la opción Configuración.

3. Aquí, haga clic en Configuración avanzada en el panel izquierdo y seleccione la opción Restablecer y limpiar.

4. Ahora, seleccione la opción Restaurar la configuración a sus valores predeterminados originales como se muestra a continuación.

5. Ahora, confirme el mensaje seleccionando el botón Restablecer configuración como se muestra.

6. Ahora, reinicie la Configuración y realice el cambio.
Opción 4: cambiar al nuevo perfil de Chrome
Si hay algún conflicto en su perfil de Chrome, no puede configurar Chrome como navegador predeterminado. Intente crear un nuevo perfil y verifique si puede hacerlo.
1. Inicie el navegador Chrome y haga clic en el icono de su perfil.
2. Ahora, seleccione el ícono de ajustes en el menú Otras personas, como se muestra en la imagen a continuación.

3. Ahora, haga clic en el icono Agregar.

4. Haga clic en Continuar sin cuenta.
Nota: Haga clic en Iniciar sesión para iniciar sesión con su cuenta de Gmail.

5. Aquí, personalice su perfil agregando el nombre, la imagen de perfil y el color del tema que desee.
6. Ahora, haga clic en Listo, como se muestra en la imagen de abajo.
Nota: Si no desea un acceso directo de escritorio para este usuario, desmarque la casilla Crear un acceso directo de escritorio para este usuario.

Opción 5: crear un nuevo perfil de usuario
Eliminar su perfil de usuario eliminará todos los programas y archivos corruptos asociados con su cuenta. Aquí hay algunos pasos para eliminar su perfil de usuario y volver a crearlo en su PC.
1. Escriba Símbolo del sistema en la barra de búsqueda y presione Entrar. Luego, haga clic en Ejecutar como administrador, como se muestra a continuación.

2. Luego, escriba el comando control userpasswords2 y presione la tecla Enter.

3. En la ventana Cuentas de usuario, haga clic en el botón Agregar… en la pestaña Usuarios.

4. Elija la opción Iniciar sesión sin una cuenta de Microsoft (no recomendado) y haga clic en Siguiente.

5. Luego, haga clic en el botón Cuenta local.

6. Ingrese sus credenciales de inicio de sesión, es decir, Nombre de usuario y Contraseña. Vuelva a escribir la contraseña en el campo Confirmar contraseña y deje también una pista de contraseña. Luego, haga clic en Siguiente.
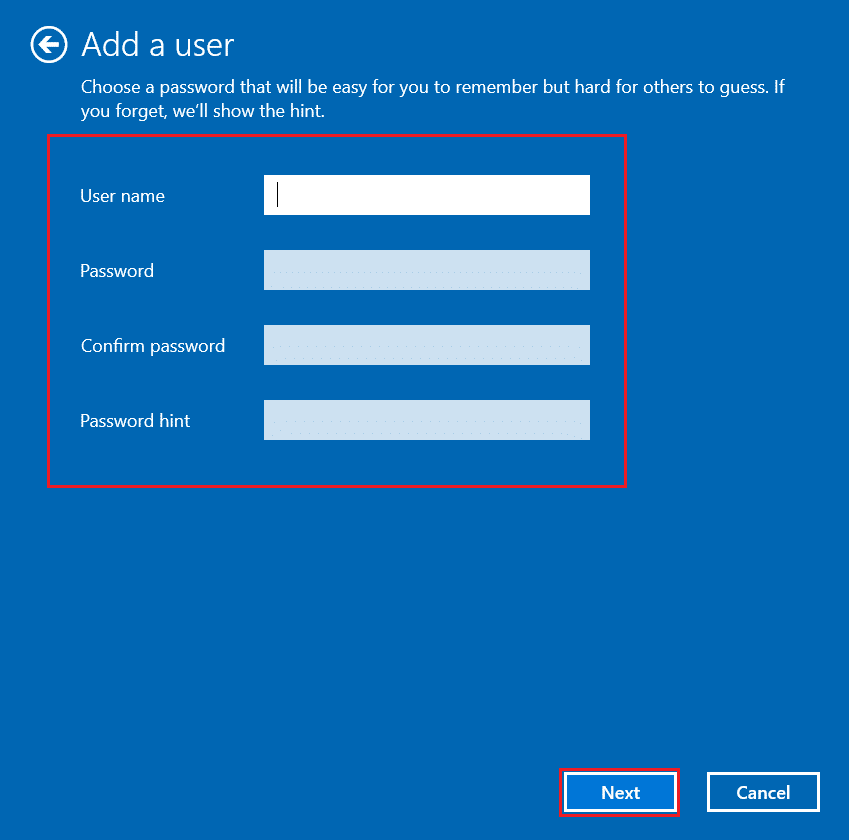
7. Siga las instrucciones en pantalla. Por último, haga clic en Finalizar para crear una cuenta local.
8. Ahora, seleccione la opción Propiedades.

9. En la pestaña Membresía del grupo, elija la opción Administrador.
10. Haga clic en Aplicar y luego en Aceptar para guardar los cambios.
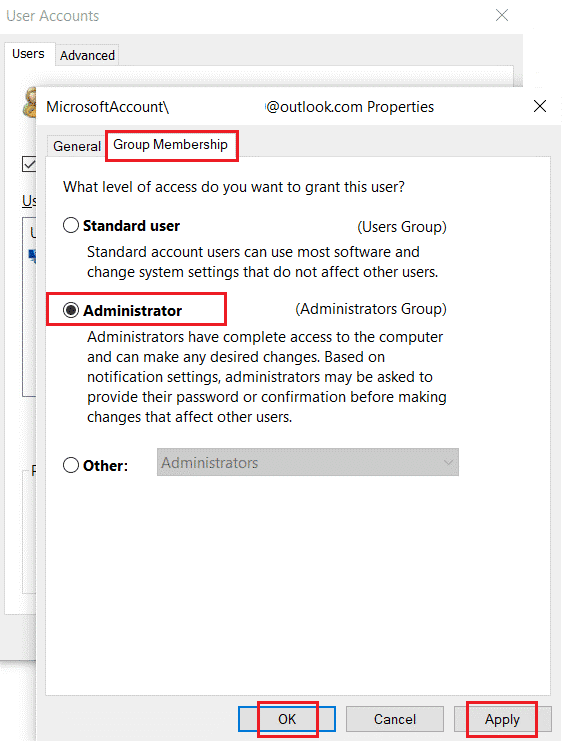
11. Ahora, navegue a su antiguo perfil de usuario. C: > Usuarios > Old_Account.
Nota: Aquí, C: es la unidad donde instaló su versión de Windows y Old_Account es su cuenta de usuario anterior.
12. Presione las teclas Ctrl + C juntas para copiar todos los archivos en la carpeta excepto:
- Nuser.dat.log
- Ntuser.ini
- Nuser.dat
13. Ahora, navegue a su nuevo perfil de usuario. C: > Usuarios > Nueva_Cuenta.
Nota: Aquí, C: es la unidad donde instaló su nueva versión de Windows y New_Account es su nueva cuenta de usuario.
14. Presione las teclas Ctrl + V juntas para pegar todos los archivos en su nueva cuenta de usuario.
15. A continuación, inicie el Panel de control desde el menú de búsqueda, como se muestra.
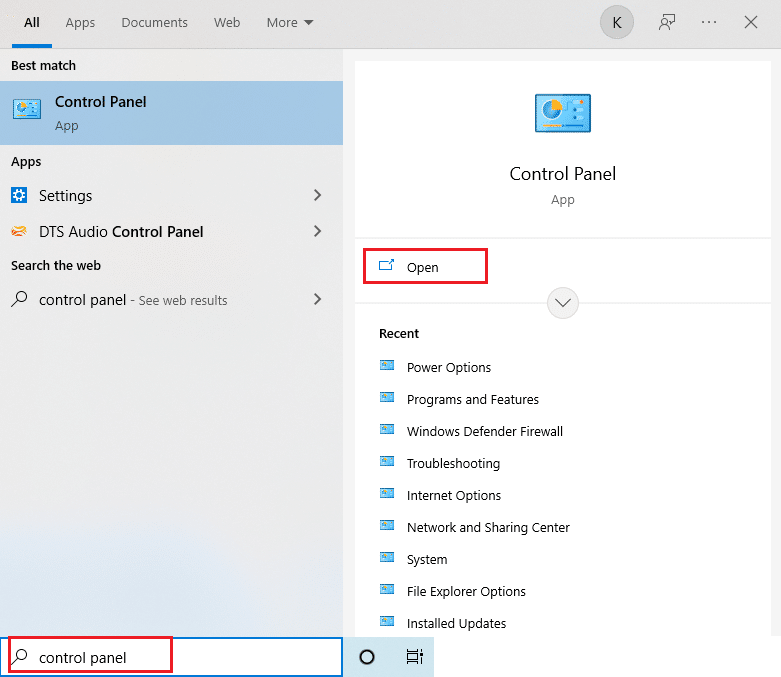
16. Establezca la opción Ver por en Iconos grandes y haga clic en Cuentas de usuario.
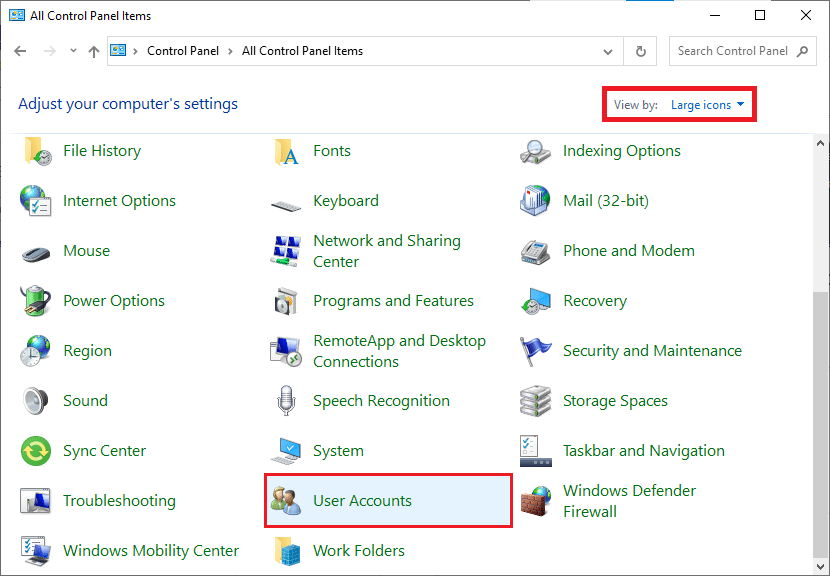
17. A continuación, haga clic en Administrar otra cuenta, como se muestra.
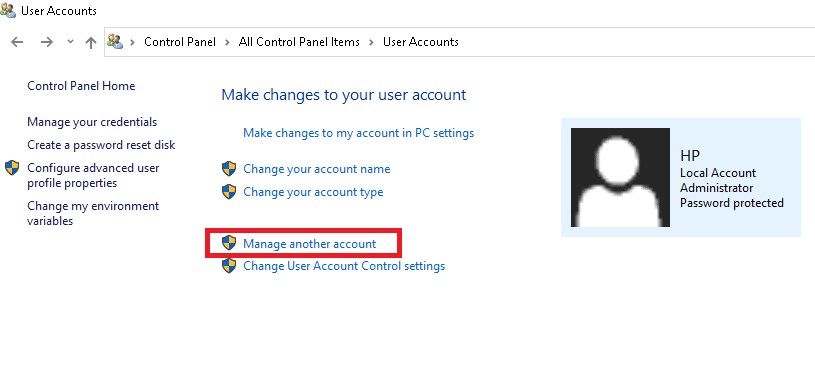
18. Seleccione la cuenta de usuario anterior y haga clic en la opción Eliminar la cuenta, como se destaca a continuación.
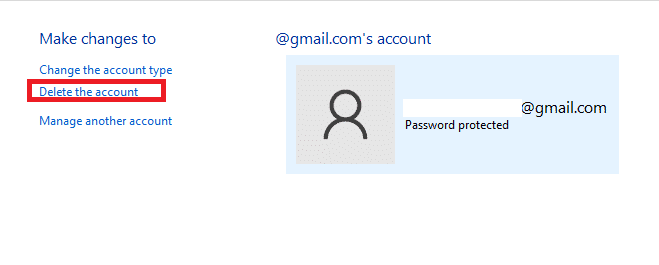
19. Ahora, inicie sesión con su nueva cuenta y podrá hacer que Chrome sea su navegador predeterminado.
Consejo profesional: Cómo eliminar el perfil de usuario existente
Para eliminar el perfil de usuario preexistente, siga las instrucciones a continuación.
1. Nuevamente, haga clic en el ícono de su perfil seguido del ícono de ajustes.
2. Pase el cursor sobre el perfil de usuario que desea eliminar y haga clic en el icono de tres puntos.
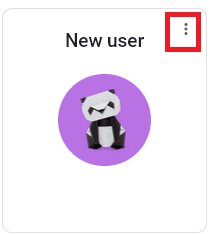
3. Ahora, seleccione la opción Eliminar como se muestra a continuación.
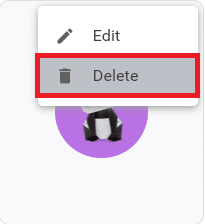
4. Ahora, recibirá un aviso que muestra, Esto eliminará permanentemente sus datos de navegación de este dispositivo. Continúe haciendo clic en Eliminar.
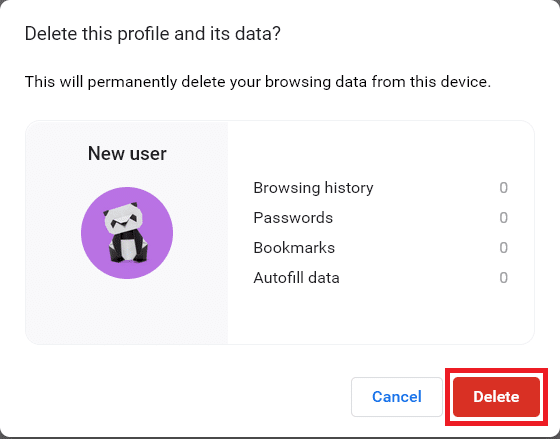
***
Esperamos que esta guía haya sido útil y haya aprendido a cambiar Chrome como navegador predeterminado. Háganos saber qué método funcionó mejor para usted. No dude en comunicarse con nosotros con sus consultas y sugerencias a través de la sección de comentarios a continuación. Háganos saber lo que quiere aprender a continuación.