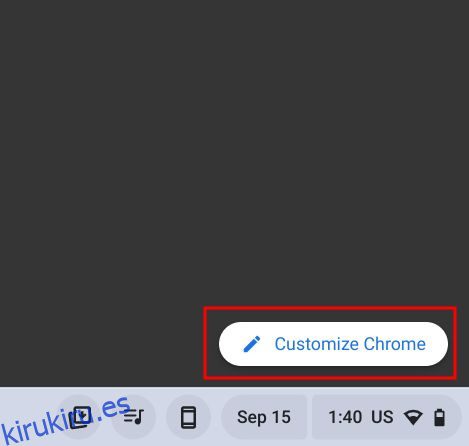Chrome OS puede parecer liviano y no tan rico en funciones en comparación con Windows o macOS, pero le permite personalizar la mayoría de los elementos del sistema operativo. Puede habilitar el modo oscuro en su Chromebook a través de la nueva aplicación Wallpaper. Incluso puede agregar widgets en el escritorio de Chromebook y hacer mucho más. Ahora, en este artículo, te traemos una guía detallada sobre cómo cambiar el fondo de Google en una Chromebook. Puede descargar y configurar un nuevo tema, cambiar el fondo de pantalla del escritorio y agregar un nuevo fondo de protector de pantalla en su Chromebook. Entonces, en esa nota, saltemos directamente.
Tabla de contenido
Personalizar el fondo de Google en un Chromebook (2022)
En este tutorial, hemos agregado varias formas de cambiar el fondo de Google en su Chromebook. Puede aplicar un nuevo tema, cambiar el fondo en el navegador Chrome, establecer un nuevo fondo de escritorio o cambiar el protector de pantalla. Simplemente expanda la tabla a continuación y muévase a la sección deseada.
Cambiar el fondo de Google en el navegador Chrome
1. Primero, abra el navegador Chrome en su Chromebook y haga clic en «Personalizar Chrome» en la esquina inferior derecha.
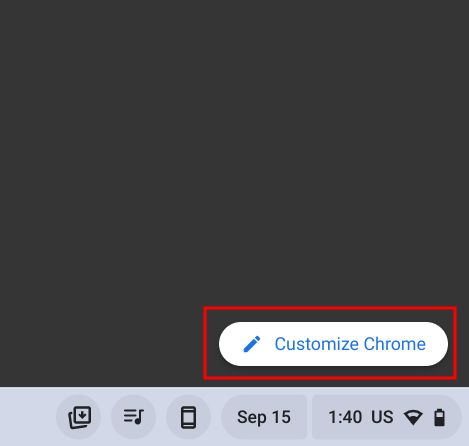
2. A continuación, en la sección «Fondo», elija el fondo de pantalla que prefiera de la variedad de colecciones de Google. Seguramente deberías encontrar algo de tu agrado aquí. Si no lo hace, pase al siguiente punto.
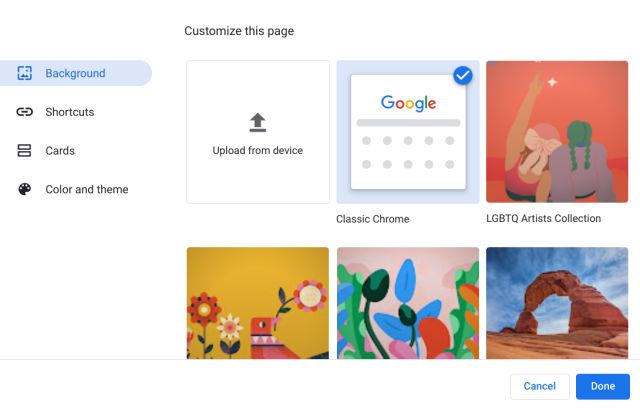
3. También puede establecer un fondo personalizado en el navegador Chrome. Simplemente haga clic en «Cargar desde el dispositivo» en la pestaña de configuración «Fondo».
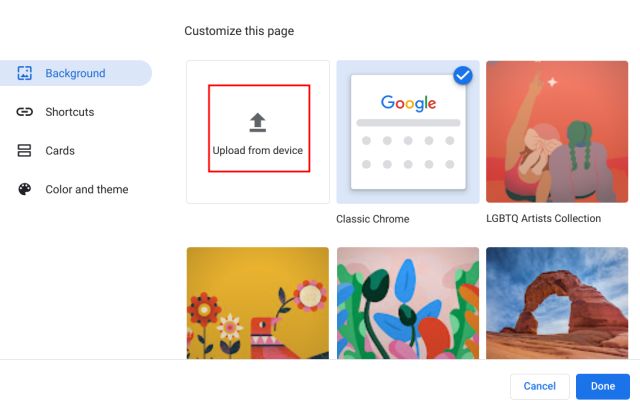
4. Ahora, elija la imagen de fondo del almacenamiento local de su Chromebook.
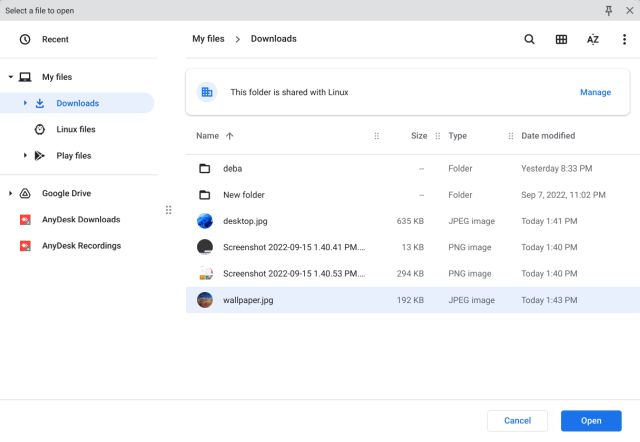
5. Eso es todo. Y así es como puedes cambiar el fondo de Google Chrome en tu Chromebook.
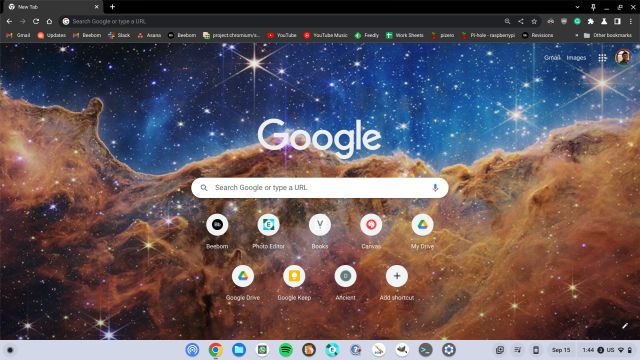
Cambiar el tema y el fondo en el navegador Chrome
1. En caso de que desee cambiar el tema junto con el fondo, abra Configuración en el navegador Chrome. Para eso, haga clic en el menú de 3 puntos en la esquina superior derecha y seleccione «Configuración».
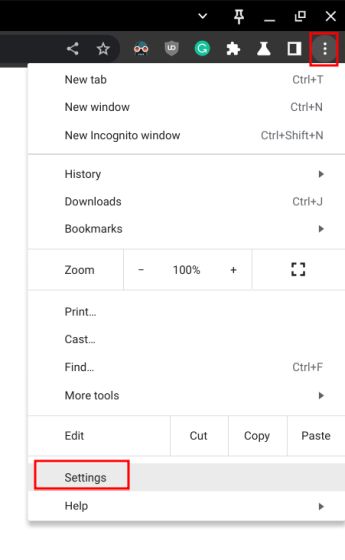
2. Vaya a la sección «Apariencia» en la barra lateral izquierda y haga clic en «Temas del navegador» en el panel derecho.
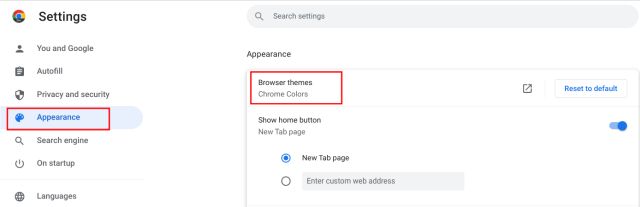
3. Se abrirá la página de Temas en Chrome Web Store. Continúe y explore los diversos temas en su Chromebook.
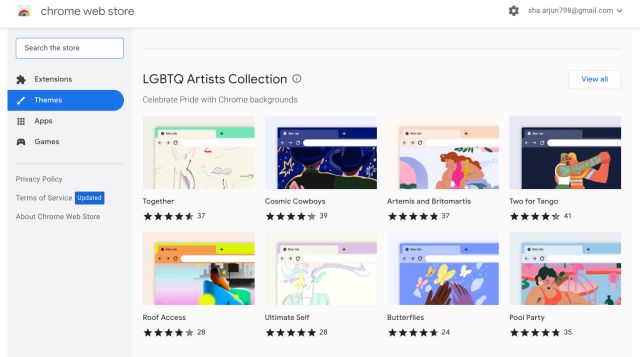
3. Abra su tema favorito y haga clic en el botón del navegador «Agregar a Chrome».
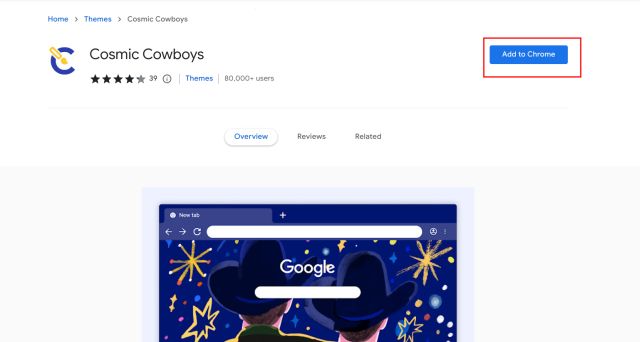
5. Y así es como se ve después de aplicar el tema que elijas. Bastante hermoso, ¿verdad?
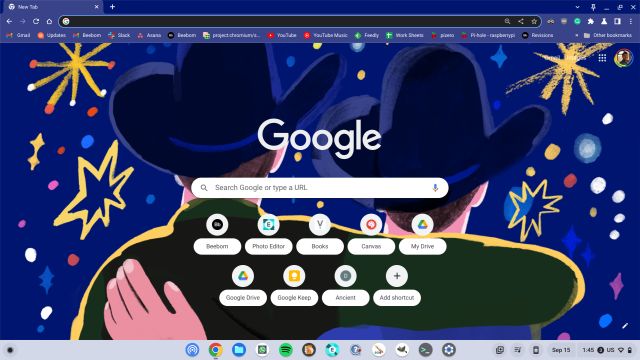
Cambiar el fondo de escritorio en tu Chromebook
1. Para cambiar el fondo del escritorio en su Chromebook, haga clic derecho en el escritorio y seleccione «Establecer fondo de pantalla y estilo».

2. A continuación, haga clic en «Fondo de pantalla» en la ventana que se abre.
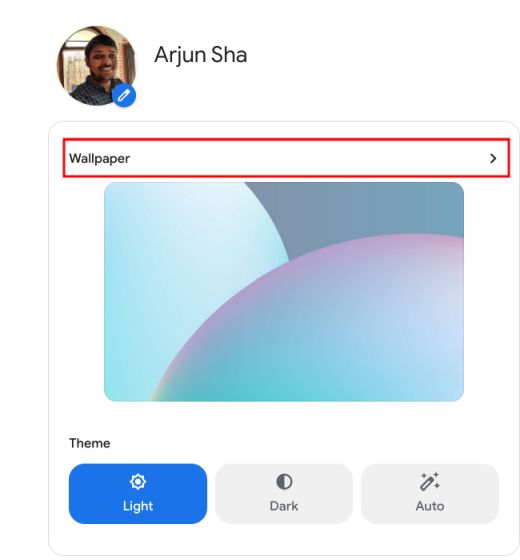
3. Aquí puedes encontrar una gran cantidad de fondos de pantalla geniales hechos por artistas de diferentes ámbitos de la vida.
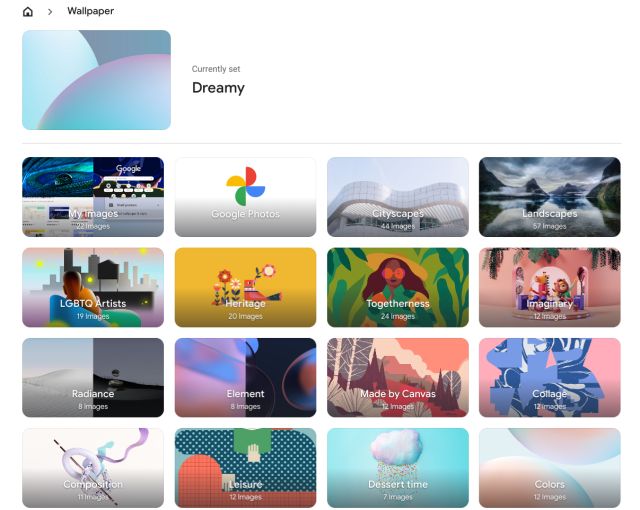
4. Simplemente seleccione el fondo de pantalla que desee y se establecerá como fondo de su Chromebook. Si desea ver un fondo de pantalla nuevo todos los días en el escritorio de su Chromebook, haga clic en «Cambiar diariamente» en la parte superior para habilitarlo.
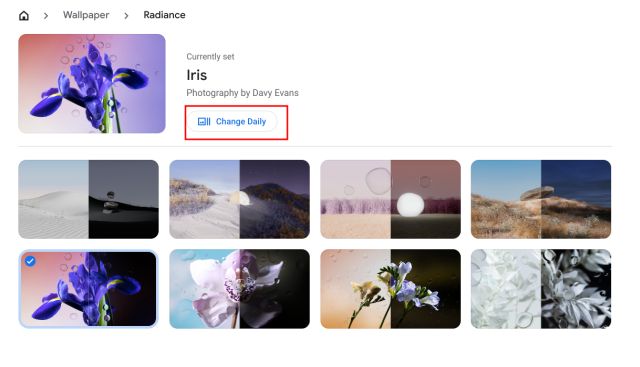
5. Aparte de eso, también puede configurar el fondo en su Chromebook directamente desde Google Photos y el almacenamiento local. Sí, Chrome OS también tiene temas y opciones de personalización para competir con Windows y Mac.
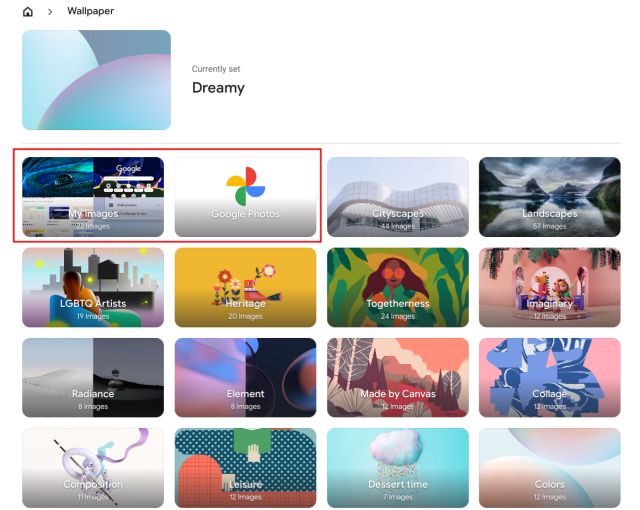
Cambia el protector de pantalla en tu Chromebook
1. Si desea configurar un fondo de protector de pantalla dinámico en su Chromebook, puede hacerlo fácilmente. Simplemente haga clic derecho en el escritorio y abra «Establecer fondo de pantalla y estilo».

2. A continuación, haga clic en «Protector de pantalla» en la ventana que se abre.
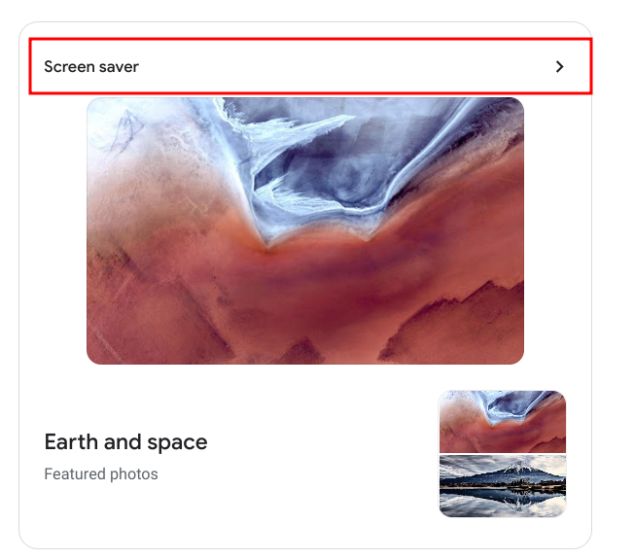
3. Aquí, habilite el interruptor en la parte superior y activará la función de protector de pantalla dinámico en su Chromebook.
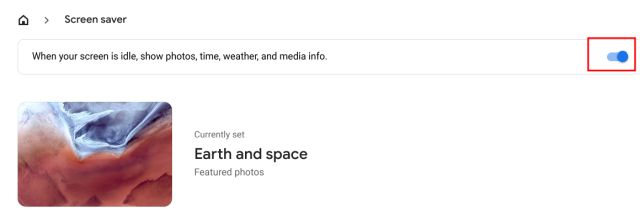
4. Justo debajo, puede elegir la fuente de la imagen para el fondo del protector de pantalla. Puede seleccionar imágenes de su biblioteca de Google Photos o obras de arte seleccionadas por Google. Y eso es.
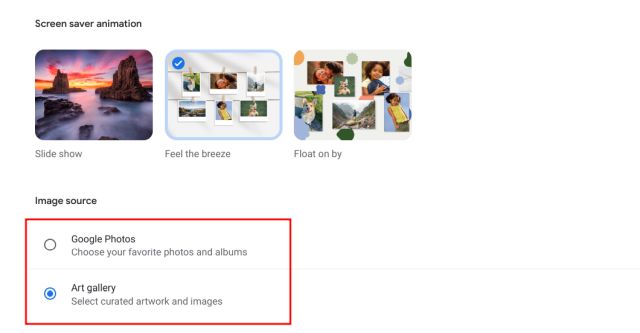
Cambie el fondo de pantalla y el tema en su Chromebook
Estas son las cuatro formas que puede usar para cambiar las imágenes de fondo en su Chromebook. Ya sea el navegador Chrome, el escritorio de Chromebook o la pantalla de bloqueo, puede personalizarlos todos usando fondos de pantalla personalizados. De todos modos, eso es todo de nuestra parte. Si desea habilitar el nuevo iniciador de Chrome OS en su Chromebook, diríjase a nuestro artículo vinculado. Y si desea obtener más información sobre estos consejos y trucos de Chrome OS, consulte nuestro artículo exhaustivo. Y si tiene alguna pregunta, háganoslo saber en la sección de comentarios a continuación.