Teniendo en cuenta la escala de Windows en el mercado de sistemas operativos de escritorio, Microsoft ofrece una variedad de idiomas en el sistema operativo para que los usuarios de todo el mundo puedan usar Windows en el idioma con el que se sientan cómodos. Entonces, al igual que las versiones anteriores de Windows, Windows 11 también le permite cambiar el idioma del sistema y, en este artículo, lo guiaremos a través de los pasos necesarios para cambiar el idioma predeterminado del sistema de Windows 11.
Tabla de contenido
Cambiar el idioma en Windows 11 (2022)
Cambiar el idioma de Windows 11 desde la configuración
1. Abra la aplicación Configuración y cambie a la pestaña «Hora e idioma» en la barra lateral izquierda. Cuando esté aquí, seleccione «Idioma y región» para cambiar el idioma de su sistema.
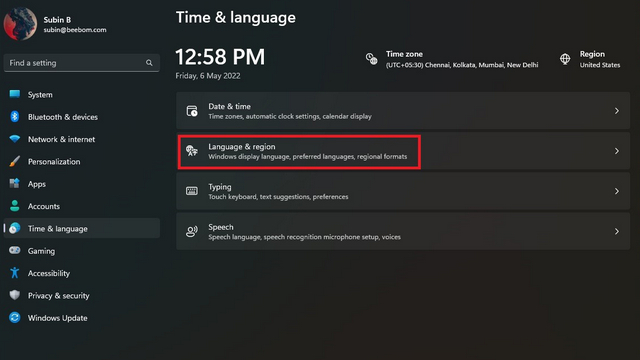
2. A continuación, haga clic en «Agregar un idioma» para agregar un nuevo idioma.
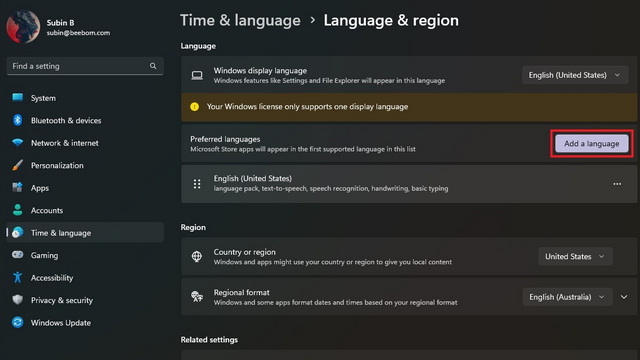
3. Ahora verá una lista de todos los idiomas admitidos. Elija su idioma preferido y haga clic en «Siguiente».
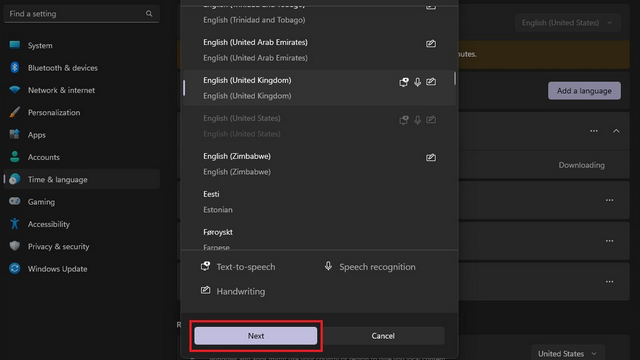
4. Desde la pantalla de preferencias de idioma, active la casilla de verificación «Establecer como mi idioma de visualización de Windows» y haga clic en el botón «Instalar». ¡Y eso es! Ha modificado con éxito el idioma del sistema en su PC con Windows 11.
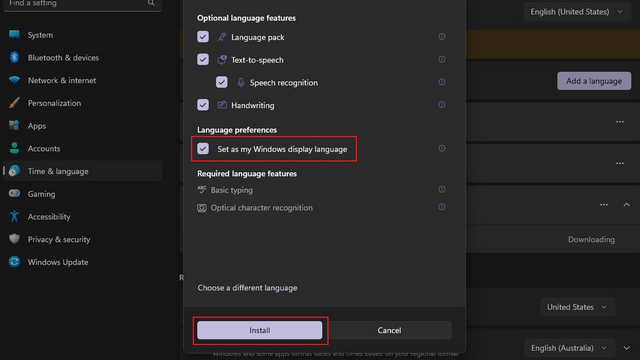
Deshabilitar la sincronización de idiomas con la cuenta de Microsoft
Cuando cambia el idioma del sistema en su PC, la preferencia se sincroniza en todos los dispositivos asociados con su cuenta de Microsoft. Sin embargo, puede deshabilitar esta sincronización para poder usar su idioma preferido en diferentes PC. Siga los pasos a continuación para deshabilitar la sincronización de idioma en su cuenta de Microsoft.
1. Abra la aplicación Configuración y elija «Copia de seguridad de Windows» en la sección «Cuentas».
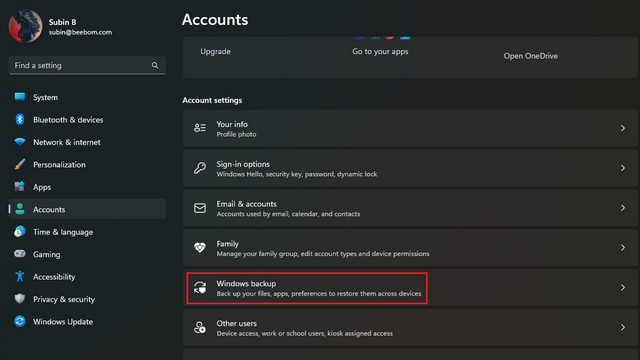
2. Expanda la sección «Recordar mis preferencias», desmarque la opción «Preferencias de idioma» y ya está todo listo. Ahora puede usar diferentes idiomas en sus dispositivos con Windows 11.
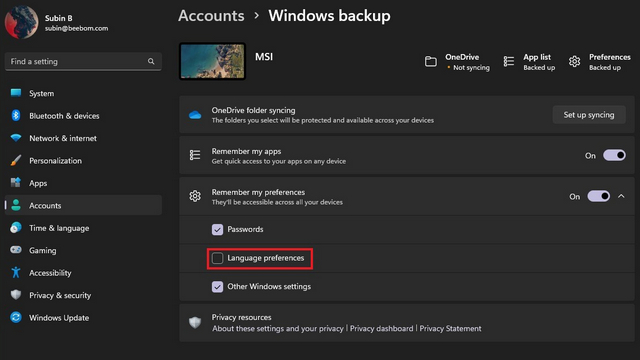
Cambiar el idioma del teclado en Windows 11
1. Abra la aplicación Configuración, cambie a la sección «Hora e idioma» en la barra lateral izquierda y elija «Escribir» en el panel derecho.
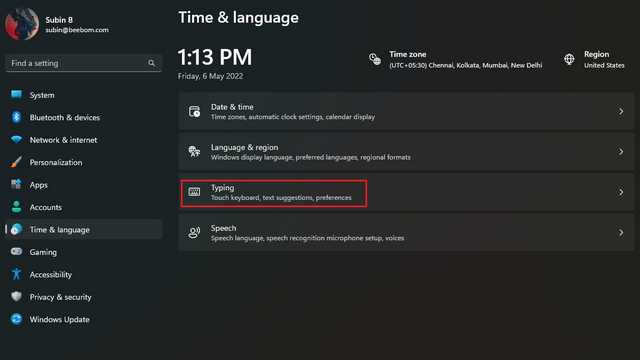
2. A continuación, haga clic en «Configuración avanzada del teclado» para elegir un nuevo idioma de teclado en Windows 11.
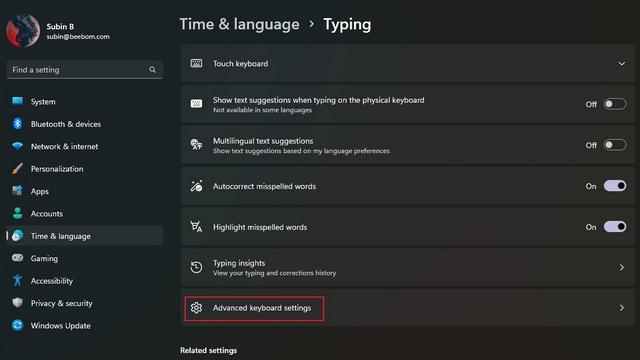
3. Elija su idioma preferido de la lista de idiomas disponibles, y eso es todo. Ahora puede comenzar a escribir en el idioma que seleccionó. Como nota al margen, puede consultar el primer método para agregar nuevos idiomas a su PC.
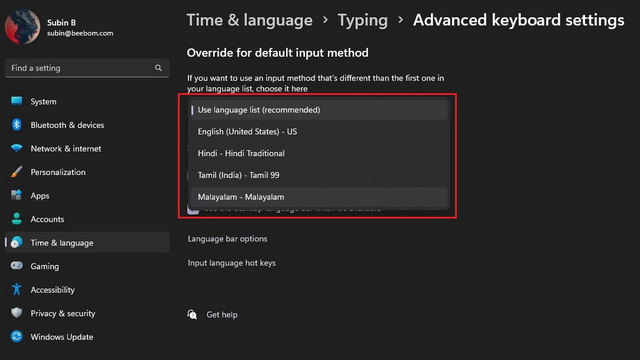
4. Si a menudo se encuentra cambiando entre los idiomas del teclado, puede habilitar el conmutador de idioma de la barra de tareas. Simplemente habilite la casilla de verificación «Usar la barra de idioma del escritorio cuando esté disponible» en «Configuración avanzada del teclado» en su PC con Windows 11. Y bueno, si encuentra molesto el selector de idioma en Windows 11, puede desactivarlo usando la guía vinculada.
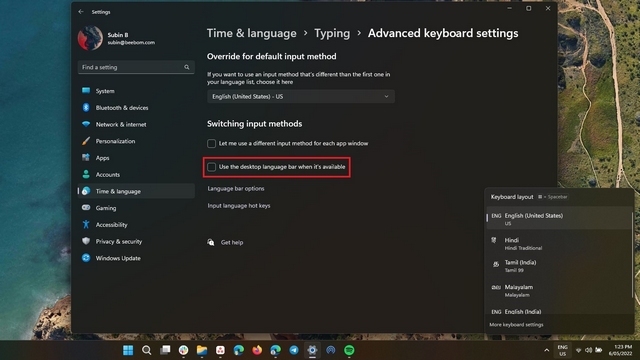
Cambie a su idioma preferido en Windows 11
¡Bueno, ahí lo tienes! Así es como puede cambiar el idioma de su sistema en Windows 11. La opción de cambiar de idioma es conveniente para las personas bilingües o simplemente para cualquiera que no quiera usar el inglés para navegar por su PC. Mientras lo hace, no olvide echar un vistazo a nuestras otras guías de Windows 11 para personalizar los gestos del panel táctil y deshabilitar las funciones destacadas de búsqueda.
