Airdrop ha sido un salvavidas para los usuarios de Apple que desean transferir archivos rápidamente a otros dispositivos iOS y macOS.
Es una característica increíble de Apple para ayudar a compartir archivos con dispositivos cercanos y, por supuesto, puede hacerlo de forma inalámbrica. A diferencia de otros medios de transferencia de archivos, el uso de Airdrop no afectará la calidad del archivo y también podrá transferirlo más rápido de lo habitual. ⏱️
La razón por la que Airdrop es tan popular, y sigues oyendo hablar de él, es el hecho de que hace las cosas muy convenientes. Me gustaría creer que los usuarios de iOS y macOS no usan ninguna otra forma de transferir archivos además de Airdrop cuando los dispositivos están cerca.
Ahora, es posible que desee considerar cambiar su nombre de Airdrop cuando varios usuarios de iOS/mac en su hogar comparten el mismo nombre. La razón es que puede dejarlo confundido acerca de cuál es el correcto al enviar archivos porque siguen apareciendo múltiples dispositivos con el mismo nombre.
Además, si ya tiene un nombre que no le gusta, tiene sentido cambiarlo por uno nuevo.
Si te has estado preguntando cómo cambiar el nombre de Airdrop, esta es la publicación perfecta. Sigue los sencillos pasos y listo.
Tabla de contenido
Cómo cambiar el nombre de Airdrop en un iPad
El proceso para cambiar su nombre de Airdrop en el iPad es bastante sencillo y no lleva más de un minuto. Verifique las capturas de pantalla a continuación.
Paso 1: Vaya a Configuración, toque ‘General’ y luego ‘Acerca de’.
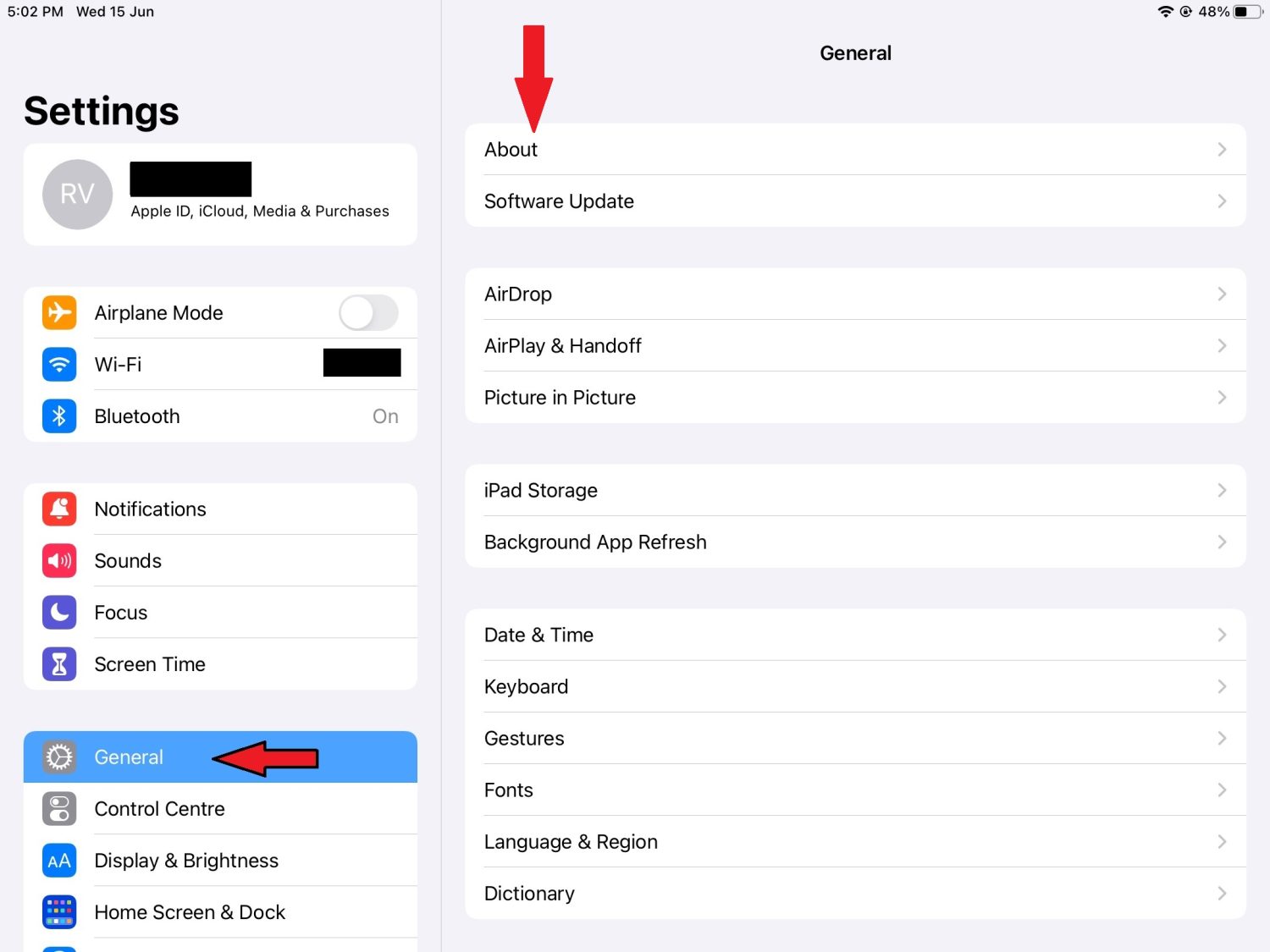
Paso 2: toca Nombre.
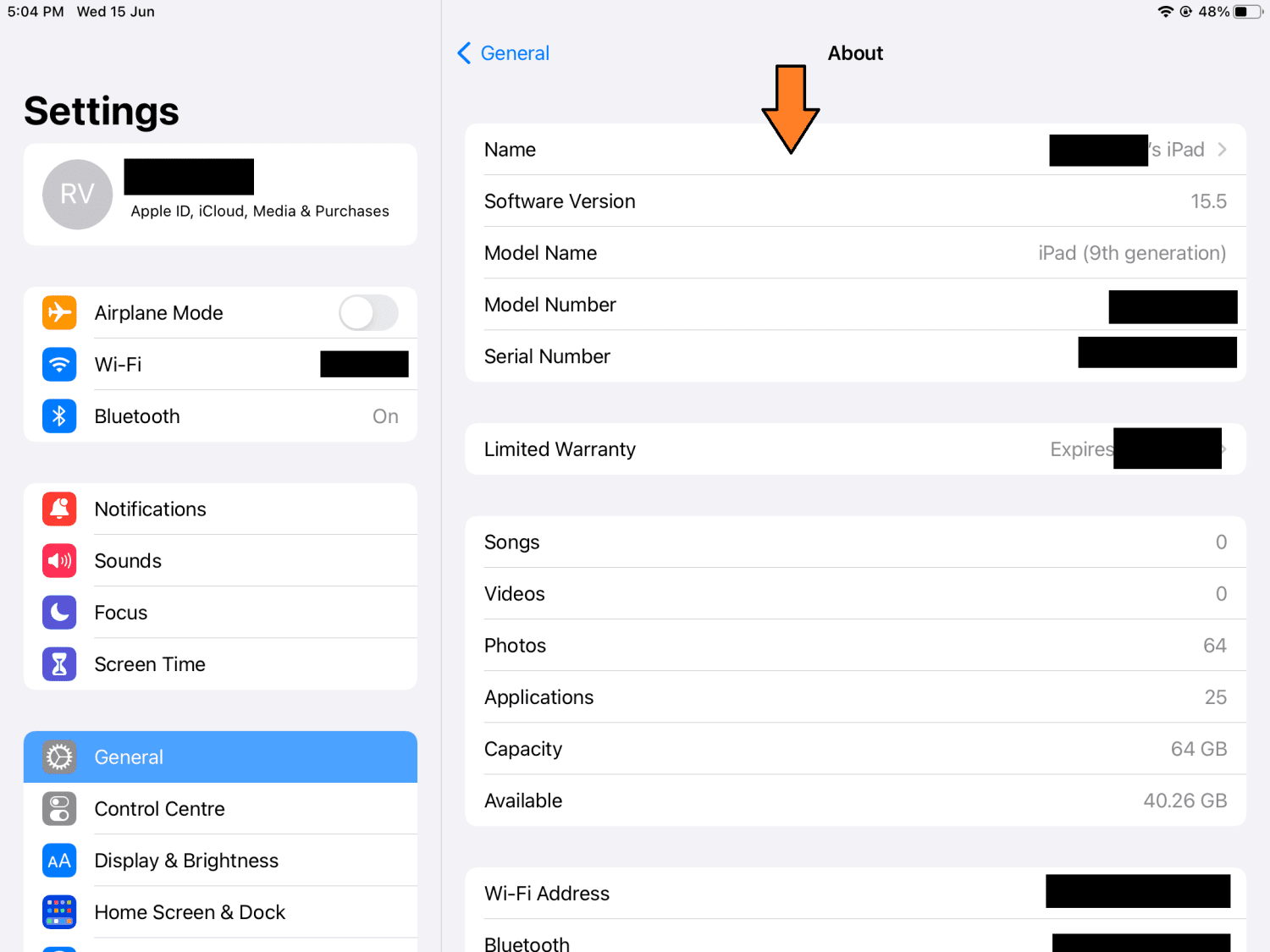
Paso 3: escriba el nuevo nombre de Airdrop.
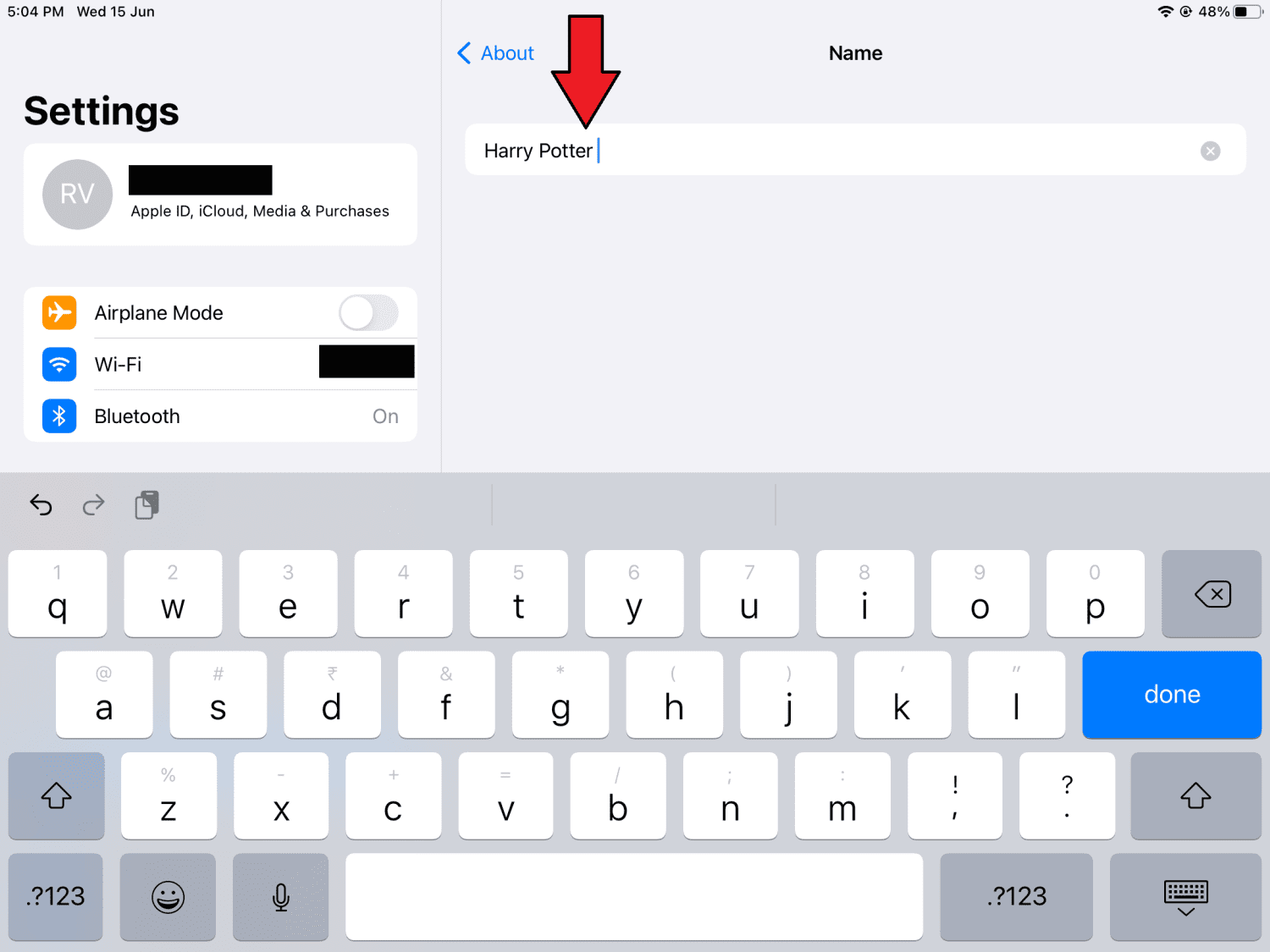
Paso 4: toca ‘Listo’ para finalizar el proceso.
Ahora, cuando las personas estén a punto de compartir archivos en su iPad, se mostrará su nuevo nombre.
Cómo cambiar el nombre de Airdrop en iPhone
El cambio del nombre de Airdrop en su iPhone debe hacerse desde su aplicación de Contactos en lugar de desde la Configuración. Aquí están los pasos:
Paso 1: toque Contactos desde el menú de marcación o desde la página de inicio.
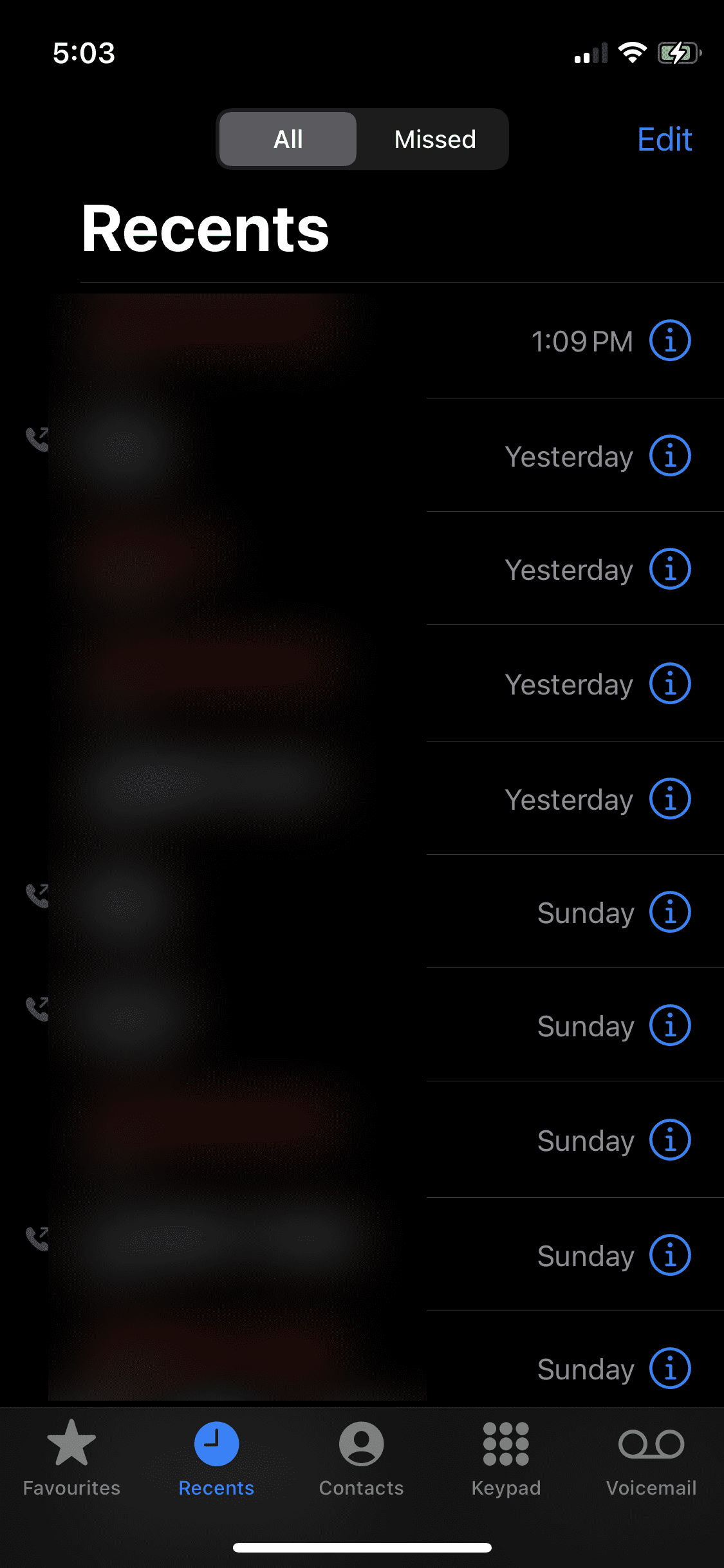
Paso 2: toque su tarjeta de contacto que tiene su nombre.
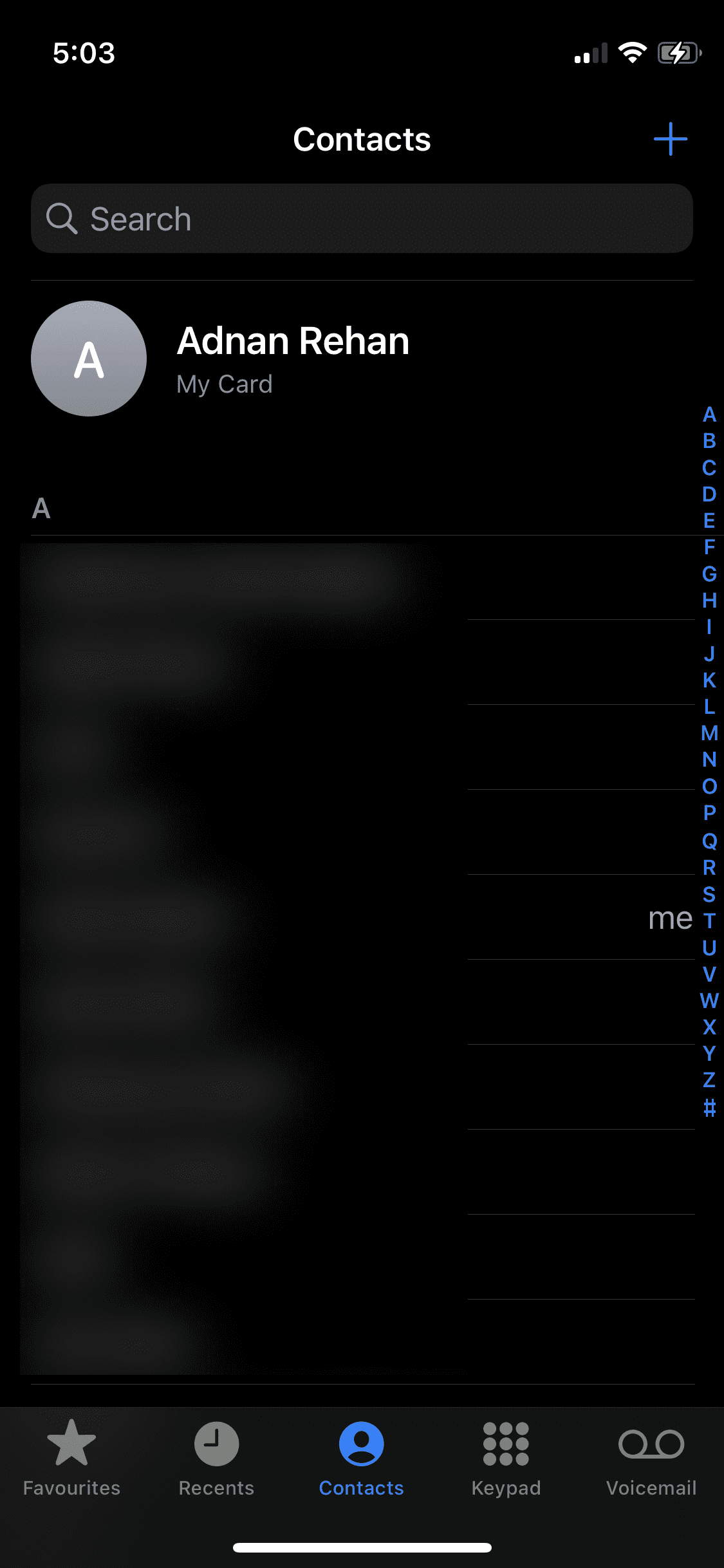
Paso 3: En la esquina superior derecha, toque «Editar».
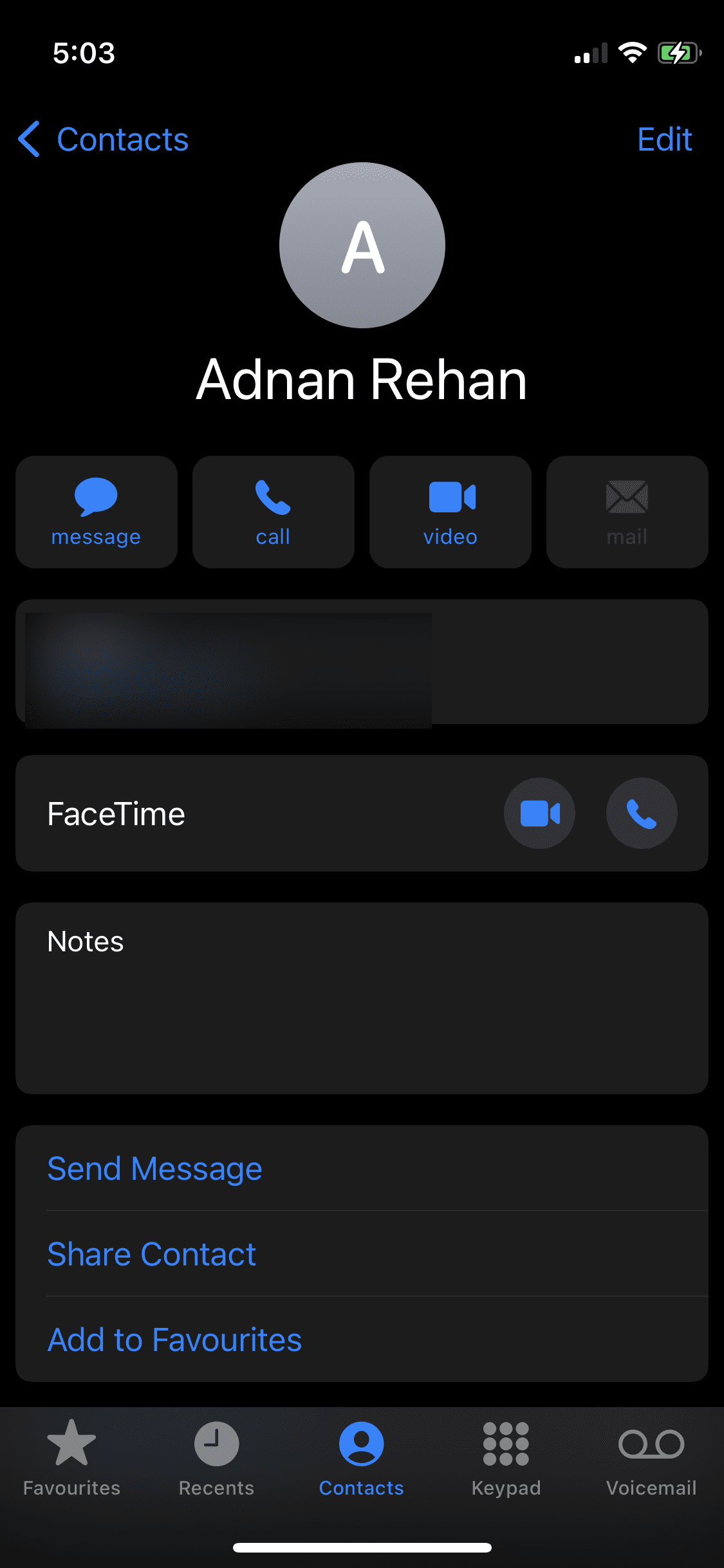
Paso 4: escriba el nuevo nombre y toque «Listo» una vez que haya terminado.
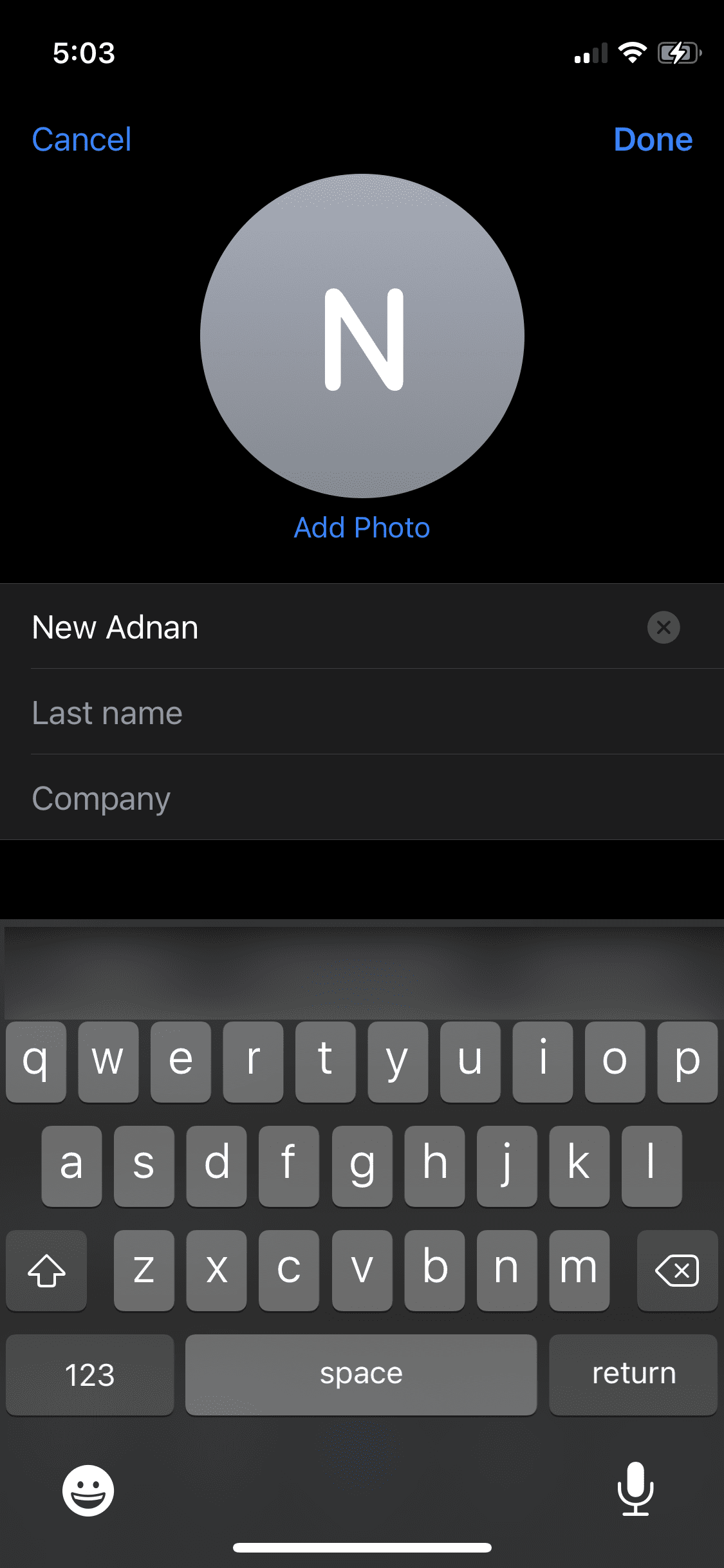
Hacer estos pasos es suficiente para cambiar su nombre de Airdrop en su iPhone. Tenga en cuenta que el nuevo nombre puede tardar un tiempo en reflejarse.
Cómo cambiar el nombre de Airdrop en Mac
Al igual que el iPhone y el iPad, cambiar el nombre de tu Mac no es difícil y no requiere muchos pasos.
Paso 1: En la parte superior izquierda de su pantalla, haga clic en el icono de Apple.
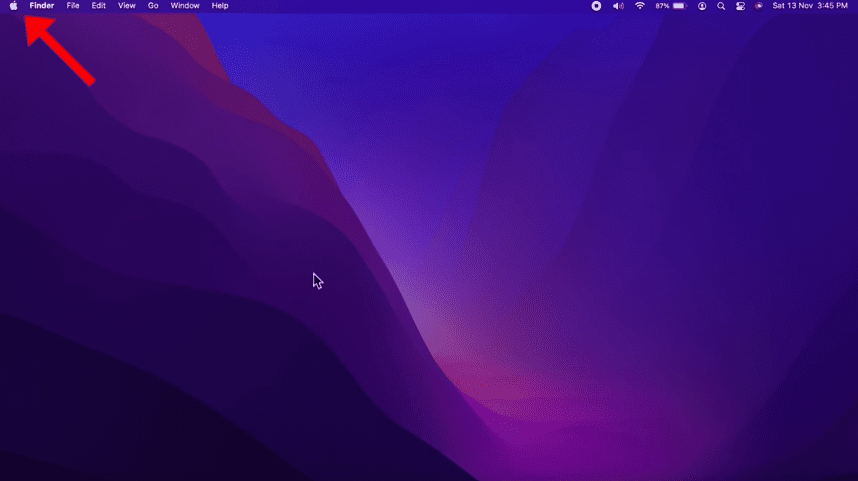
Paso 2: haz clic en Preferencias del sistema.
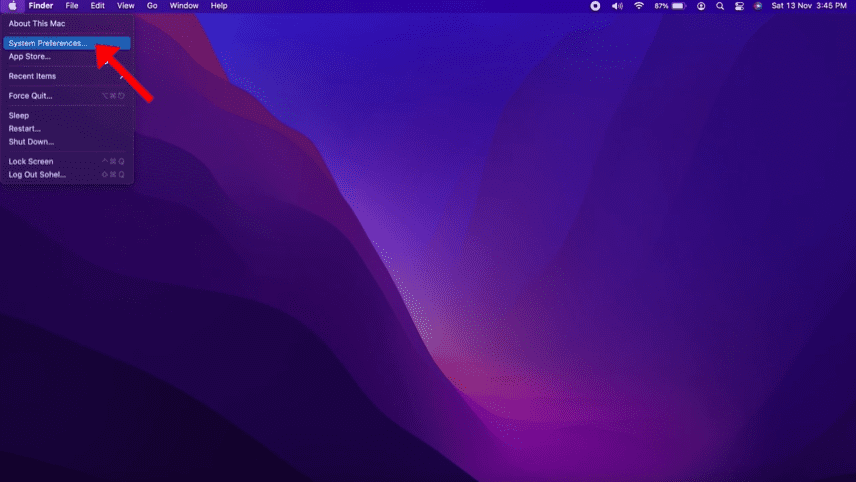
Paso 3: Seleccione Compartir.
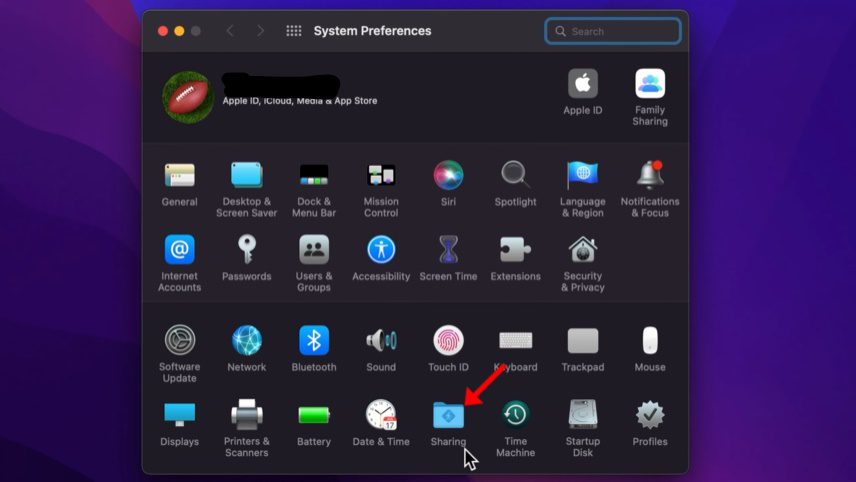
Paso 4: verá una pantalla como esta que le permitirá ingresar el nombre de su computadora. Continúe y cambie el existente por el nuevo.
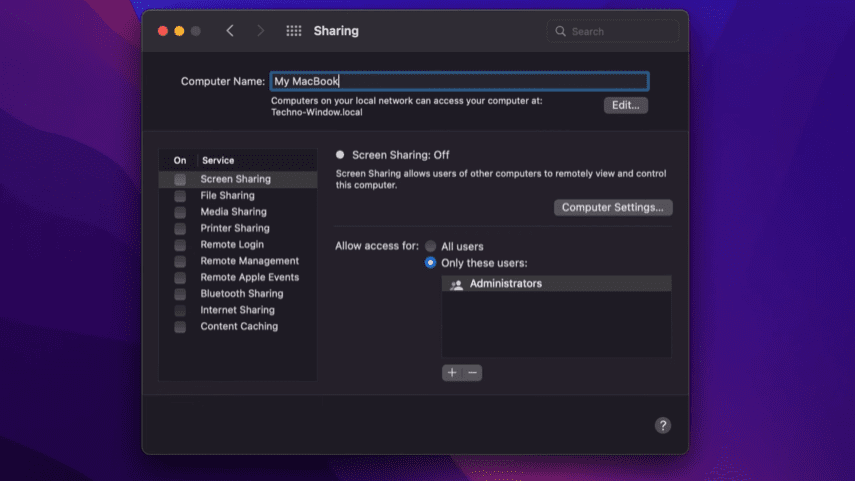
Paso 5: Haga clic en la X roja en la parte superior izquierda para guardar los cambios.
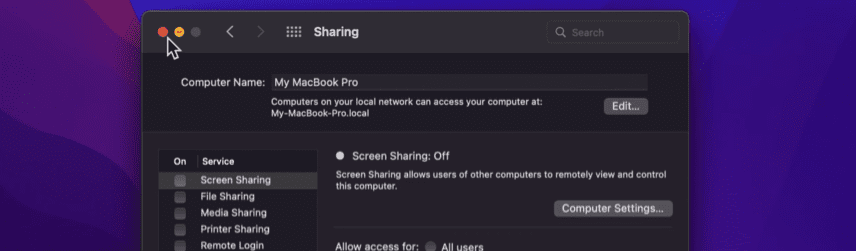
Su computadora Mac comenzará a mostrar este nuevo nombre en Airdrop y en otros lugares.
¿Qué hacer si el nuevo nombre no se actualiza o no se puede detectar?
Puede haber casos en los que el nombre recién actualizado no aparezca incluso después de seguir todos los pasos. En ese caso, puede intentar apagar el dispositivo y luego volver a encenderlo. La mayoría de las veces, hacer esto soluciona el problema.
También puede intentar hacer los pasos nuevamente para asegurarse de que lo hizo correctamente. ✔️
Conclusión
Los pasos para cambiar su nombre Airdrop en los 3 dispositivos Apple son sencillos. Espero que este tutorial lo salve de toda la confusión que habría tenido debido a los mismos nombres de Airdrop al transferir archivos.
¿Te gustó leer el artículo? ¿Qué tal compartir con el mundo?
