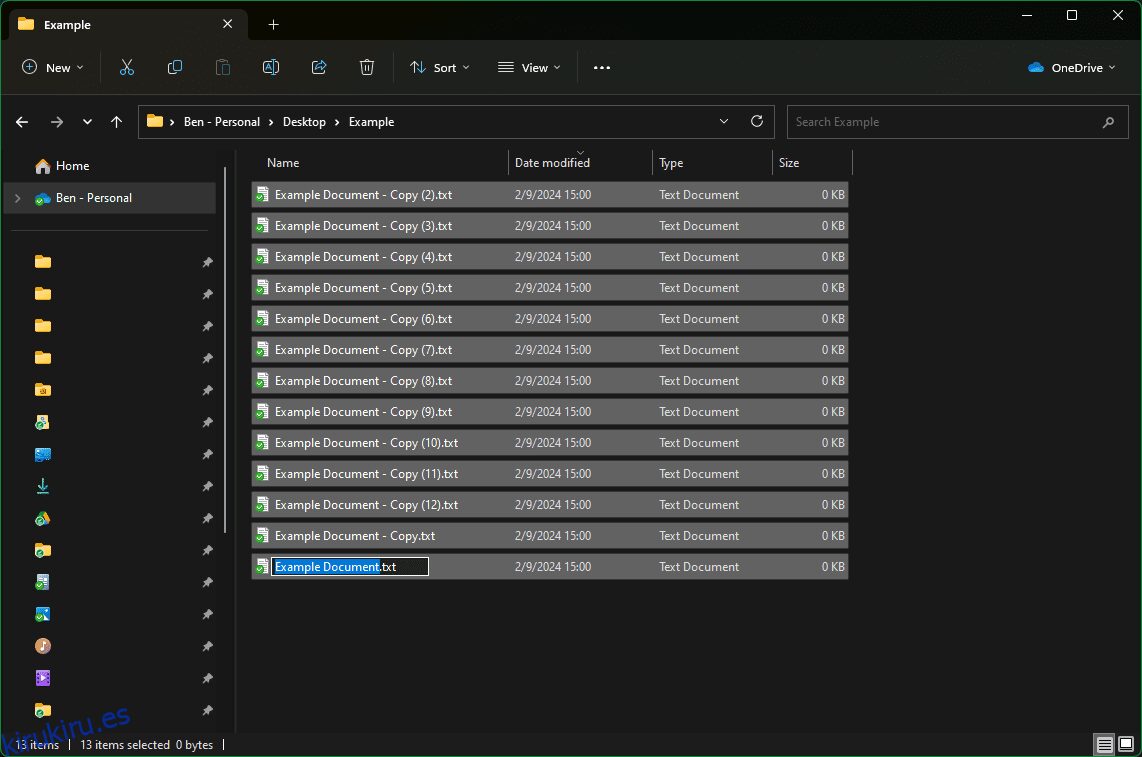La próxima vez que necesite cambiar docenas de nombres de archivos en Windows, no los modifique lentamente uno por uno. Aquí tienes una forma sencilla de cambiar el nombre de varios archivos a la vez y ahorrar tiempo en esta tarea insignificante.
Cómo cambiar el nombre de archivos por lotes usando el Explorador de archivos
La forma más sencilla de cambiar el nombre de un grupo de archivos en masa es seleccionarlos todos a la vez en el Explorador de archivos y aplicar un nombre base a todo lo que seleccione.
Para obtener mejores resultados, debe crear una nueva carpeta que contenga solo los archivos cuyo nombre desea cambiar. Una vez dentro de la carpeta, use las opciones de Ver para seleccionar Detalles. Luego puede hacer clic en los títulos de las columnas como Fecha de modificación y Tamaño para ordenar los archivos, lo que puede resultarle útil para el orden renombrado (por ejemplo, nombrar las fotos en orden cronológico).
Cuando esté listo para cambiar el nombre de varios archivos, presione Ctrl + A para seleccionarlos todos. Si no desea cambiar el nombre de todo lo que hay en la carpeta a la vez, utilice otros trucos de selección de carpetas: mantenga presionada la tecla Ctrl y haga clic en archivos individuales para resaltarlos, haga clic en un archivo y luego haga clic en un segundo mientras mantiene presionada la tecla Mayús para resaltar todos los archivos entre ellos, o arrastre el cursor del mouse para resaltar archivos.
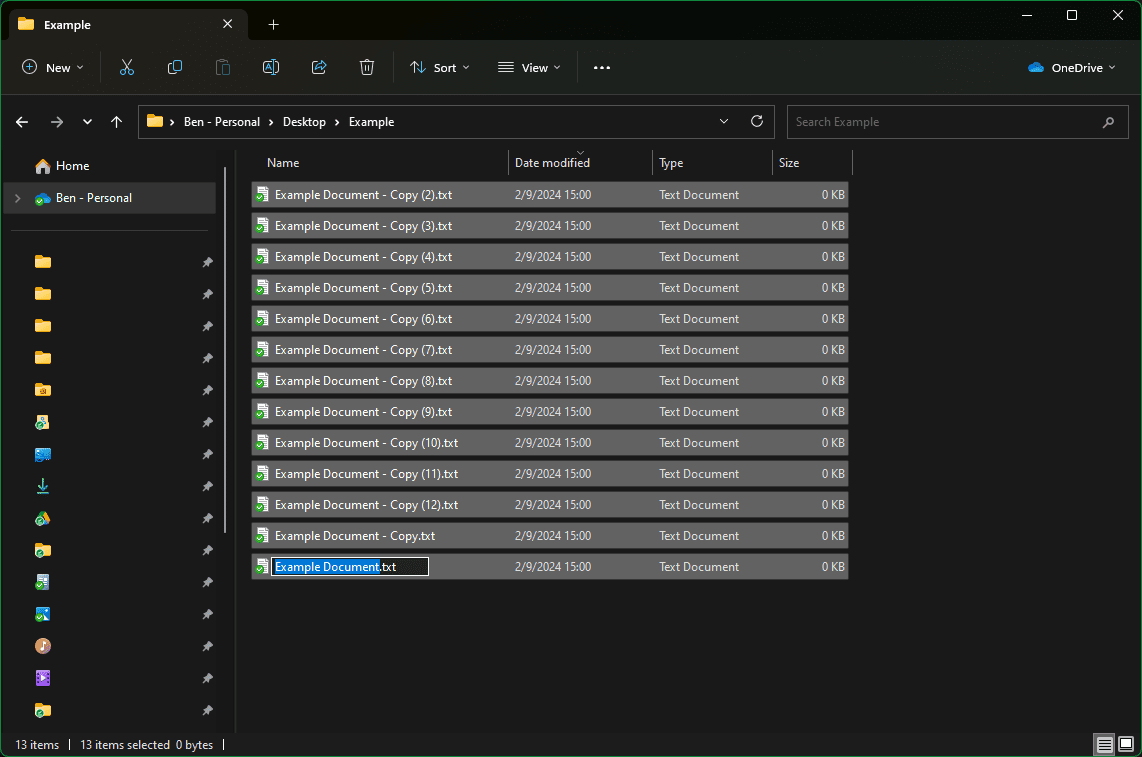
Con todos los archivos deseados resaltados, presione F2. Esto le permite escribir un nuevo nombre en un archivo, que se convierte en el nombre «raíz» con el que comienzan todos los archivos. Por ejemplo, escribir «Foto de ejemplo» significa que el primer archivo se llamará «Foto de ejemplo (1)», el segundo «Foto de ejemplo (2)», y así sucesivamente. Presione Entrar una vez que esté satisfecho con su nombre, luego el nombre de cada archivo cambiará.
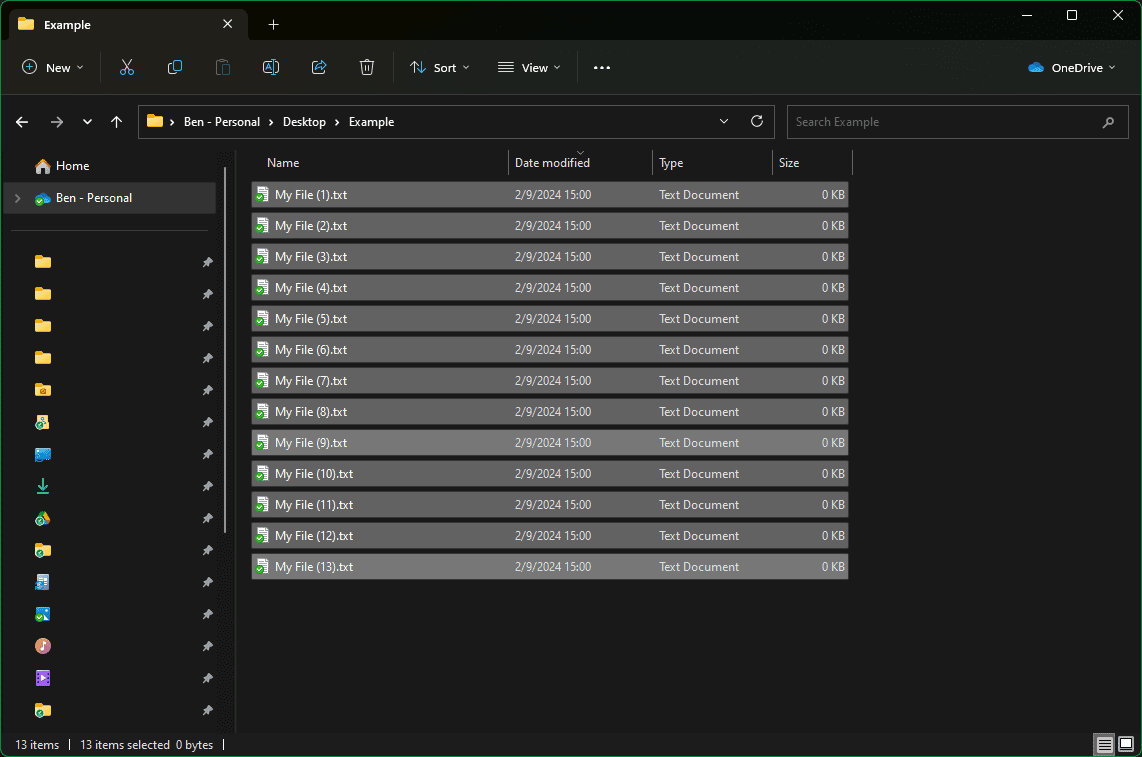
Si cambia de opinión, presione Ctrl + Z para deshacer y pruebe con otro nombre.
En caso de que el método integrado le parezca demasiado básico, una utilidad llamada PowerRename, que forma parte de la suite PowerToys, ofrece muchas más opciones. Tenemos una guía completa para cambiar el nombre de archivos con PowerRename que puede seguir después de instalar PowerToys en su PC. Todo usuario avanzado de Windows debería aprovechar PowerToys, por lo que esta es una gran excusa para probarlo.