Tabla de contenido
Conclusiones clave
- Liberar espacio de almacenamiento de iCloud a menudo puede impedirle actualizar a un plan de almacenamiento más caro.
- Eliminar copias de seguridad de iCloud no deseadas, administrar su biblioteca de fotos y borrar archivos grandes de iCloud Drive pueden liberar algunos gigabytes de almacenamiento.
¿Te estás quedando sin almacenamiento en iCloud pero no quieres actualizar tu plan? Aprenda a aprovechar al máximo el espacio que ya tiene, lo que implica eliminar elementos no deseados y realizar otras optimizaciones de almacenamiento para garantizar que su almacenamiento de iCloud no se llene rápidamente.
¿Cuánto cuesta el almacenamiento de iCloud?
Afortunadamente, iCloud no es demasiado caro. Si desea actualizar a un nivel superior en lugar de perder tiempo eliminando datos para liberar su almacenamiento existente, estas son sus opciones:
- $0.99 por mes por 50GB
- $2.99 por mes por 200GB
- $ 9,99 por mes por 2 TB
- $ 29,99 por mes por 6 TB
- $ 59,99 por mes por 12 TB
También puedes obtener almacenamiento de iCloud junto con otros servicios de Apple a un precio reducido suscribiéndote a Apple One.
Compruebe qué está ocupando su almacenamiento de iCloud
Si está seguro de que prefiere dedicar su tiempo en lugar de gastar dinero, primero debe verificar qué está consumiendo su almacenamiento de iCloud.
En un iPhone, ve a Configuración > [Your Name] > iCloud > Administrar almacenamiento de cuenta.
En una Mac, haga clic en el logotipo de Apple en la barra de menú y vaya a Configuración del sistema > ID de Apple > iCloud. Luego, haga clic en Administrar.
Esto le indicará qué está usando espacio en su cuenta de iCloud. Para la mayoría de las personas, es probable que se trate de fotos, mensajes, copias de seguridad de iCloud, iCloud Drive y aplicaciones. Le mostraremos cómo liberar espacio para cada uno de ellos y más a continuación.
Eliminar copias de seguridad de iCloud no deseadas
Si ha tenido varios dispositivos iOS a lo largo de los años, es muy probable que cada uno de estos dispositivos tenga su propia copia de seguridad almacenada en su cuenta de iCloud.
Puede eliminar copias de seguridad de dispositivos antiguos que ya no utiliza siguiendo estos pasos:
Si usa una Mac, vaya al menú Apple > Configuración del sistema > ID de Apple > iCloud. Luego, haga clic en Administrar y seleccione Copias de seguridad. Ahora puede elegir qué copias de seguridad eliminar. Pero si no desea eliminar las copias de seguridad y necesita más espacio, no olvide que puede reducir el tamaño de la copia de seguridad de su iPhone y eliminar los datos de la aplicación de iCloud para liberar almacenamiento.
Cambia la configuración de la cámara de tu iPhone
Revisa la configuración de la cámara de tu iPhone para asegurarte de no estar usando más espacio del necesario en iCloud. Esto implica decidir si puedes cambiar a vídeos de 720p o 1080p en lugar de 4K, entre otras cosas.
Recorta tu biblioteca de fotos
Ahora que ha reducido el espacio que ocuparán las fotos en el futuro, es hora de comenzar a eliminar los elementos no deseados de su biblioteca de fotos.
Abra la aplicación Fotos y toque Álbumes > Vídeos. Ahora puedes tocar Seleccionar en la esquina superior derecha y borrar todos los videos que no necesitas. De manera similar, puede visitar álbumes de los siguientes elementos: Live Photos, Ráfagas, Panoramas, Cámara lenta, Time-lapse, Capturas de pantalla, Grabaciones de pantalla y más. Eliminar cosas de estos liberará mucho espacio rápidamente. Finalmente, revisa el álbum Recientes en la aplicación Fotos para ver si puedes eliminar algunas imágenes.
Deshacerse de mensajes antiguos y no deseados
Si la aplicación Mensajes ocupa mucho espacio en iCloud, puedes liberar espacio rápidamente siguiendo estos pasos:
Borrar archivos grandes de iCloud Drive
Si usa iCloud Drive en cualquiera de sus dispositivos Apple, verifíquelo para asegurarse de que los archivos basura no ocupen mucho espacio. Abra la aplicación Archivos en su iPhone o iPad y toque Explorar en la parte inferior. Seleccione iCloud Drive y verifique cada carpeta para ver si puede eliminar algo. Para hacer lo mismo en una Mac, abra una ventana del Finder y haga clic en iCloud Drive en la barra lateral.
Sin embargo, si elimina accidentalmente el archivo incorrecto, no se preocupe. Existe una forma de restaurar archivos eliminados en iCloud Drive.
Eliminar correos electrónicos más antiguos
Si utiliza la aplicación Mail de Apple y su cuenta de correo electrónico de iCloud, es probable que tenga varios correos electrónicos que ya no necesite. Esos correos electrónicos también pueden ocupar tu valioso espacio en iCloud. Aquí se explica cómo eliminarlos:
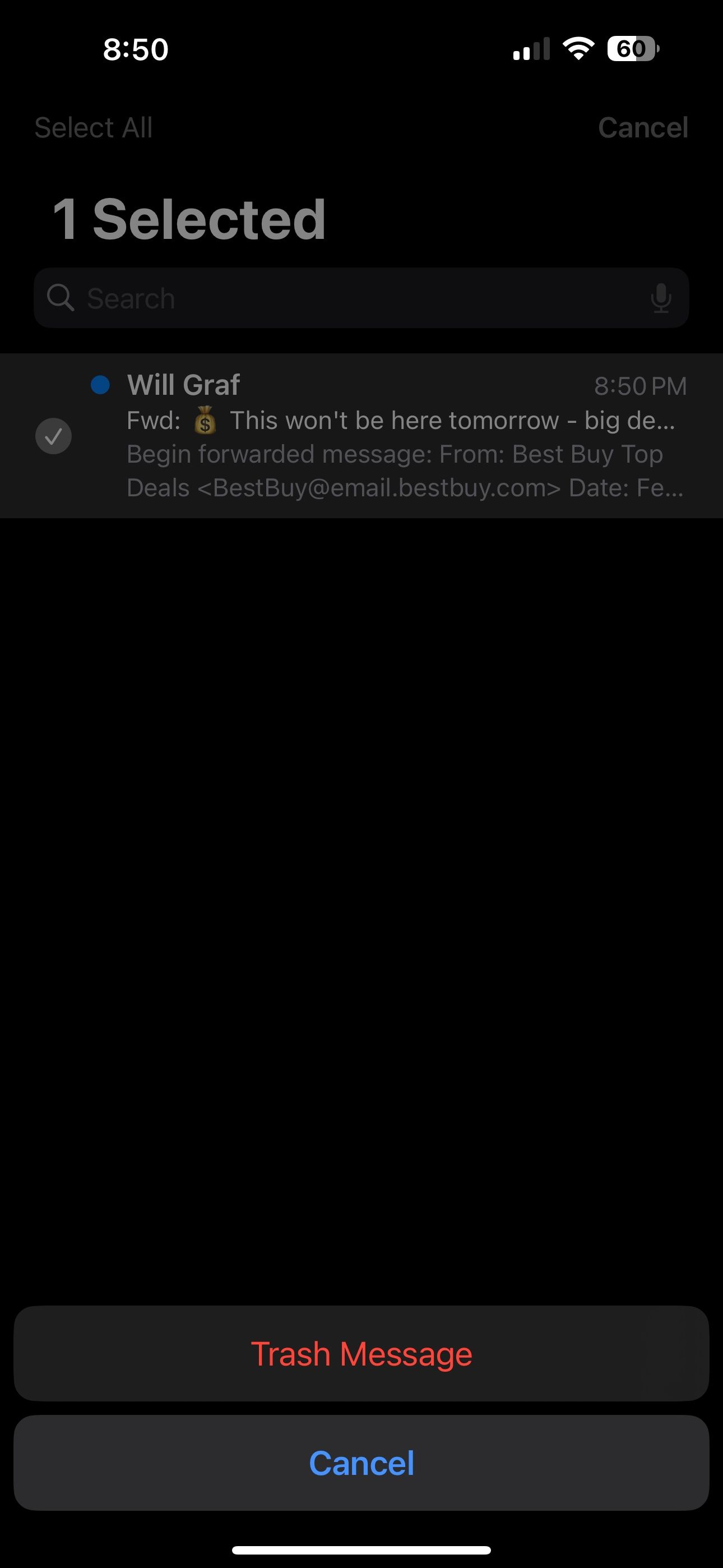
Tenga en cuenta que esto solo se aplica a su correo electrónico de iCloud, no a otras cuentas de correo electrónico, como Gmail, que pueda haber conectado a la aplicación.
Con suerte, ya lograste liberar algunos gigabytes de espacio de almacenamiento en iCloud. Esto debería ser suficiente para evitar las temidas ventanas emergentes «El almacenamiento de iCloud está lleno» en su iPhone, iPad o Mac por el momento. Pero si aún necesitas más espacio, considera actualizar tu plan de almacenamiento de iCloud.
