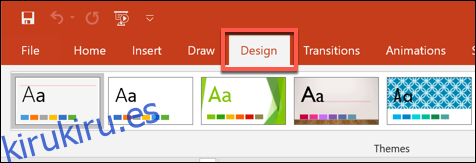PowerPoint le permite formatear y presentar el contenido de sus diapositivas de diferentes formas. Si desea imprimir o mostrar sus diapositivas de PowerPoint en un tamaño más grande o más pequeño que el promedio, puede cambiar el tamaño de las diapositivas para que coincidan.
Cambiar el tamaño de las diapositivas de PowerPoint
PowerPoint tiene dos tamaños de diapositiva comunes. El primero, 4: 3, es una buena opción si está utilizando hardware antiguo para presentar sus diapositivas. Si planea presentar su presentación de PowerPoint con un proyector o pantalla modernos, entonces el tamaño de diapositiva 16: 9 debería ser su opción preferida.
De forma predeterminada, PowerPoint tendrá de forma predeterminada la diapositiva lateral 16: 9. Para imprimir sus diapositivas (tamaño completo, una por página), probablemente necesitará utilizar un tamaño de diapositiva personalizado, en lugar de una de estas opciones.
Cambiar a otro tamaño es afortunadamente un proceso fácil: abra su presentación de PowerPoint para comenzar y luego haga clic en la pestaña «Diseño» en la barra de la cinta.
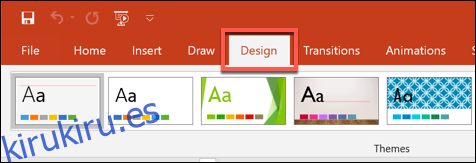
En la sección «Personalizar» de la pestaña «Diseño», seleccione el botón «Tamaño de diapositiva». Esto mostrará los dos tamaños de diapositiva comunes en un menú desplegable.
Haga clic en la opción «Estándar (4: 3)» o «Pantalla ancha (16: 9)» para cambiar todas las diapositivas de PowerPoint a ese tamaño.
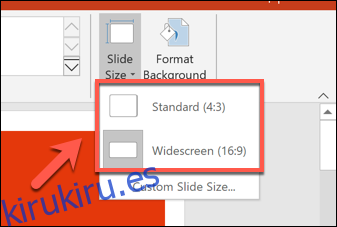
Desafortunadamente, no es posible utilizar varios tamaños de diapositiva en una presentación de PowerPoint. Al igual que si estuviera haciendo diapositivas de PowerPoint verticales, cualquier cambio que realice en el tamaño de las diapositivas de PowerPoint se aplicará a todas las diapositivas.
Cambiar a un tamaño de diapositiva de PowerPoint personalizado
Es posible utilizar un tamaño de diapositiva de PowerPoint personalizado si las opciones predeterminadas de 4: 3 o 16: 9 no son adecuadas. Puede optar por utilizar un tamaño de diapositiva personalizado si está imprimiendo diapositivas de PowerPoint en tamaño completo con un diseño de página personalizado, por ejemplo.
Para hacer esto, seleccione Diseño> Tamaño de diapositiva> Tamaño de diapositiva personalizado para mostrar el menú de opciones «Tamaño de diapositiva».
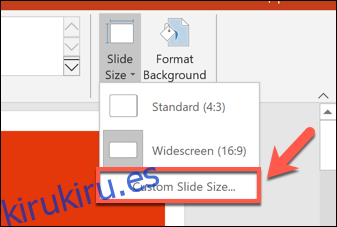
Si está reduciendo la escala a un tamaño más pequeño, PowerPoint le preguntará cómo debe manejar cualquier contenido de diapositiva.
Elija «Maximizar» si desea que el contenido de la diapositiva permanezca en una escala similar, pero con el riesgo de que parte del contenido se corte. Alternativamente, haga clic en «Asegurar ajuste» para reducir el tamaño del contenido de la diapositiva para que coincida con el nuevo tamaño de la diapositiva sin perder ningún contenido.
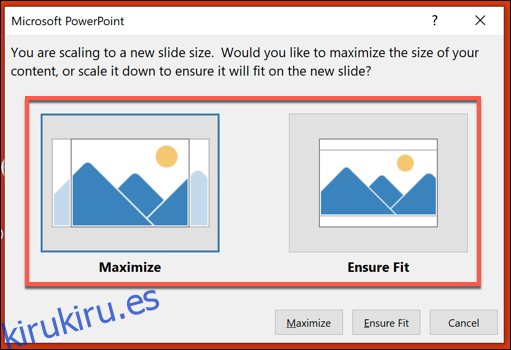
Una vez guardado, el tamaño de diapositiva personalizado que seleccionó se aplicará inmediatamente a todas sus diapositivas, y el contenido de la diapositiva se redimensionará o se cortará para que coincida.