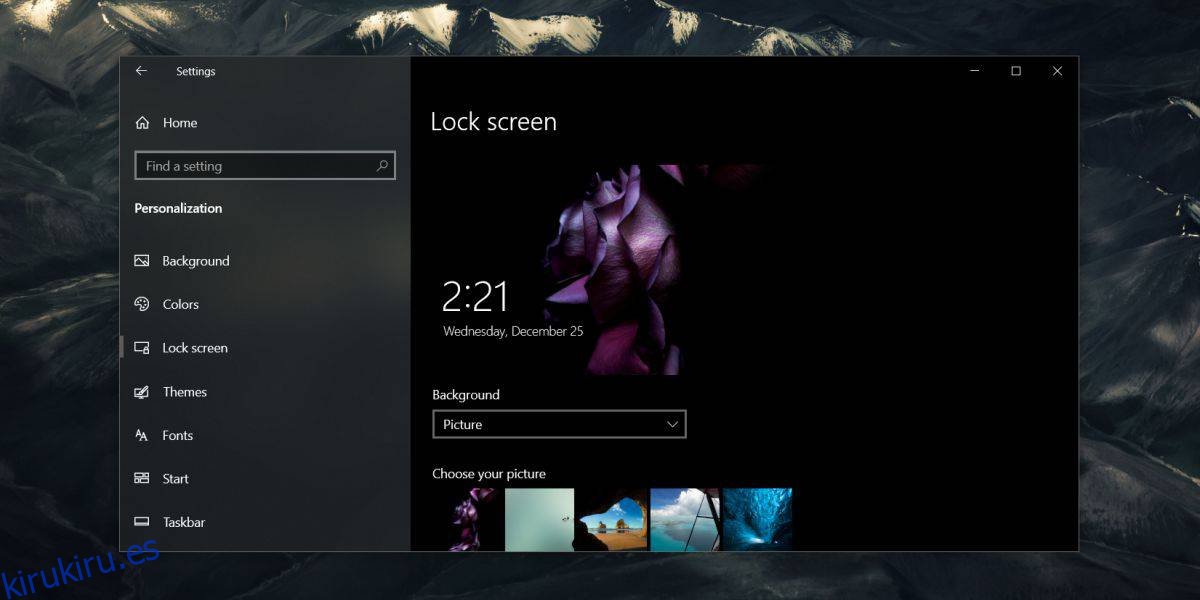Windows 10 no brinda a los usuarios acceso directo a la configuración del tiempo de espera del bloqueo del sistema. Puede explorar la aplicación Configuración y la aplicación Panel de control y no encontrará nada que le permita elegir cuándo el sistema debería bloquearse automáticamente. La única solución a esto es usar el protector de pantalla, que sigue siendo una característica de Windows 10. Puede habilitarlo y, cuando esté habilitado, también bloqueará automáticamente Windows 10.
Si bien esto funciona y es la forma más sencilla de bloquear automáticamente su sistema si ha estado inactivo durante un cierto período de tiempo, tiene deficiencias. El protector de pantalla puede evitar que ciertos scripts funcionen si esos scripts apuntan a las opciones de energía de su PC. En ese caso, tendrá que editar el registro y cambiar el tiempo de espera del bloqueo del sistema de Windows 10.
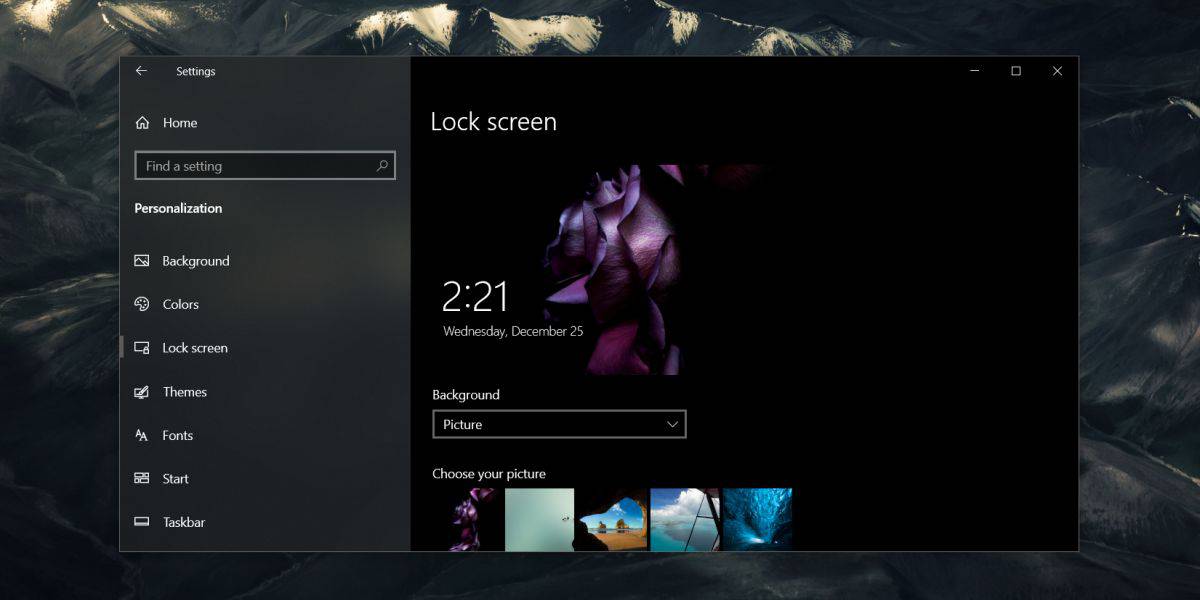
Tiempo de espera de bloqueo del sistema de Windows 10
Toque el atajo de teclado Win + R para abrir el cuadro de ejecución. En el cuadro de ejecución, ingrese lo siguiente y toque Intro.
regedit
Esto abrirá el editor de registro. En el editor de registro, vaya a la siguiente ubicación.
ComputerHKEY_LOCAL_MACHINESOFTWAREMicrosoftWindowsCurrentVersionPoliciesSystem
En la clave del sistema, busque un valor llamado ‘InactivityTimeoutSecs’. Es posible que este valor no exista. En ese caso, tendrás que crearlo tú mismo.
Haga clic con el botón derecho en la tecla Sistema y seleccione Nuevo> Valor DWORD (32 bits) en el menú contextual. Dale al valor el siguiente nombre.
InactivityTimeoutSecs
Haga doble clic en él y en el cuadro que se abre, seleccione el sistema base ‘Decimal’. En el campo de datos de valor, ingrese en segundos cuánto debe durar el tiempo de espera del bloqueo del sistema. Por ejemplo, si desea que el sistema se bloquee automáticamente después de cinco minutos de inactividad, debe ingresar 300 (60 × 5). Haga clic en Aceptar y luego reinicie su sistema.
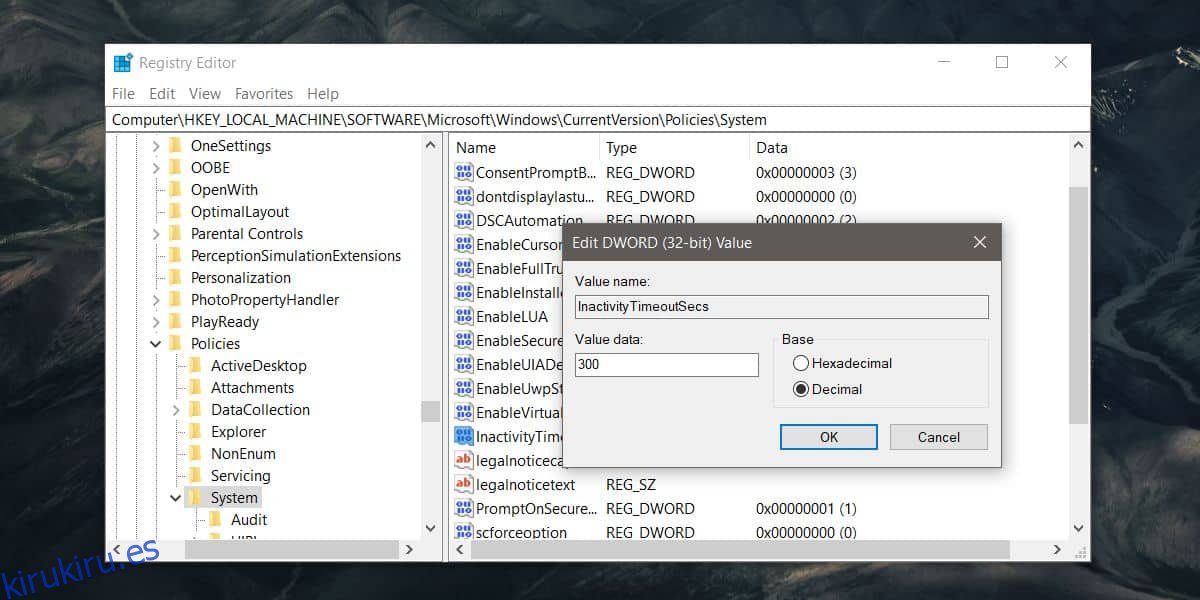
El sistema ahora se bloqueará automáticamente si está inactivo durante el período de tiempo que establezca en el registro. Puede cambiar el intervalo en cualquier momento que desee, pero tendrá que reiniciar el sistema después de cada cambio para que se aplique.
Es alucinante que Windows 10 no tenga una forma más simple y directa de administrar esta configuración. Verá que hay varias otras configuraciones relacionadas con la energía que están ocultas por Windows 10. Solo puede habilitarlas modificando o agregando valores al registro de Windows.
Si no establece un tiempo de espera de bloqueo del sistema, Windows 10 no se bloqueará incluso si la pantalla se ha quedado inactiva. Se bloqueará solo cuando haya pasado una cierta cantidad de tiempo. Si el valor faltaba en el registro, para empezar, es posible que su sistema no se bloquee en absoluto a menos que se suspenda.