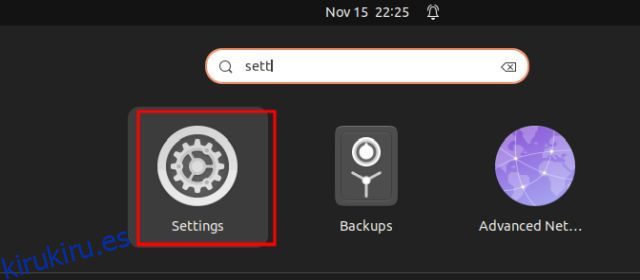Si obtiene una vista previa oscura después de grabar la pantalla en Ubuntu, lo más probable es que esté utilizando el servidor de visualización de Wayland. Probamos algunos de los mejores grabadores de pantalla en Linux recientemente, pero los resultados fueron todos iguales. Solo cuando cambiamos de Wayland a Xorg (también llamado X11) en Ubuntu, las grabadoras comenzaron a funcionar correctamente. Entonces, si tiene problemas con el servidor de visualización y desea cambiar entre Wayland y Xorg en Ubuntu, hemos compilado una guía paso a paso fácil para usted aquí. Hemos incluido los pasos para pasar al sistema de ventanas Xorg en Ubuntu.
Cambiar entre Wayland y Xorg en Ubuntu (2022)
Wayland se convirtió en el servidor de visualización predeterminado con el lanzamiento de Ubuntu 21.04 en abril de 2021. Dicho esto, Ubuntu aún es compatible con Xorg y puede cambiar sin problemas entre las dos opciones. Probé cambiando el servidor de pantalla en mi computadora con Ubuntu 22.04.1 LTS (11 de agosto de 2022) y funcionó sin problemas. En esa nota, aquí están los pasos a seguir.
1. Antes de cambiar entre Wayland o Xorg en Ubuntu, primero debe deshabilitar el inicio de sesión automático. De lo contrario, la opción dedicada no aparecerá en la pantalla de bloqueo. Por lo tanto, primero debe abrir Configuración desde el iniciador de aplicaciones.
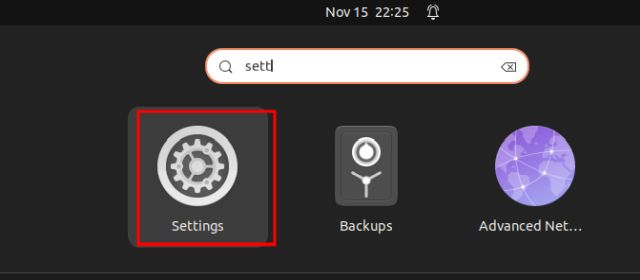
2. A continuación, en el panel izquierdo, desplácese hasta la parte inferior y seleccione «Usuarios». Después de eso, haga clic en «Desbloquear» en la esquina superior derecha e ingrese su contraseña para autenticarse.
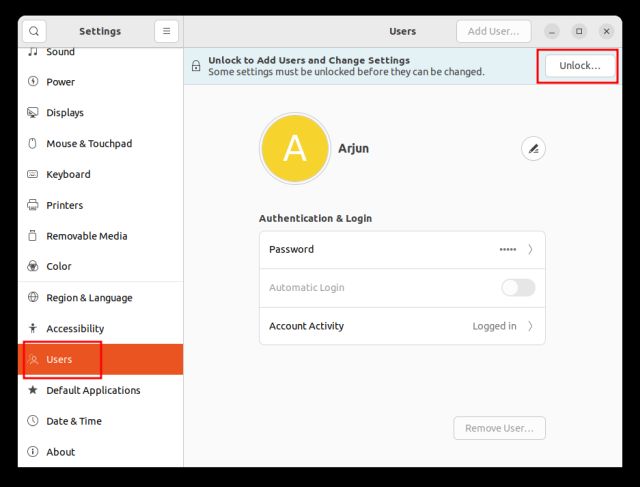
3. Una vez que haya hecho eso, continúe y deshabilite la opción «Inicio de sesión automático». Este es un paso importante. O bien, simplemente no puede cambiar a Xorg o Wayland en Ubuntu.
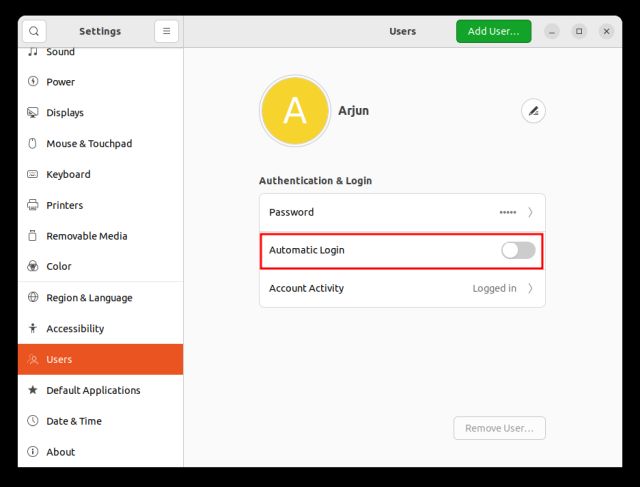
4. Ahora, haga clic en la esquina superior derecha (el botón de encendido) en el área de la bandeja del sistema. Aquí, haga clic en «Apagar/Cerrar sesión» en el menú desplegable.
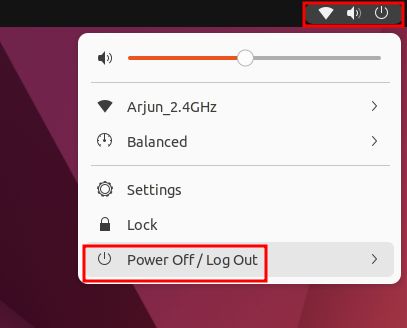
5. Después de eso, elija «Cerrar sesión». Esto lo desconectará de su sesión actual de Ubuntu.
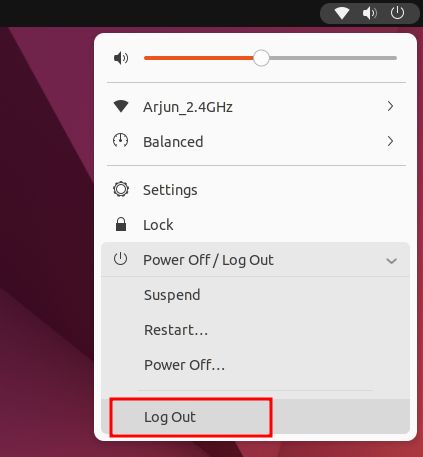
6. Ahora, presione cualquier tecla del teclado o haga clic con el mouse, y aparecerá la pantalla de bloqueo de Ubuntu. Aquí, haga clic primero en su perfil de usuario.
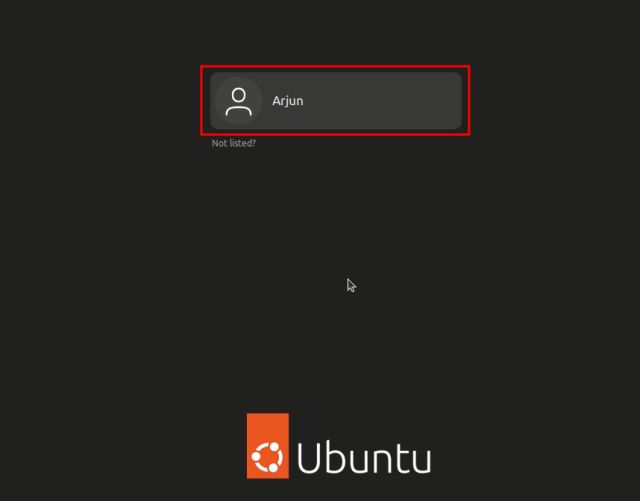
7. En la pantalla de contraseña, encontrará un icono de rueda dentada en la esquina inferior derecha. Haga clic en el engranaje y seleccione «Ubuntu» o «Ubuntu en Xorg» para cambiar a Xorg. Y si quieres usar Wayland, selecciona «Ubuntu en Wayland».
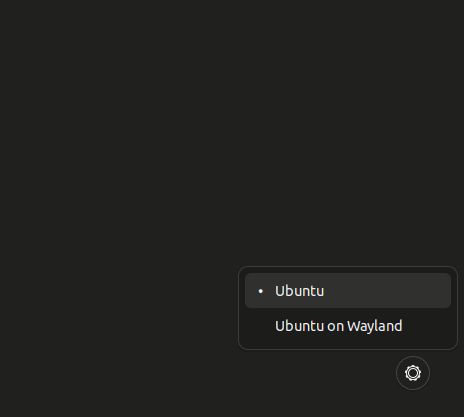
8. Ahora, ingrese la contraseña e iniciará sesión con el servidor de visualización elegido, ya sea Xorg o Wayland en Ubuntu. Y así es como cambias entre Wayland y Xorg en Ubuntu.
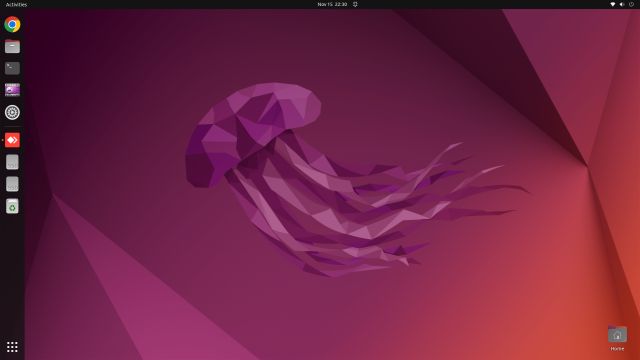
9. Para verificar si está usando Xorg o Wayland en Ubuntu, abra Configuración y vaya a «Acerca de». En «Sistema de ventanas», encontrará Wayland o X11 (Xorg) mencionados en el panel derecho.
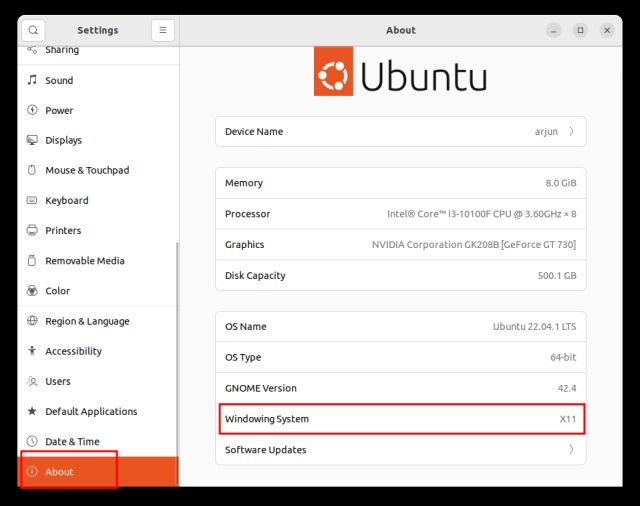
¿Qué prefieres en Ubuntu: Wayland o X11?
Estos son los pasos que debe seguir para cambiar entre Wayland y Xorg (X11) en Ubuntu. Como dijimos anteriormente, Wayland resultó tener errores en mi breve prueba, por lo que cambiamos a Xorg para una mejor compatibilidad. Entonces, si también enfrenta un problema similar, infórmenos en la sección de comentarios a continuación. Mientras tanto, puede aprender qué significa el comando Chmod 777 en Linux y por qué debe evitar usarlo. Y si está buscando una forma de ejecutar aplicaciones de Android en Linux sin un emulador, diríjase a nuestro tutorial vinculado.