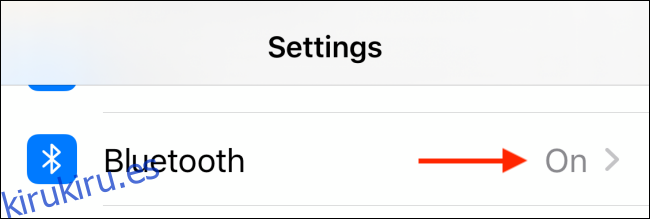La experiencia inmediata de AirPods es bastante buena. Pero, ¿y si quieres cambiar el comportamiento de los gestos? Hay algunas configuraciones que debe modificar para mejorar su experiencia. A continuación, le indicamos cómo cambiar la configuración de AirPods.
Una vez que sus AirPods estén emparejados y conectados a su iPhone o iPad, podrá cambiar la configuración y personalizar el comportamiento desde el menú de Bluetooth de su dispositivo.
Tabla de contenido
Cambia el nombre de tu AirPods
Abra la aplicación «Configuración» y vaya a la sección «Bluetooth».
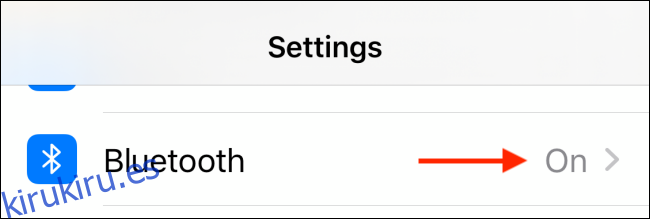
Aquí, toque el botón «i» junto a sus AirPods.
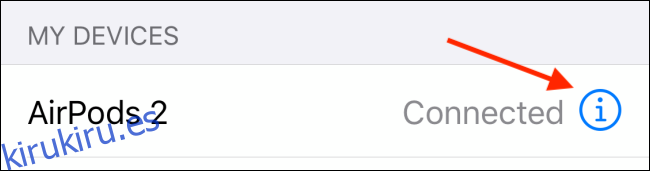
Puede tocar la opción «Nombre» para cambiar el nombre de sus AirPods.
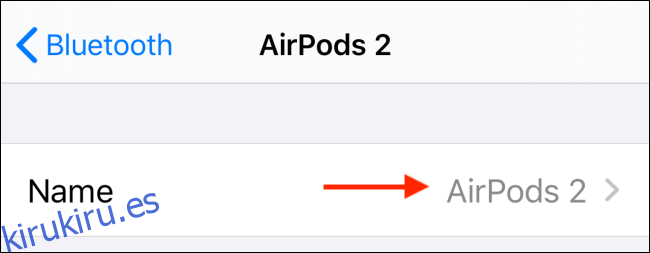
En la siguiente pantalla, escriba un nuevo nombre y luego toque el botón «Listo» en el teclado para guardarlo. Ahora, seleccione el botón Atrás para volver al menú de configuración de AirPods.
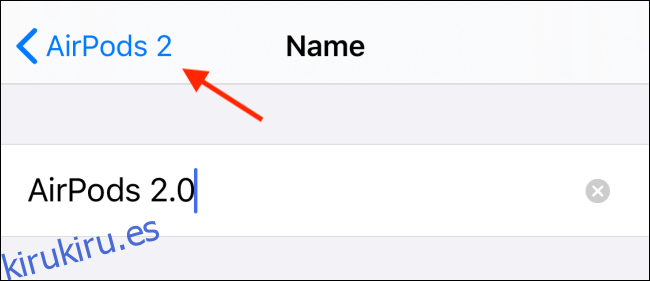
Personalizar el comportamiento de pulsar dos veces o mantener pulsado
De forma predeterminada, el gesto de doble toque para AirPods y la combinación de presionar y mantener presionado para AirPods Pro están asociados con Siri. Si está acostumbrado a los auriculares Bluetooth, es posible que desee reemplazarlos con las acciones de reproducción / pausa o la pista siguiente / anterior o las opciones de cancelación de ruido.
Si está utilizando AirPods o AirPods Pro de segunda generación, la frase «Hey Siri» mostrará a Siri en cualquier momento. Como tal, es mejor reasignar estos gestos a acciones más útiles.
Toque la opción «Izquierda» o «Derecha» para cambiar la acción.
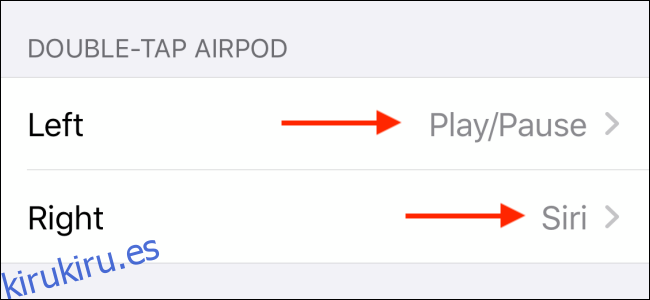
Aquí están todas las acciones disponibles en AirPods:
Siri
Reproducir pausar
Siguiente pista
Pista anterior
Apagado
Y aquí están las acciones disponibles en AirPods Pro:
Control de ruido
Siri
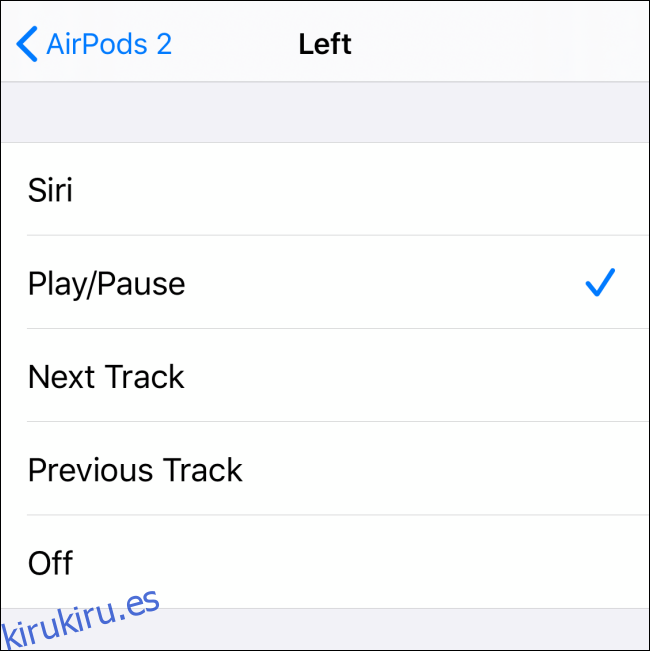
Desactivar la detección automática de oídos
Si no le gusta que sus AirPods inicien y detengan la reproducción de audio cuando se coloca o se quita los auriculares, debe desactivar la función de detección automática de oídos. Puede hacer esto tocando la palanca junto a la opción.
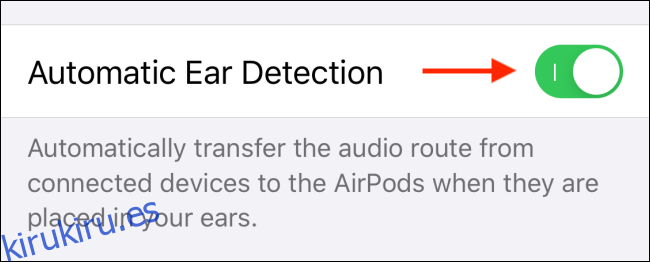
Esta es también la función que hace que el audio de su teléfono o tableta cambie automáticamente a AirPods como salida cuando se los pone en los oídos. Si prefiere cambiar a sus AirPods manualmente, puede desactivar esta función.
Elija qué micrófono usar
Por último, puede personalizar cuáles de sus micrófonos AirPods se utilizan tocando la opción «Micrófono». De forma predeterminada, tus AirPods cambiarán automáticamente el micrófono entre auriculares según el auricular que estés usando.
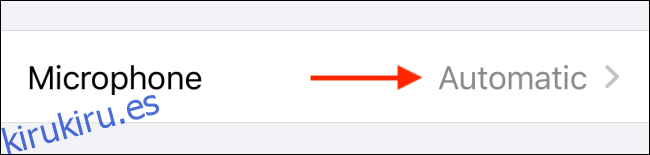
Pero si lo desea, puede tocar la opción «AirPod siempre a la izquierda» o «AirPod siempre a la derecha» para obligar a los AirPods a usar siempre un micrófono en particular.
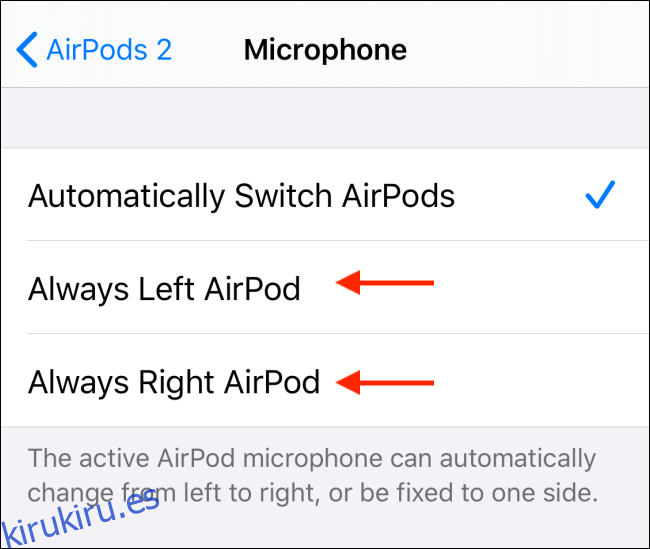
Si tiene problemas de audio con un micrófono en particular, esta puede ser una buena manera de solucionar el problema sin tener que gastar dinero en una unidad de reemplazo.
¿Eres nuevo en AirPods? Aquí se explica cómo emparejar dos juegos de AirPods con el mismo iPhone; emparejar AirPods con una PC, Mac, teléfono Android o cualquier otro dispositivo; y use la aplicación Find My para localizar sus AirPods perdidos.