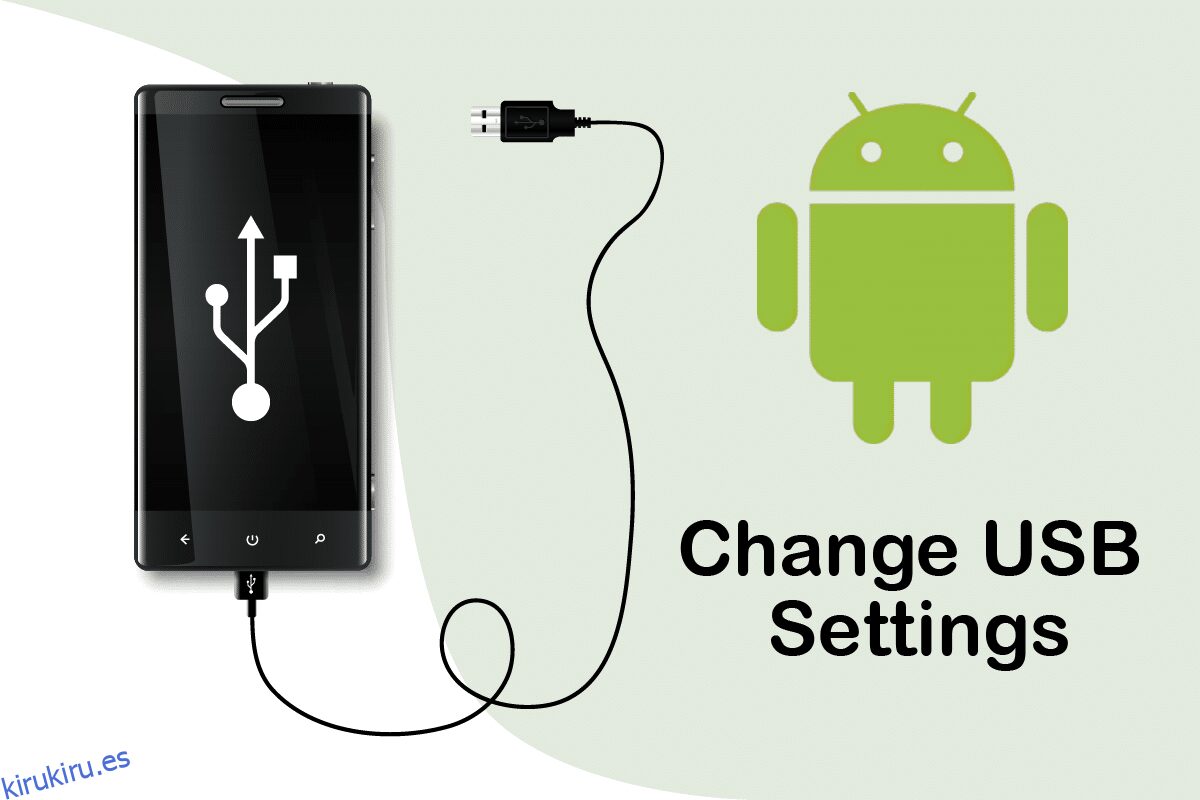Android 6.0 es una plataforma compatible con la mayoría de los dispositivos modernos. Aunque algunas empresas han comenzado a implementar Android Marshmallow, muchos teléfonos no están actualizados a esta versión de Android. Si su teléfono inteligente Android se ha actualizado a Android 6.0 y debe haber notado que su configuración USB predeterminada lo establece en modo de carga cada vez que lo conecta a la PC. Si desea cambiar esta nueva configuración USB, está en el lugar correcto. Le traemos una guía perfecta que lo ayudará a comprender cómo cambiar la configuración de USB en Android.
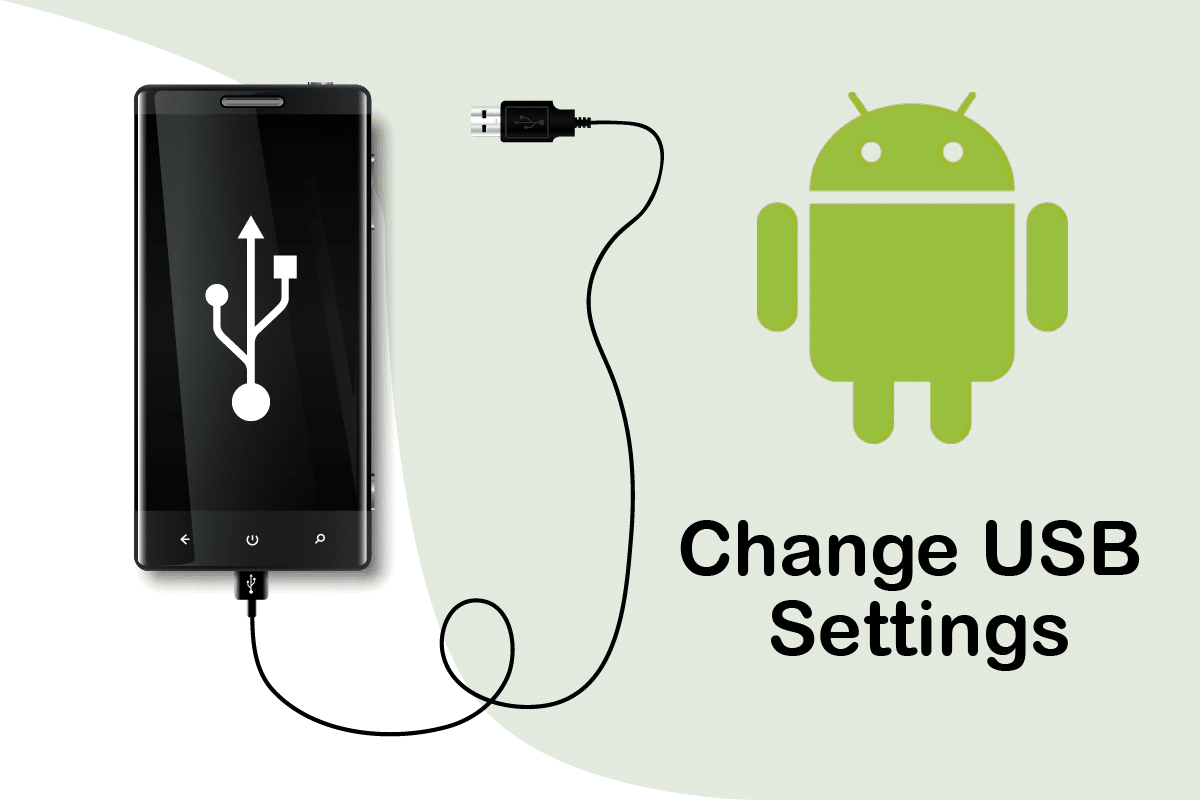
Tabla de contenido
Cómo cambiar la configuración de USB en Android 6.0
Cuando conecta un dispositivo Android a su computadora, es posible que haya notado estas opciones de configuración USB predeterminadas que no aparecen en Android 6.0.
-
Solo carga: el uso de este modo solo cargará su teléfono y su PC actuará como una fuente de energía.
-
Protocolo de transferencia de medios (MTP): este modo se usa cuando desea transferir archivos multimedia desde el teléfono a la PC o viceversa
-
Especificación de interfaz de controlador de red remota (RNDIS): es un adaptador Ethernet USB que le permite acceder a su Internet móvil en la PC.
-
Protocolo de transferencia de imágenes: se utiliza para transferir fotos desde la cámara o dispositivos similares a la PC. Cuando conecta su dispositivo Android a la PC usando este modo, la PC lo detecta como una cámara.
Nota: los teléfonos inteligentes no tienen las mismas opciones de configuración. Varían de un fabricante a otro, así que verifique la configuración correcta antes de cambiar cualquiera. Para este ejemplo, estamos usando Redmi Note 8.
Paso I: habilite las opciones de desarrollador
Es bastante fácil entender cómo cambiar la configuración USB en Android y puede hacerlo sin usar ninguna aplicación de terceros. Requiere que primero habilites las opciones de desarrollador. Para hacerlo, siga los pasos a continuación.
1. Vaya a Configuración.
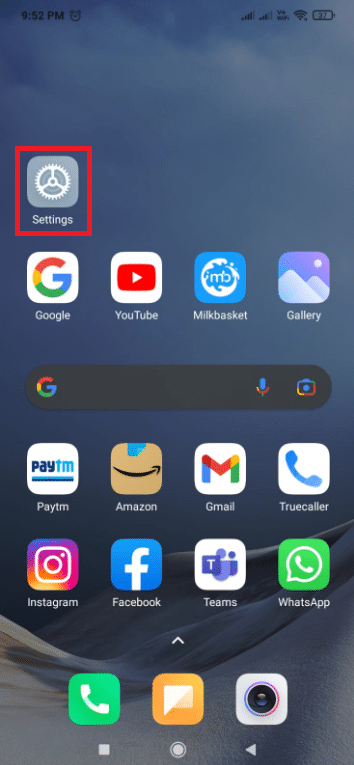
2. Pulse sobre Acerca del teléfono.
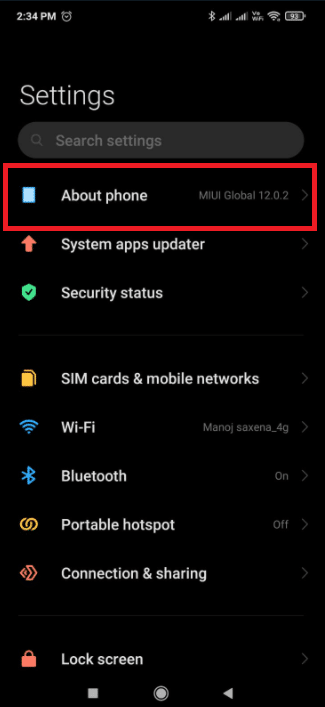
3. Ubique y toque la opción Versión MIUI 5-7 veces.
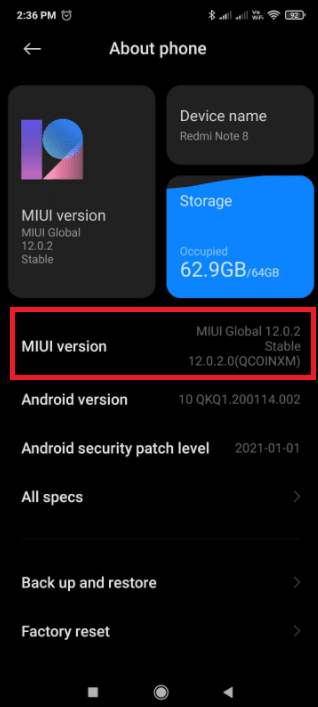
4. Después de unos segundos, verá una ventana emergente de confirmación que dice ¡Ahora es un desarrollador! o algo similar.
Ahora podrás ver las opciones de desarrollador.
Paso II: cambiar la configuración USB predeterminada
Después de habilitar las opciones de desarrollador, simplemente puede ir a la configuración USB predeterminada y cambiar el modo predeterminado que desea ver al conectar su dispositivo Android 6.0 a la PC. Aquí se explica cómo cambiar la configuración USB en Android.
1. Inicie la aplicación Configuración.
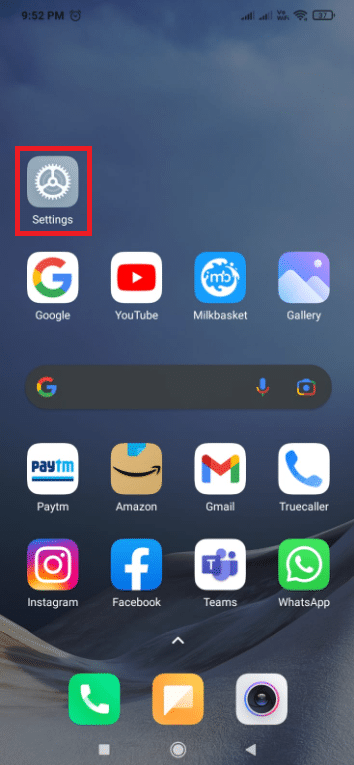
2. Toque Configuración adicional.
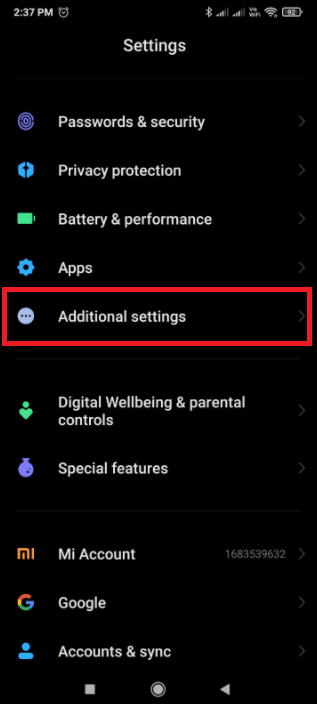
3. Toque Opciones de desarrollador.
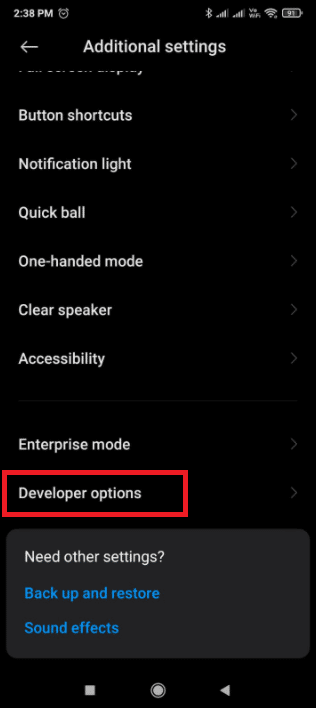
4. En la sección Redes. Toque la opción Configuración USB predeterminada.
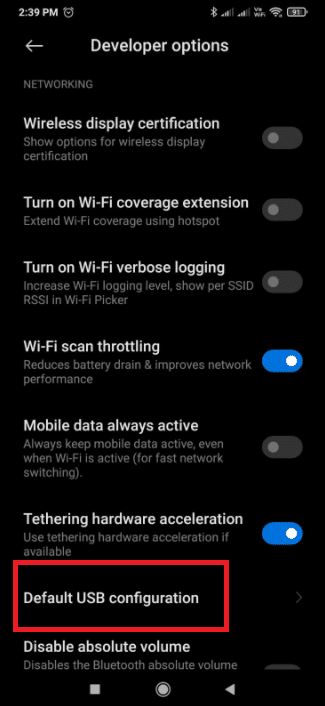
5. Seleccione el modo USB predeterminado de su elección.
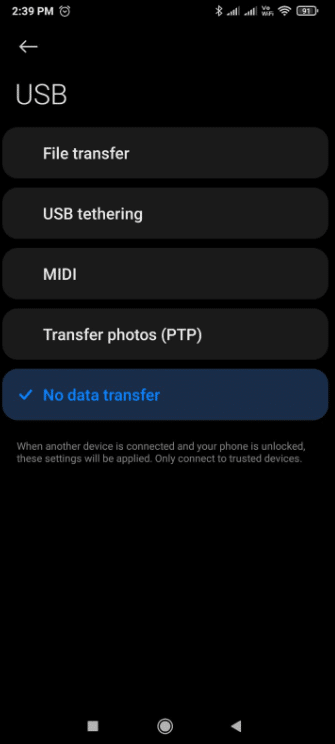
6. Ahora conecte su teléfono a la PC.
7. Si no puede ver su dispositivo en el Explorador de archivos, verifique si Windows está buscando controladores. Si es así, permita que Windows instale los controladores necesarios sin desconectar el dispositivo.
8. Una vez finalizada la instalación del controlador, desconecte su teléfono de la PC.
9. Ahora, la próxima vez que conecte su teléfono a la PC, mostrará el modo USB que seleccionó en el Paso 5.
Preguntas frecuentes (FAQ)
Q1. ¿Cómo puedo habilitar automáticamente la conexión USB?
Respuesta: Su teléfono debe tener Android 4.2 o superior. Desbloquee las opciones de Desarrollador tocando la opción Número de compilación siete veces. Dependiendo de su versión de Android, encontrará esta opción en diferentes ubicaciones. Para Android 9 y superior (nivel de API 28): el número de compilación se puede encontrar en Configuración > Acerca del teléfono > Número de compilación.
Q2. En Android, ¿cómo activo el USB?
Respuesta: Para elegir un protocolo de conexión USB, abra la aplicación Configuración, vaya a Almacenamiento, presione el botón de menú y luego elija Conexión de PC USB. Cuando su dispositivo esté conectado a una PC a través de USB, también verá el protocolo que está utilizando en la pantalla.
***
Esperamos que esta guía haya sido útil y que haya podido comprender cómo cambiar la configuración de USB en Android. Si tiene alguna consulta o sugerencia, no dude en dejarla en la sección de comentarios.