Cambiar el nombre de un chat grupal de iMessage no es suficiente. Si desea que un chat grupal se destaque, debe tener una foto distintiva. A continuación, se explica cómo cambiar la foto de grupo en Mensajes en iPhone y iPad.
Los usuarios de iPhone y iPad que ejecutan iOS 14, iPadOS 14 y versiones posteriores tienen acceso a más funciones para personalizar chats y conversaciones grupales. En lugar de ver pequeños iconos para los miembros del grupo, puede tener una foto de grupo personalizada, rodeada de imágenes de visualización individuales.
Para cambiar una foto grupal, primero, abra la aplicación «Mensajes», luego navegue hasta el chat grupal de iMessage. Aquí, toque los íconos de avatar que se encuentran en la parte superior de la conversación.
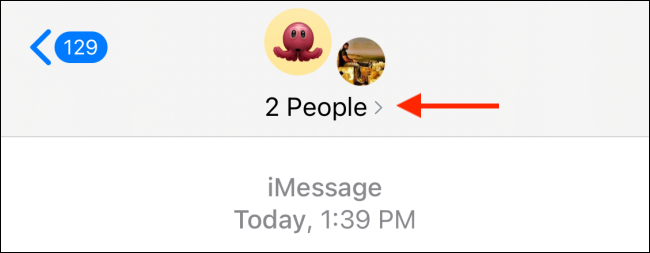
En el menú expandido, elija la opción «Información».
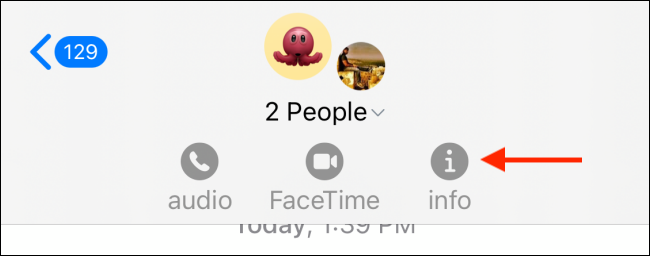
Ahora verá los nombres de los participantes en el chat grupal. Toque la opción «Cambiar nombre y foto» debajo de los nombres.
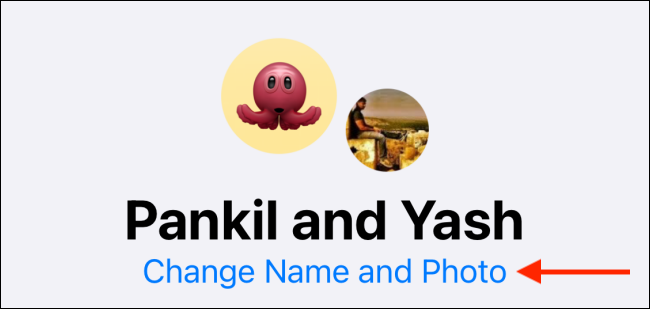
Si aún no lo ha hecho, toque el cuadro de texto para ingresar un nombre de grupo.
Ahora, tienes un par de opciones cuando se trata de crear una foto grupal. Puede tomar una nueva foto con la cámara, puede importar una foto desde el carrete, puede usar un emoji o puede usar un Memoji.
Para agregar una foto, seleccione el botón «Fotos».
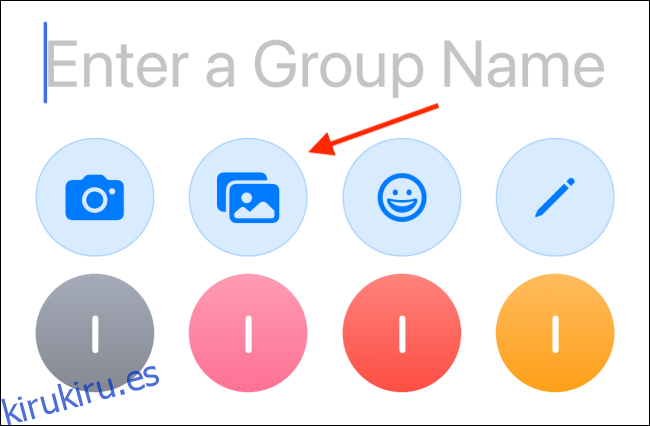
Desde la ventana emergente, busque o busque una imagen que desee agregar. Toque una foto para seleccionarla.
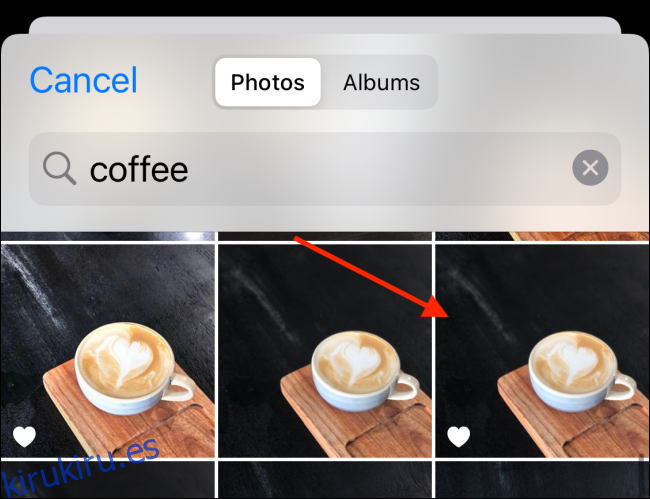
Desde la siguiente pantalla, mueva y escale la foto para que encaje en el formato circular. Toque el botón «Elegir» cuando esté listo para continuar.
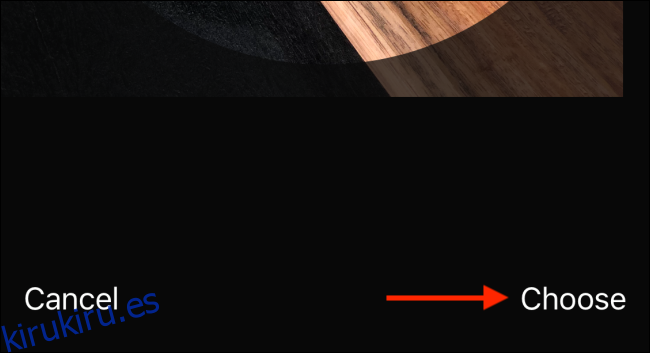
Ahora puede obtener una vista previa de la foto. Agrega un filtro a la foto usando las opciones que se encuentran en la parte inferior de la pantalla.
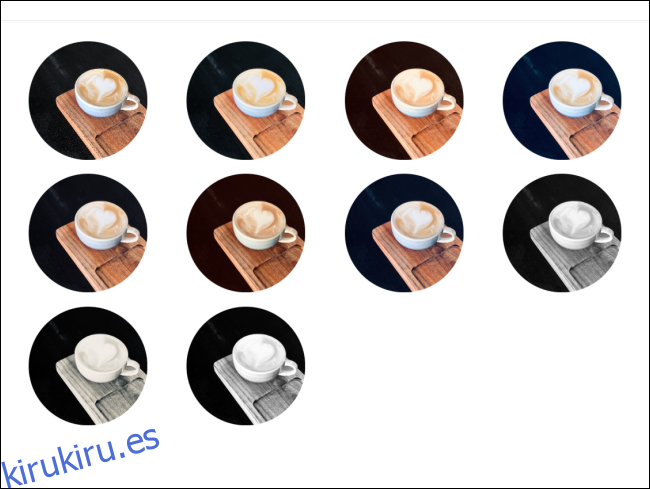
Cuando haya terminado, toque el botón «Listo» que se encuentra en la esquina superior derecha de la pantalla.
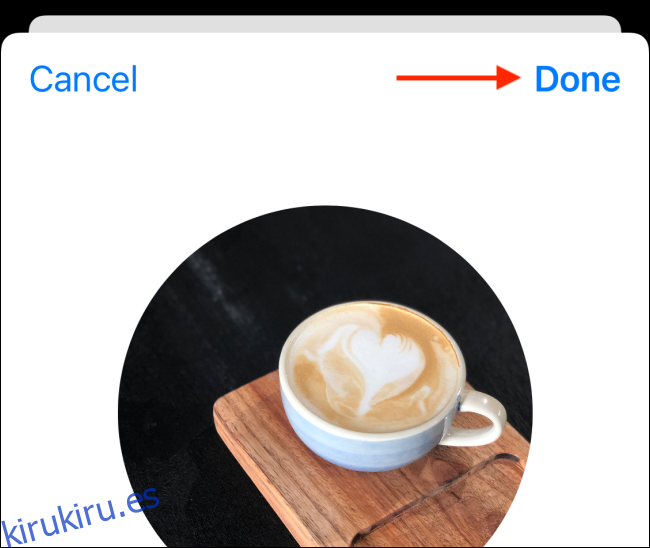
Ahora verá la imagen actualizada en la parte superior de la pantalla.
Si desea agregar un emoji, toque el botón Emoji.
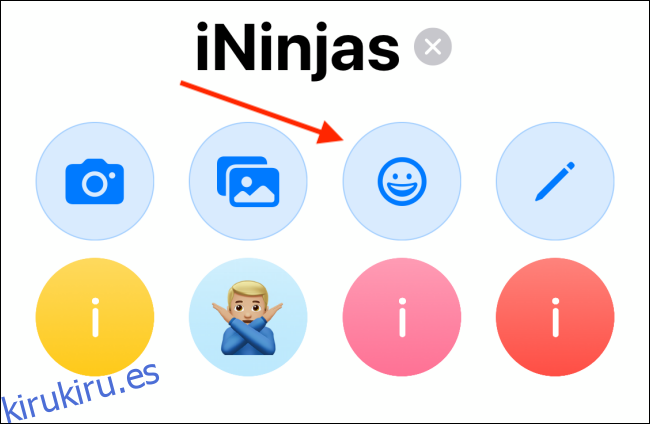
Elige un emoji. Puede buscar emojis desde el cuadro Buscar emoji si no puede encontrar un personaje específico.
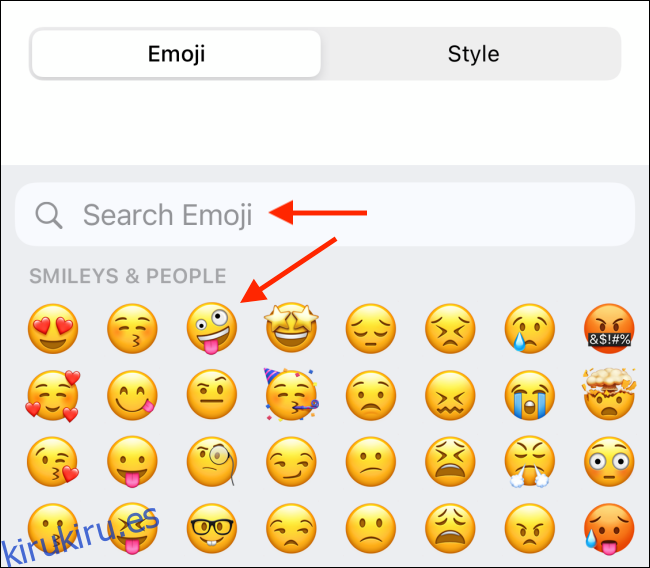
Después de seleccionar un emoji, vaya a la pestaña «Estilo» para cambiar el color de fondo.
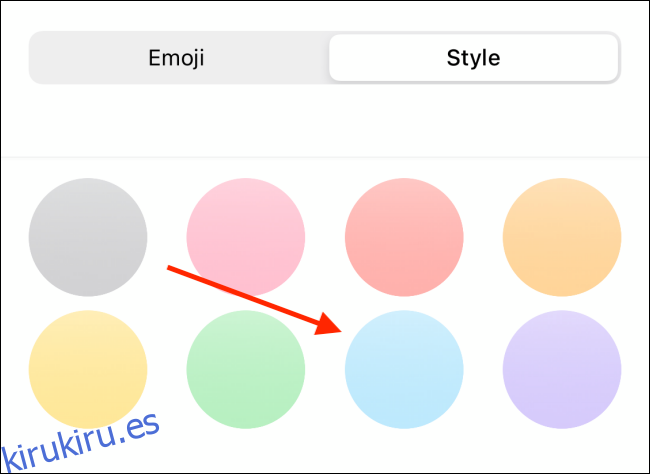
Una vez que haya terminado, toque el botón «Listo».
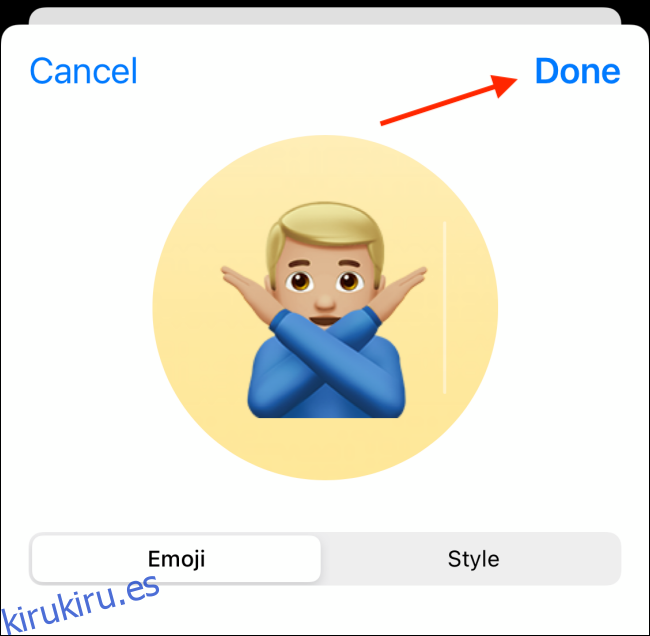
Ahora verá el Emoji como la nueva foto de grupo.
Una vez que haya terminado de personalizar el nombre del grupo y la foto, toque el botón «Listo» para guardar los cambios y volver a la conversación. Alternativamente, puede tocar el botón «X» para eliminar la foto de grupo.
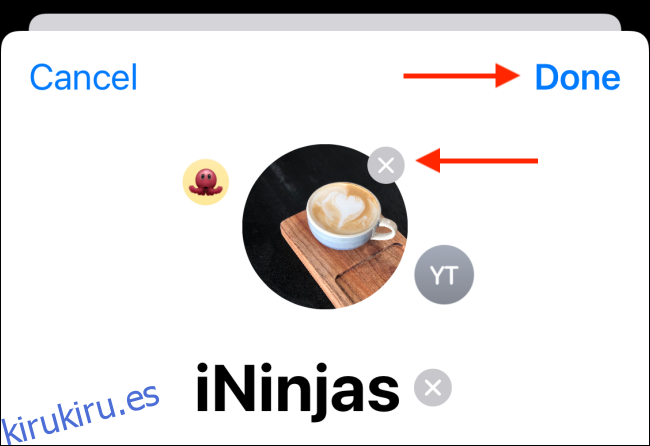
¿Ya no quieres usar iMessage? Aquí se explica cómo deshabilitar y eliminar iMessage de su iPhone o iPad.
