Una de las mejores aplicaciones que puede usar para cambiar la relación de aspecto de un archivo de video es iMovie, una aplicación de edición de video diseñada para dispositivos macOS e iOS. Una vez que usa iMovie para cambiar la relación de aspecto de un video, puede subirlo a varias plataformas de redes sociales. Esto es clave porque si no cambias la relación de aspecto de un video, la plataforma en la que publicas el video podría recortarlo o estirarlo automáticamente de forma incorrecta.
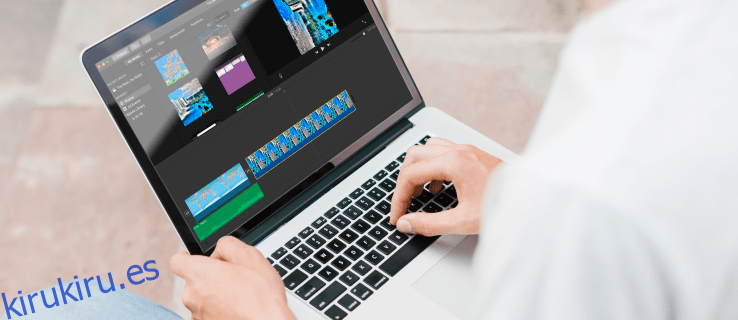
En este artículo, le mostraremos cómo cambiar la relación de aspecto usando iMovie en diferentes dispositivos. También repasaremos qué relación de aspecto funciona mejor para plataformas de redes sociales particulares.
Tabla de contenido
Relación de aspecto y redes sociales
Por ejemplo, TikTok requiere videos con una relación de aspecto de 9:16 y para YouTube es de 16:9. De hecho, la relación de aspecto estándar para videos es en realidad 16:9, también conocida como relación de aspecto de pantalla ancha. La mayor parte del contenido de video que ve en la televisión, así como en computadoras y dispositivos móviles, se muestra en esta relación de aspecto.
La relación de aspecto depende de la configuración predeterminada de su dispositivo de grabación, ya sea su teléfono, tableta, cámara portátil o cámara digital. Si bien algunos dispositivos móviles le brindan la opción de cambiar la relación de aspecto antes de tomar una foto, también puede usar una aplicación de edición de video para cambiarla después.
Si bien las aplicaciones de redes sociales imponen ciertas limitaciones en términos de dimensiones, le permitirán cargar su contenido sin cambiar su tamaño. Sin embargo, esto no solo recortará automáticamente su video en todos los lugares equivocados, sino que también podría reducir la calidad del video. Omitir este paso también puede hacer que la plataforma amplíe su video para que se ajuste a toda la pantalla, distorsionándolo.
Por eso, para controlar el producto final, es mejor cambiar la relación de aspecto del video antes de subirlo. Y aunque hay varios programas y aplicaciones que puede usar para editar su video, los usuarios de iPhone, Mac o iPad encontrarán que el mejor software para usar es iMovie.
Cómo cambiar la relación de aspecto en iMovie en el iPhone
Debido a su pequeña pantalla, usar iMovie en su iPhone puede ser más desafiante que en otros dispositivos. No obstante, el proceso de ajustar la relación de aspecto de su video en iMovie en su iPhone solo requiere unos pocos pasos.
Si aún no tienes la aplicación instalada en tu iPhone, puedes descargar desde la App Store.
El único problema con el uso de iMovie para cambiar la relación de aspecto de un video es que no hay opciones sugeridas automáticamente para que elijas. En su lugar, deberá cambiar la relación de aspecto manualmente recortando el video.
Para cambiar la relación de aspecto de un video en iMovie en su iPhone, siga los pasos a continuación:
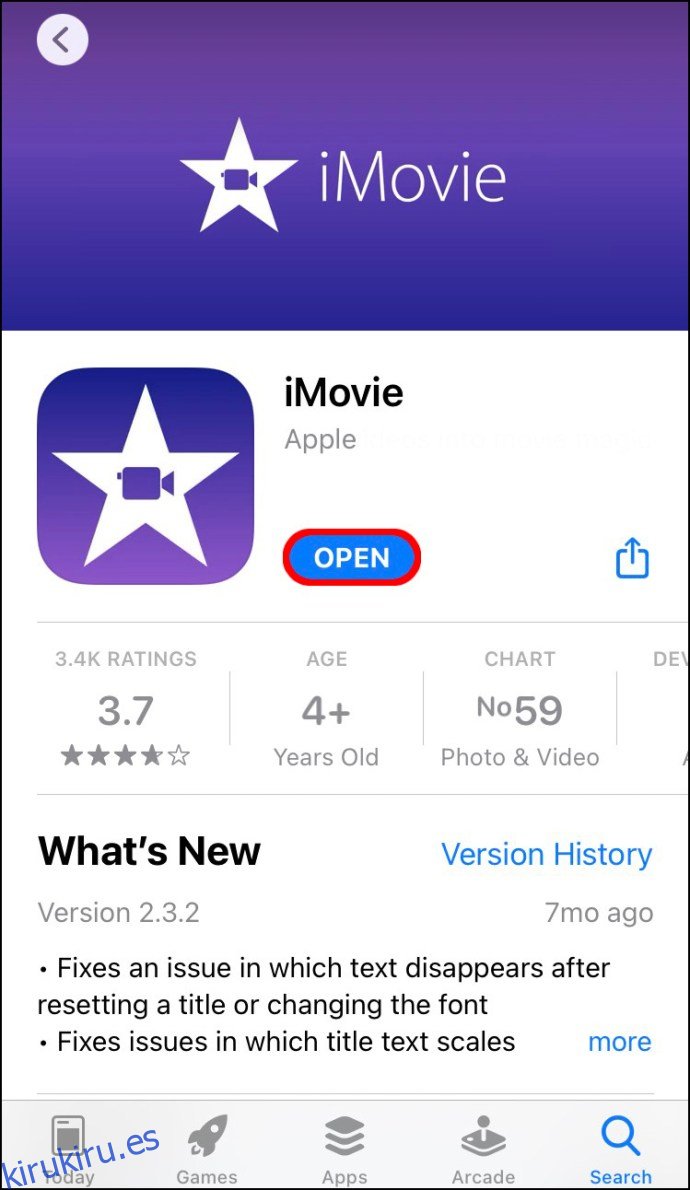
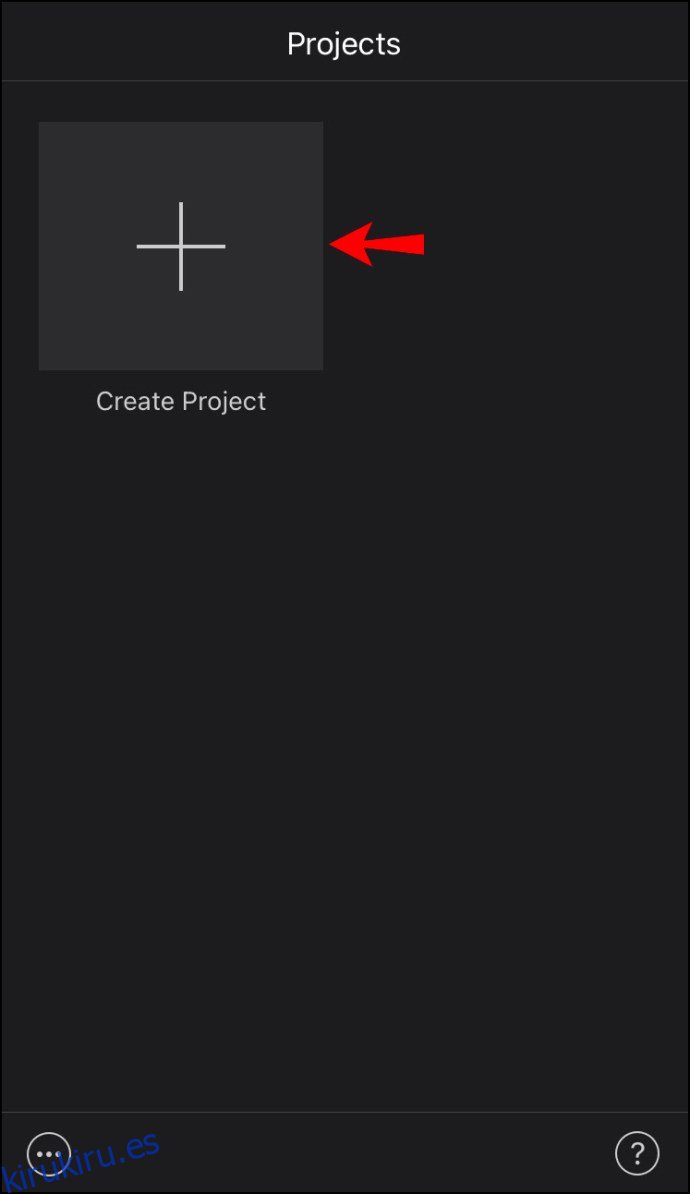
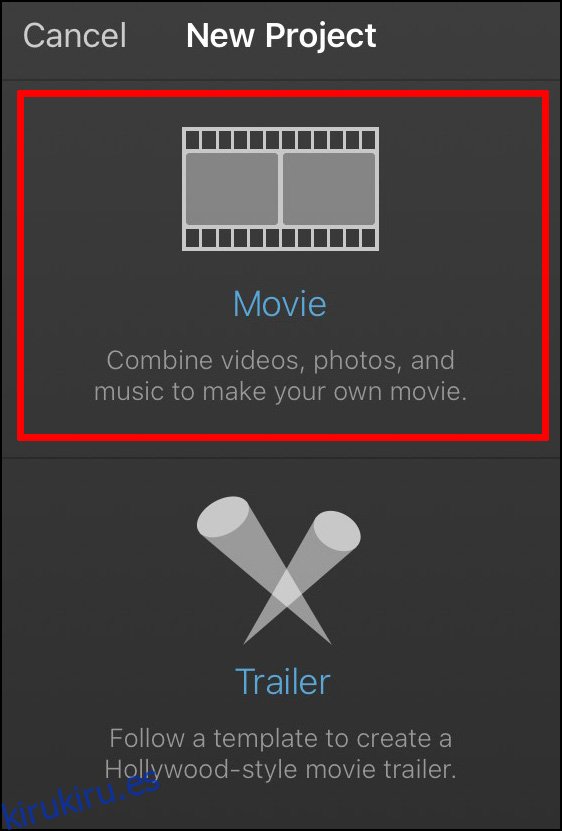
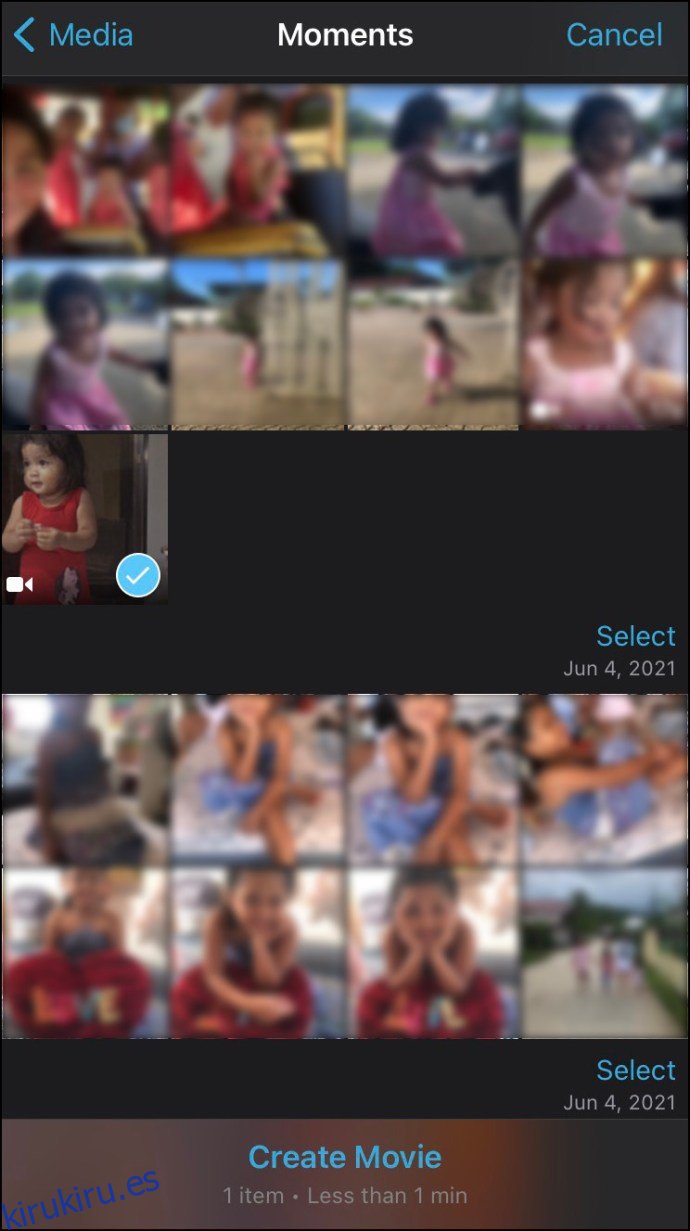
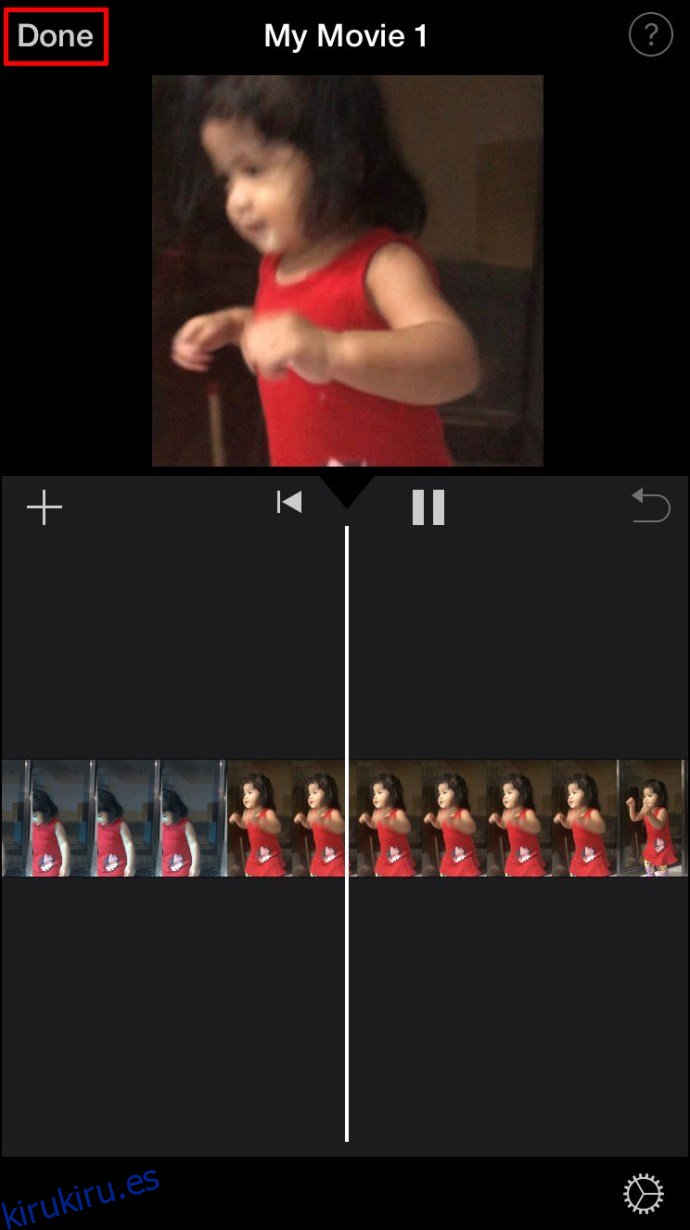
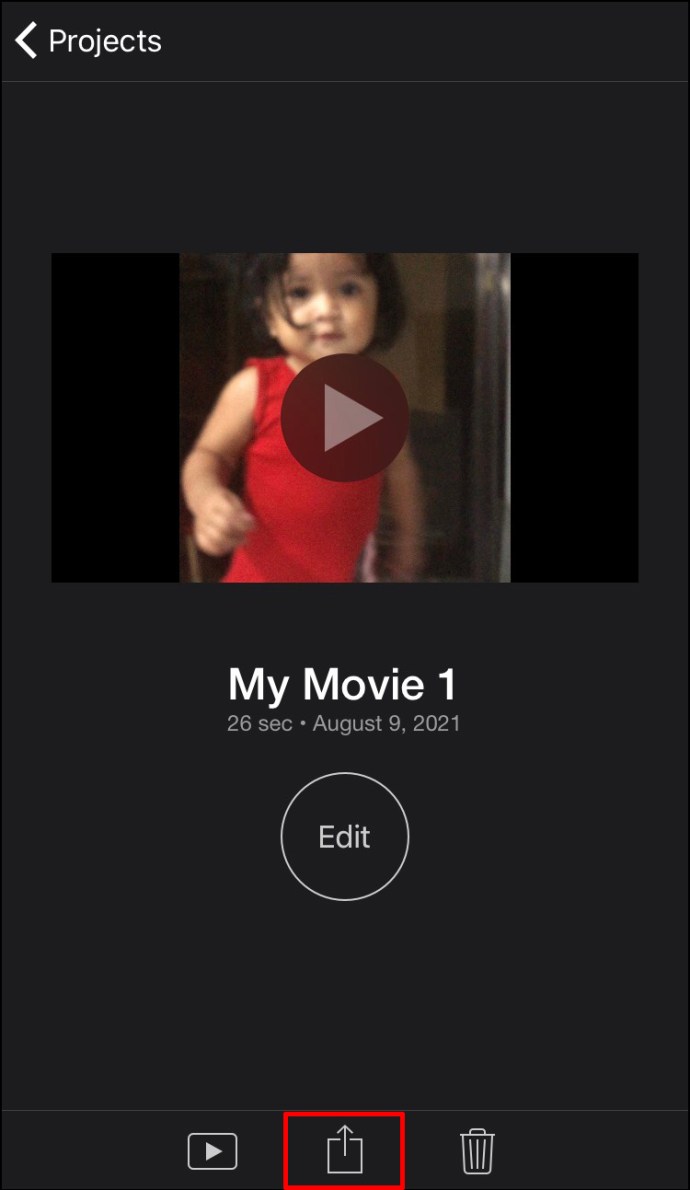
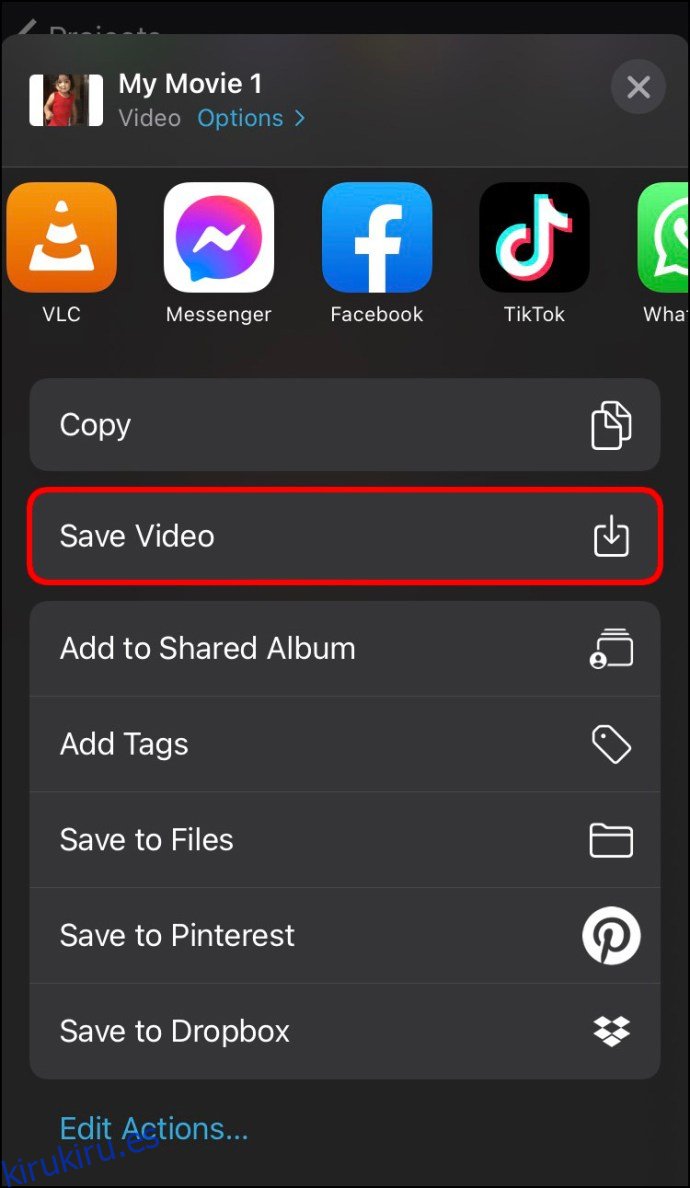
El video se guardará en el carrete de la cámara de tu iPhone. Puede compartir el video en iCloud Drive, Mail y Messages directamente desde la aplicación. También puede usar la función AirDrop para compartirlo con otros dispositivos.
Cuando se trata de la relación de aspecto que elija, depende de la plataforma en la que planea compartir el video. Puede ser un desafío recortar el video con precisión con los dedos y es posible que deba volver a la aplicación para ajustar las dimensiones nuevamente. Es por eso que podría ser más fácil realizar el cambio en una Mac y trabajar en una pantalla más grande.
Cómo cambiar la relación de aspecto en iMovie en una Mac
Si no tienes iMovie en tu Mac, puedes descargarlo aquí. Para cambiar la relación de aspecto de un video en iMovie en su Mac, siga los pasos a continuación:
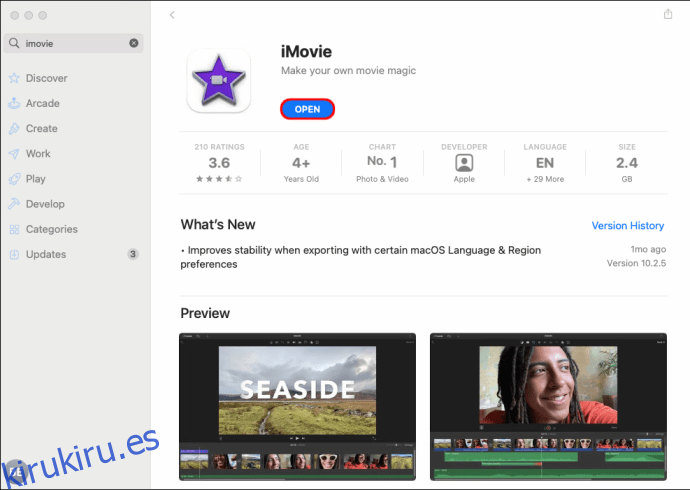
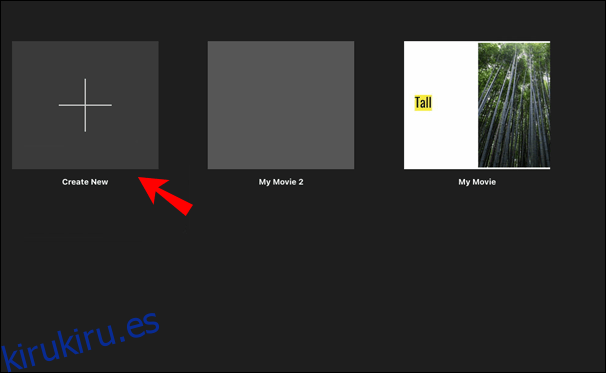
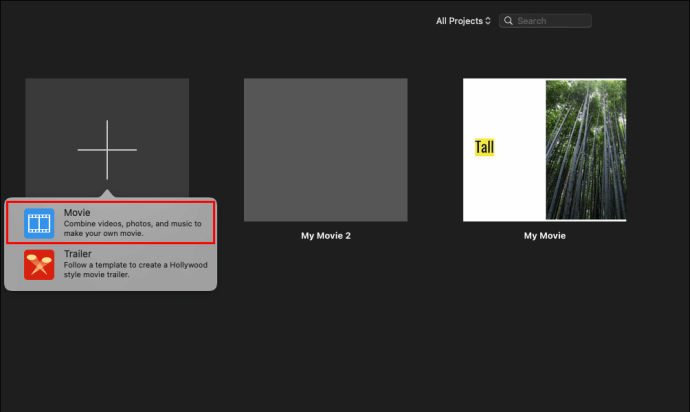
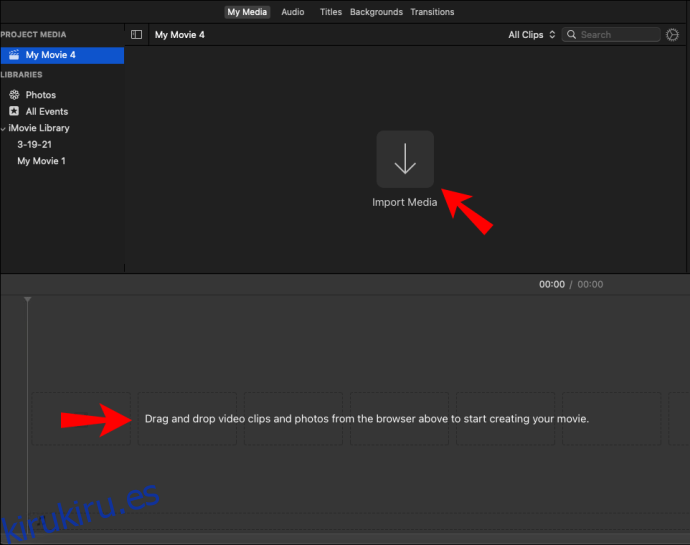
Nota: también puede arrastrar y soltar videoclips desde el navegador directamente a la línea de tiempo de iMovie.
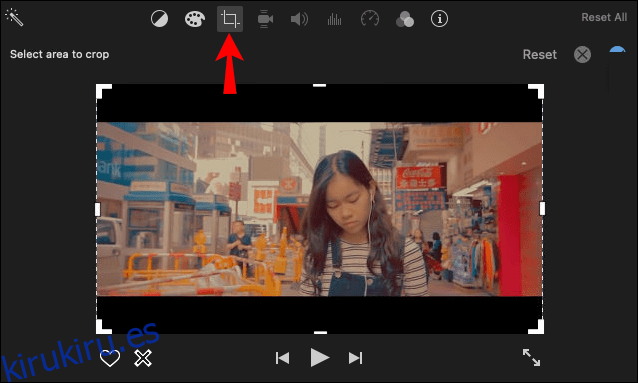
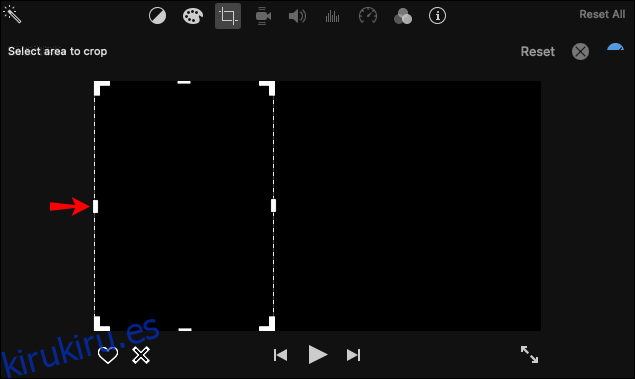
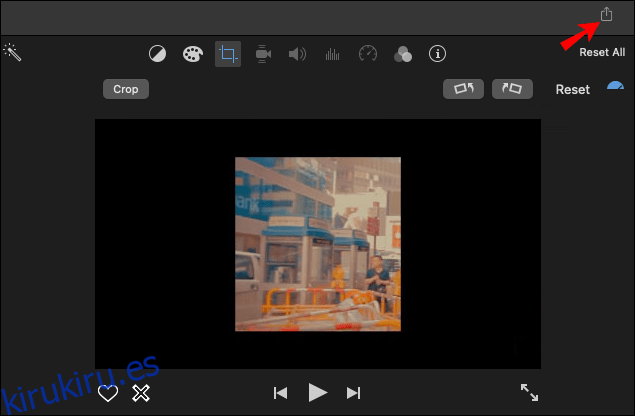
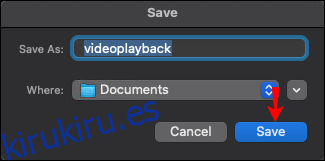
La aplicación iMovie solo le permite elegir entre la relación de aspecto de pantalla ancha 16:9 para videos HD y la relación de aspecto estándar 4:3 para videos SD. Para ajustar qué parte de su video permanecerá dentro del cuadro, haga clic en su borde y muévalo por la pantalla.
Otra forma de elegir la relación de aspecto del video es cargar su video y luego hacer clic en Archivo > Propiedades del proyecto. Podrá elegir entre la relación de aspecto de pantalla ancha y estándar.
Sin embargo, es posible que este método no funcione para todas las versiones de iMovie, pero vale la pena intentarlo.
Cómo cambiar la relación de aspecto en iMovie en un iPad
El proceso de cambiar la relación de aspecto de un video en iMovie en su iPad es similar a cómo lo haría en su iPhone. Dado que está trabajando en una pantalla más grande, podría ser aún más fácil. Usted puede descargar la aplicación de App Store y comience a editar de inmediato. Esto es lo que debe hacer:
Eso es todo al respecto. Encontrarás el video editado en el carrete de la cámara de tu iPad.
¿Cómo cambiar la relación de aspecto en iMovie para IGTV?
Si desea crear un video IGTV de Instagram, debe tener unas dimensiones de 1080 x 1920 píxeles o una relación de aspecto de 9:16. Esta es la misma relación de aspecto requerida para las historias de Instagram y los videos de TikTok. Básicamente, está destinado a cubrir toda la pantalla de su teléfono inteligente.
Antes de publicar un IGTV, obtendrás una vista previa. Este video de vista previa tiene una relación de aspecto de 4:5, así que no se confunda cuando lo vea. Las dimensiones se ajustarán una vez que lo publique en Instagram.
Si desea usar iMovie para cambiar la relación de aspecto de su video, debe elegir la relación de aspecto 16:9. Dado que es lo opuesto a 9:16, una práctica común es usar la relación de aspecto opuesta para cargar el video horizontalmente. Es posible que los espectadores tengan que girar sus teléfonos para ver el video con mayor claridad, pero la calidad valdrá la pena.
Puede usar la aplicación iMovie en su Mac para crear un video IGTV y luego enviarlo a su iPhone. Así es como se hace:
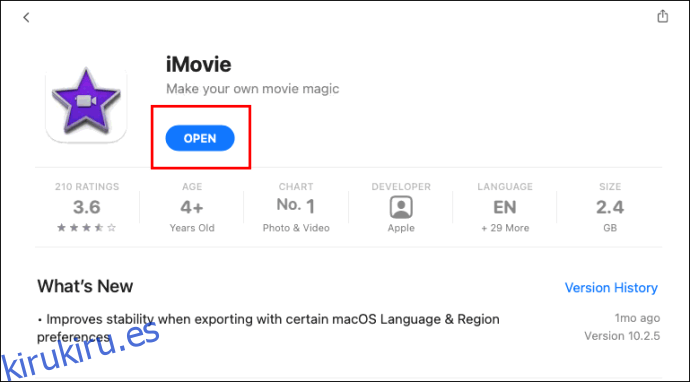
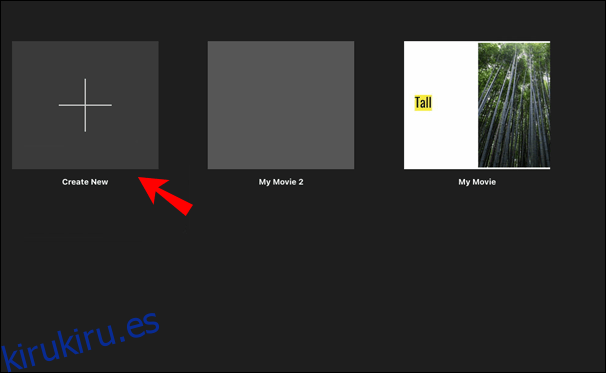
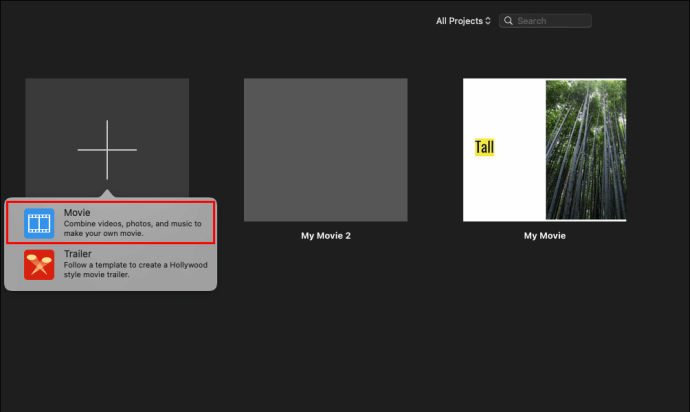
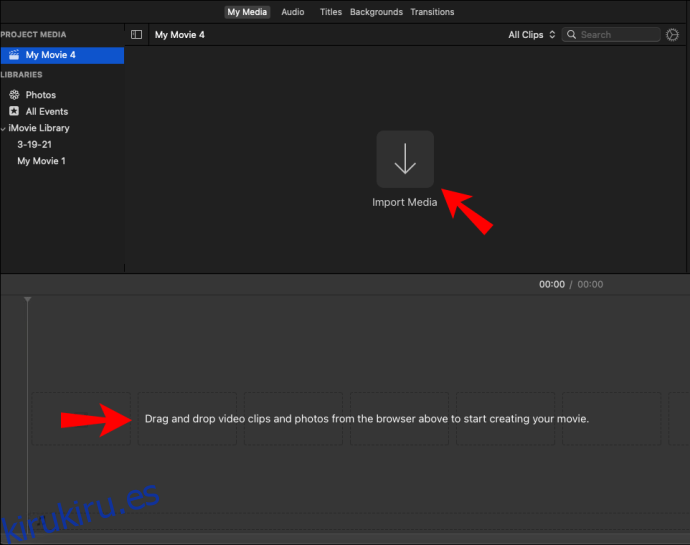
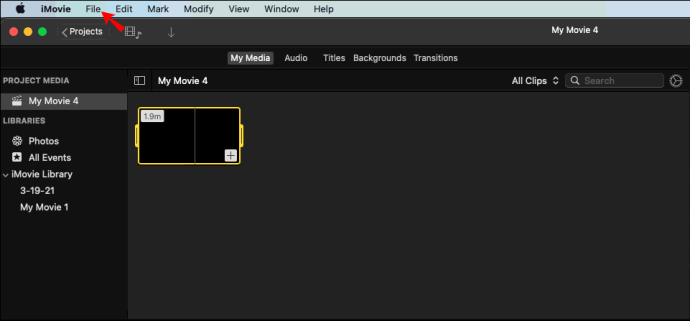
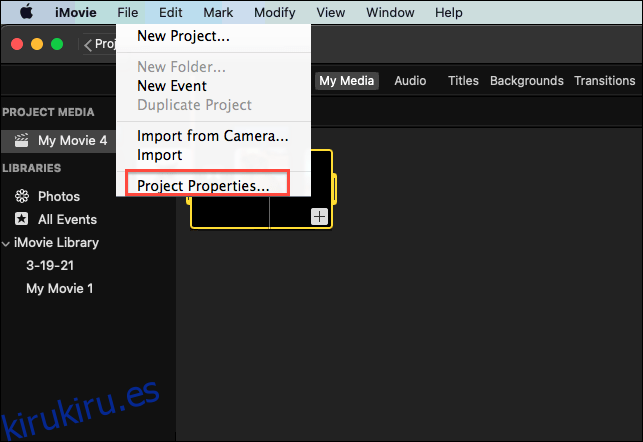
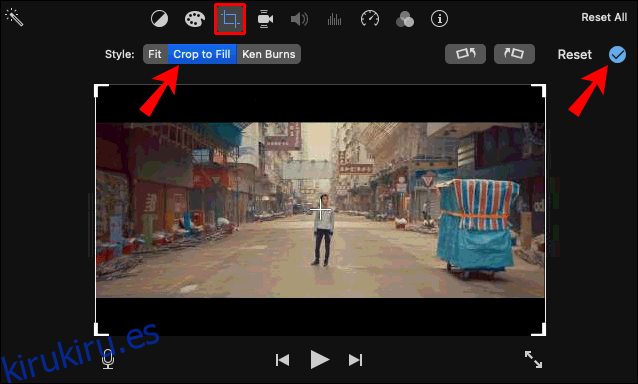
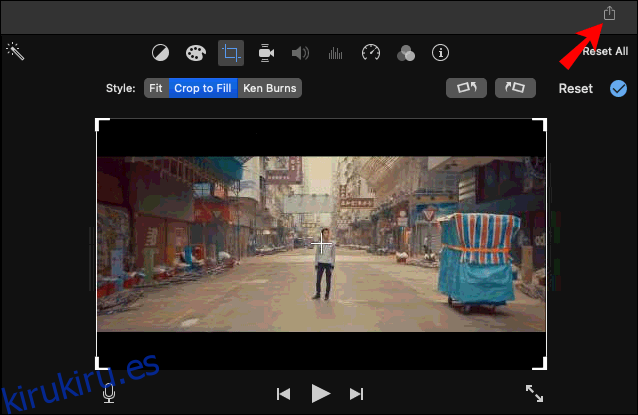
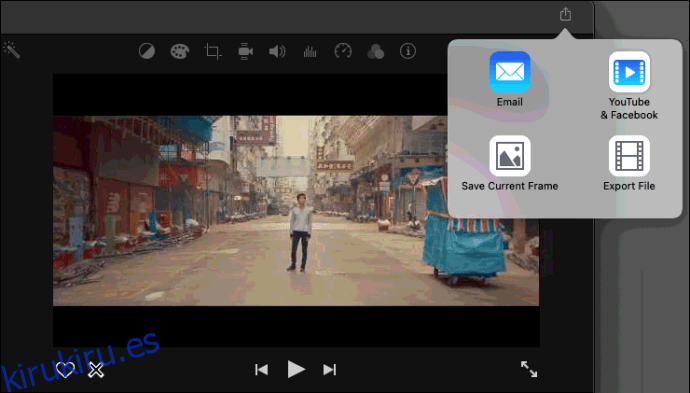
Puede usar iCloud para transferir el video o enviarlo con la función AirDrop. Una vez que el video esté en su teléfono, puede subirlo a Instagram de inmediato. IGTV ajustará automáticamente el video para que se ajuste a la pantalla de su teléfono.
Este método es mucho mejor que rotar el video, lo que lo haría más pequeño y difícil de ver.
Modifique las dimensiones de su video a su gusto
Aunque no es obligatorio, cambiar la relación de aspecto de su video hará que se ajuste a cualquier dispositivo o aplicación que use para cargarlo. Si bien iMovie no ofrece opciones específicas de relación de aspecto, puede usarlo para cambiar las dimensiones manualmente. Hacer esto te permitirá recortar tu video de la manera que quieras.
¿Alguna vez has cambiado la relación de aspecto de un video con iMovie? ¿Utilizó los mismos métodos descritos en este artículo? Háganos saber en la sección de comentarios.