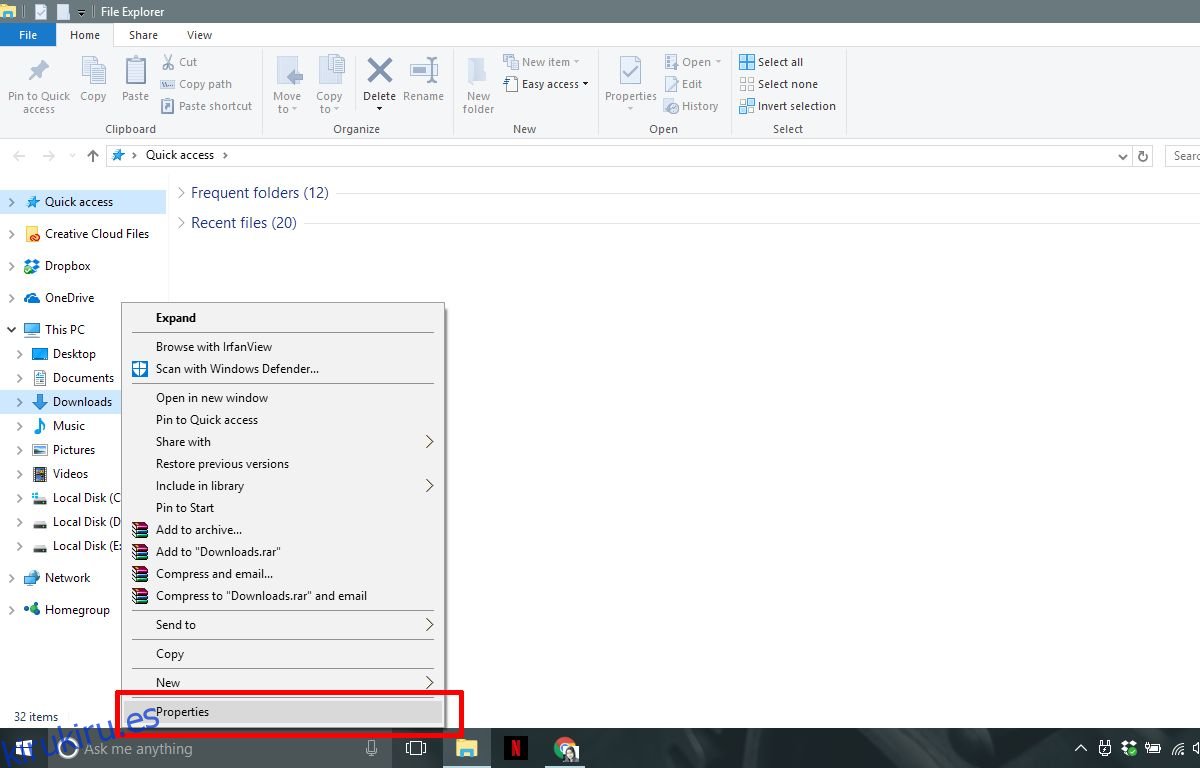Cada instalación de Windows viene con algunas bibliotecas y carpetas predeterminadas. El sistema agrega estos para cada usuario individual. También agrega algunas ubicaciones predeterminadas para guardar archivos. La carpeta Screenshots en Windows 10 es un buen ejemplo de dicha carpeta. Puede tomar capturas de pantalla en Windows 10 a través de la tecla Win + PrntScrn y guardarlas en la carpeta Screenshots. Otra carpeta automática en Windows es la carpeta Descargas. Aquí es donde las aplicaciones descargan archivos de forma predeterminada. Puede seleccionar una ubicación diferente para guardar archivos, pero no cambia la ruta de la carpeta de descargas predeterminada en Windows. He aquí cómo puede hacerlo.
Tabla de contenido
Cambiar la ruta de la carpeta de descargas predeterminada
Abra el Explorador de archivos y haga clic con el botón derecho en la carpeta Descargas debajo de Esta PC en la columna de navegación. Seleccione Propiedades en el menú contextual.
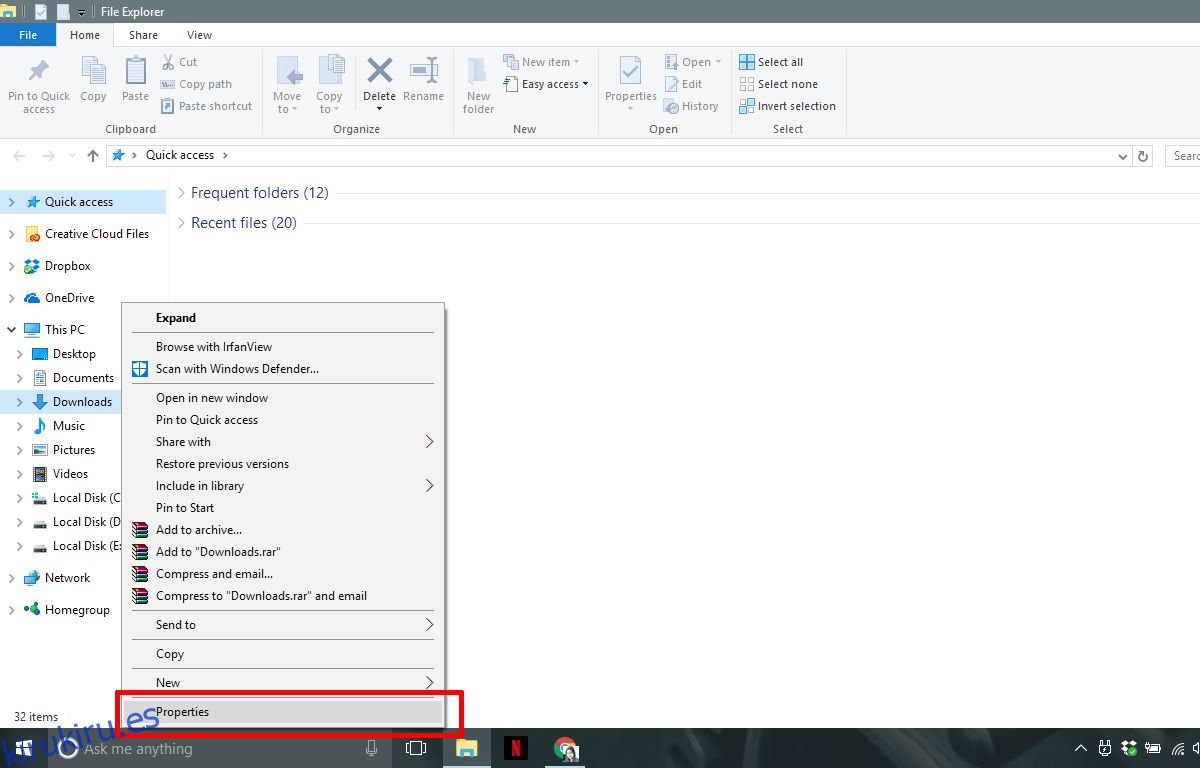
Vaya a la pestaña de ubicación en la ventana Propiedades. Haga clic en el botón ‘Mover’ y seleccione una carpeta diferente para usarla como carpeta de descargas predeterminada. Haga clic en ‘Aplicar’.
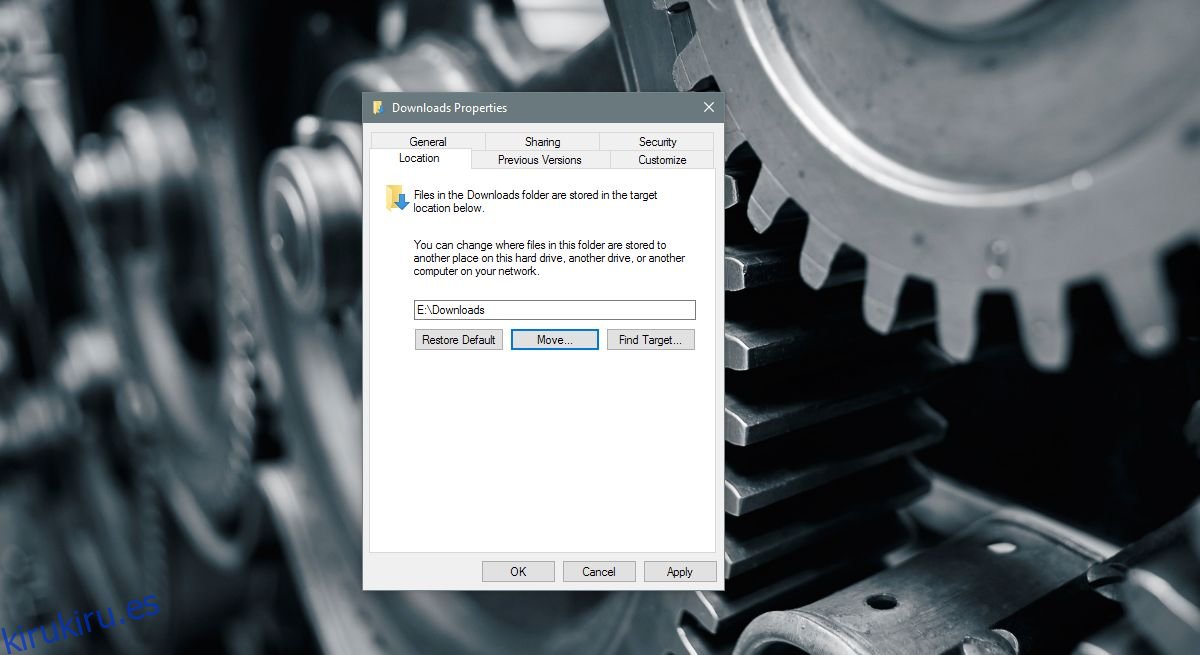
Mantener o mover archivos
Cuando haga clic en ‘Aplicar’, Windows le preguntará si desea mover todos los archivos de la carpeta de Descargas actual a la nueva. Si hace clic en «Sí», todos los archivos de la carpeta de descargas predeterminada se moverán a la nueva ubicación. Si hace clic en ‘No’, los archivos no se moverán y solo se cambiará la ubicación de la carpeta de descargas. No hace falta decir que si elige mover los archivos también, llevará un poco más de tiempo.
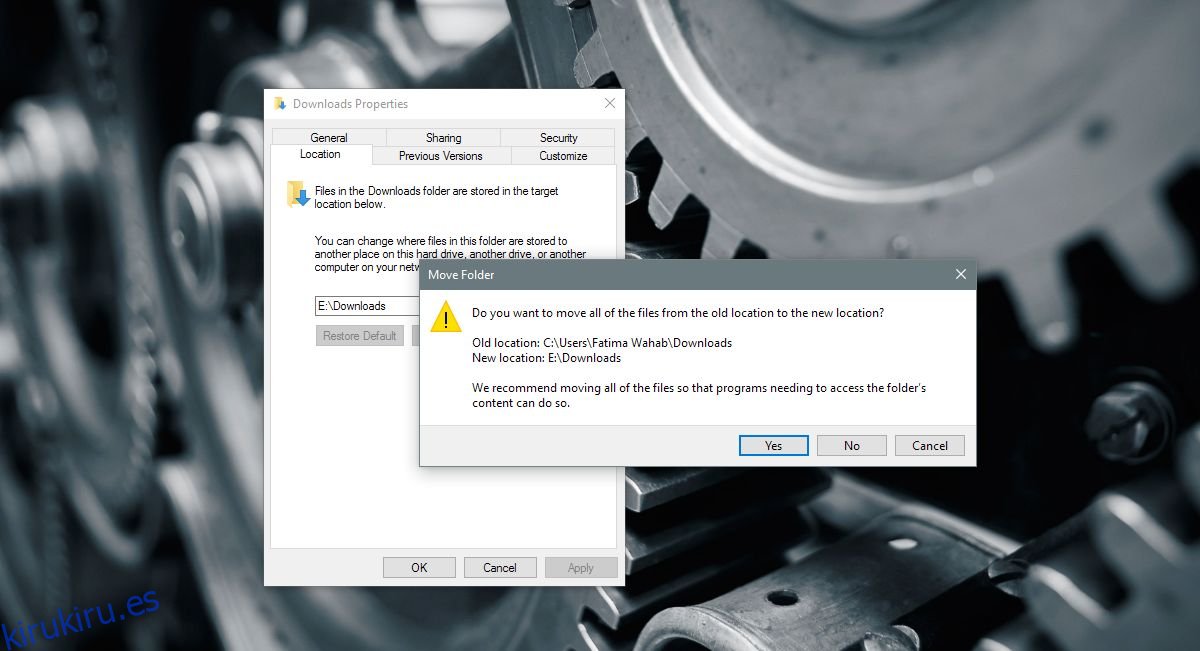
Todas las aplicaciones que guardan archivos en la carpeta Descargas predeterminada comenzarán a guardar archivos en la nueva ubicación. Si le ha dicho a una aplicación que guarde archivos en una ubicación diferente, por ejemplo, el escritorio, continuarán guardando archivos en el escritorio. Para que esas aplicaciones se guarden en la nueva carpeta de descargas, debe seleccionarla nuevamente en la ventana Guardar como. Si la aplicación tiene una configuración dedicada para seleccionar una ubicación de descarga, úsela para seleccionar la ubicación predeterminada.
Restaurar la ubicación predeterminada
Puede deshacer el cambio con bastante facilidad. Abra el Explorador de archivos y haga clic con el botón derecho en Descargas en la barra de navegación. Seleccione Propiedades en el menú contextual y vaya a la pestaña Ubicación. Debajo del campo de ubicación hay un botón ‘Restaurar valores predeterminados’. Haga clic en él y Windows devolverá la carpeta de descargas a la ubicación predeterminada. Nuevamente le preguntará si desea mover archivos o no.
La carpeta de descargas para todos y cada uno de los usuarios de Windows reside en la unidad C. Si no purga con regularidad la carpeta Descargas de archivos que no necesita, puede crecer hasta un tamaño considerable. Puede llegar a un punto en el que la unidad de Windows comience a quedarse sin espacio. La solución obvia es limpiar su carpeta de Descargas con regularidad. Si no puede hacer eso con la suficiente regularidad o si tiene una pequeña unidad de Windows, mueva la carpeta Descargas a una unidad con más espacio.