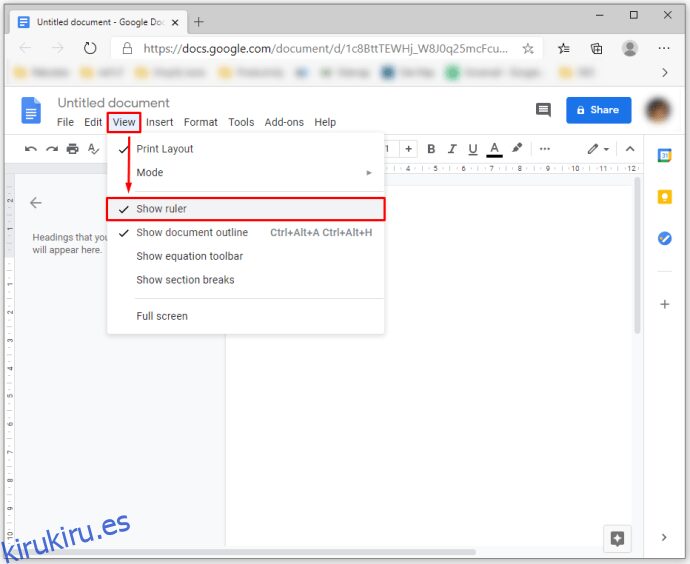Google Docs te permite hacer todo tipo de ajustes a tu texto. De esta manera, puede modificar la apariencia de sus documentos para que se vean bien en su pantalla y en papel. Una de las propiedades que puedes personalizar según tus preferencias son los márgenes. Pero, ¿cómo cambia exactamente los márgenes en Google Docs?
En este artículo, le daremos una guía detallada sobre cómo cambiar los márgenes en Google Docs usando varias plataformas.
Tabla de contenido
¿Para qué se utilizan los márgenes en Google Docs?
Los márgenes se refieren al espacio en blanco que rodea su archivo de Google Docs. Los márgenes no contienen imágenes ni texto, y su objetivo principal es evitar que el texto choque con los bordes del documento. Como resultado, la estética de su documento mejora porque los márgenes evitan que el texto se extienda demasiado y dificulte la lectura del documento. Además, la inserción de encuadernación para todo tipo de documentos impresos puede requerir que ajuste sus márgenes a tamaños específicos para evitar que la encuadernación interfiera con el texto.
Los márgenes no deben confundirse con las sangrías. Este último término se refiere a la distancia entre el margen y la línea inicial en un párrafo. Por ejemplo, su sangría puede establecerse en media pulgada y su documento puede presentar márgenes de una pulgada, lo que significa que el texto comienza a 1,5 pulgadas del borde del documento. Otra distinción importante es que puede tener varias sangrías diferentes en el mismo archivo, mientras que solo puede tener una configuración de margen.
Cómo cambiar los márgenes en Google Docs en su computadora
Cambiar los márgenes en Google Docs en una computadora puede ser la forma más fácil de hacer este ajuste. Ver el documento en una pantalla grande puede simplificar mucho el manejo de algunas de las funciones que describiremos aquí. Hay dos formas de cambiar los márgenes en Google Docs:
Cambiar los márgenes en Google Docs con la regla
Así es como acceder a la regla en Google Docs y usarla para cambiar sus márgenes:
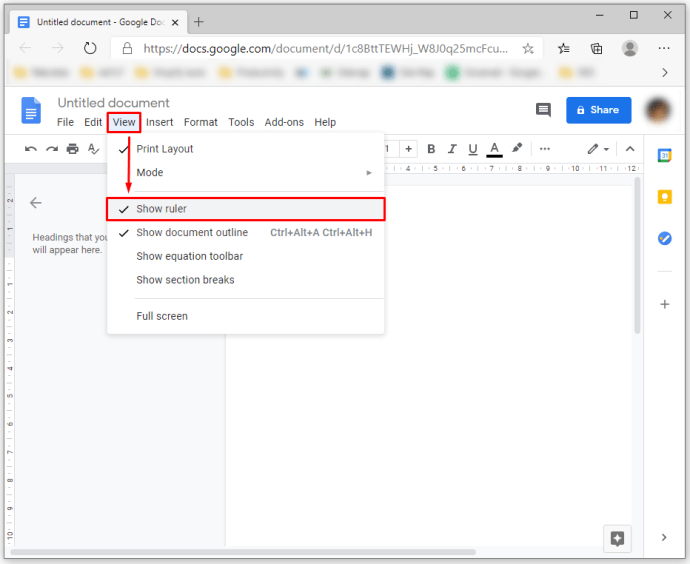
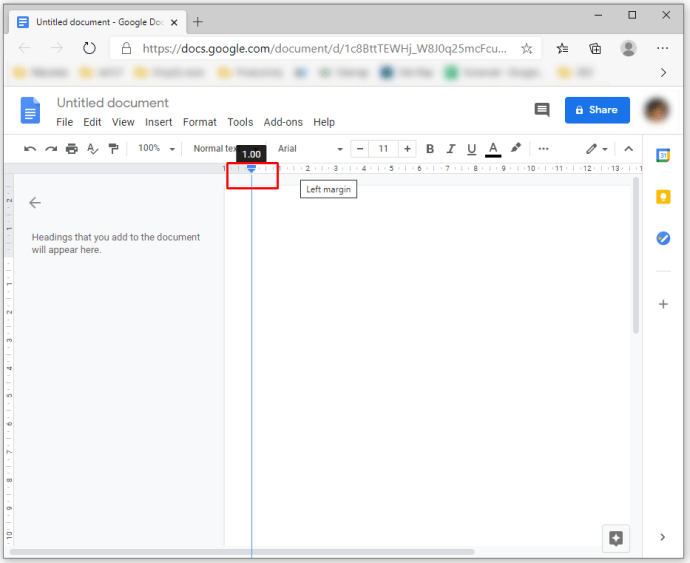
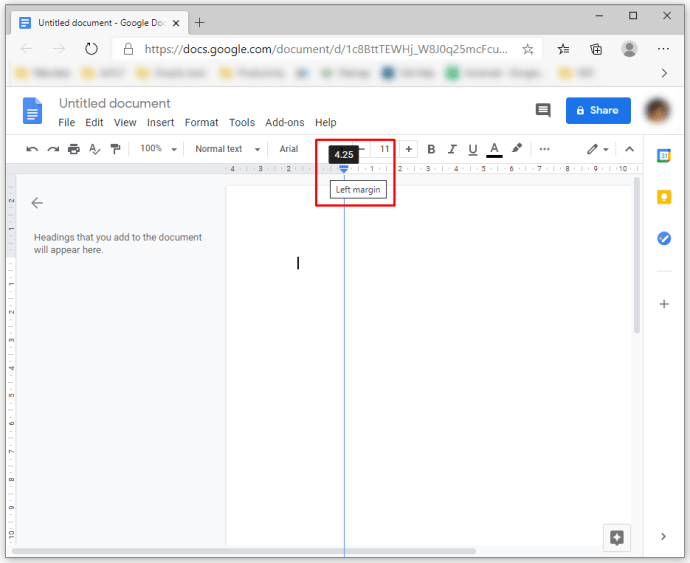
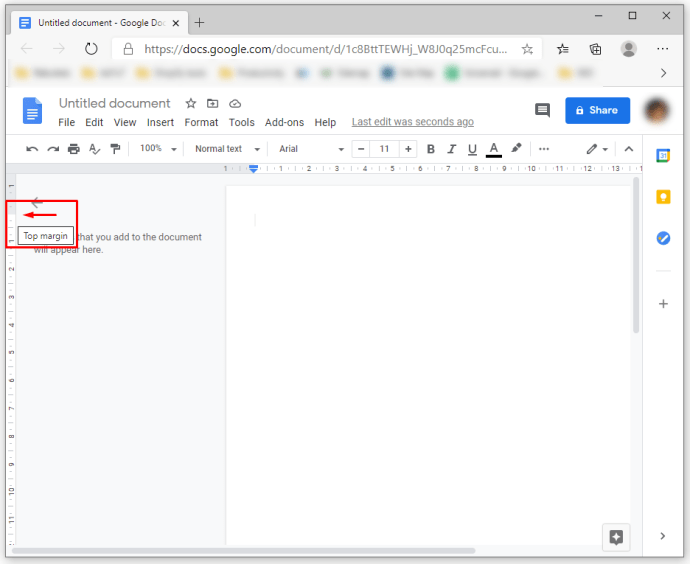
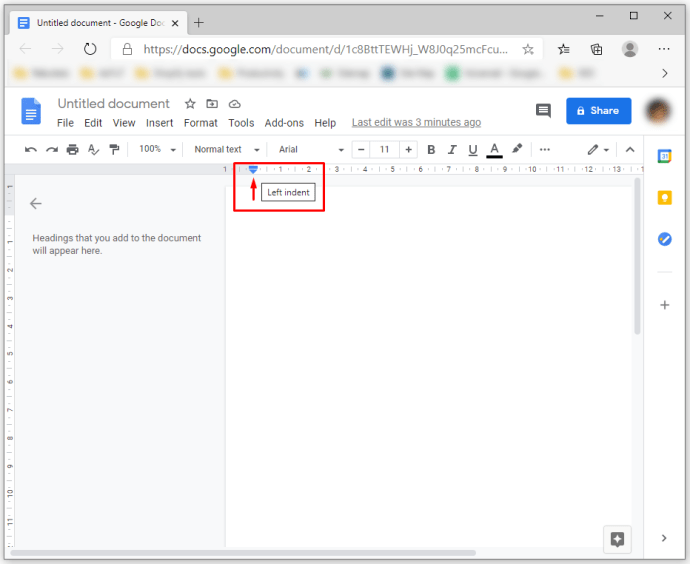
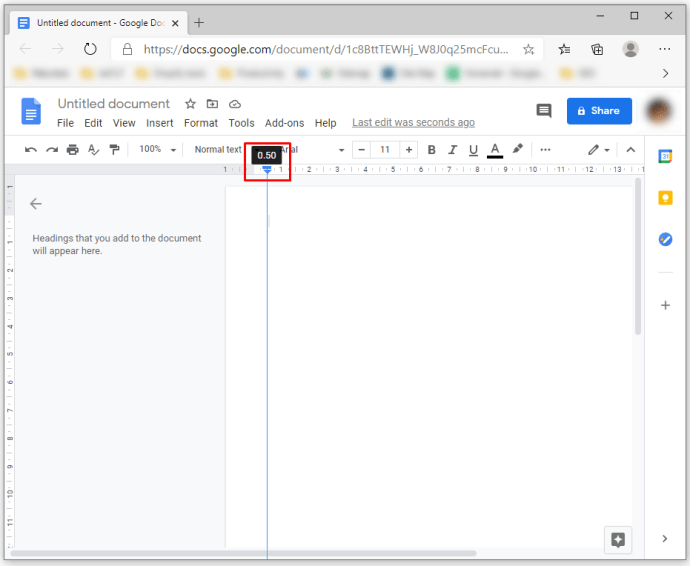
Cambiar los márgenes en Google Docs con la opción de configuración de página
La alternativa a navegar por la regla es usar la opción Configuración de página. Esta característica le permite ingresar medidas precisas para sus documentos. Por ejemplo, esto es lo que debe hacer para establecer márgenes de una pulgada:
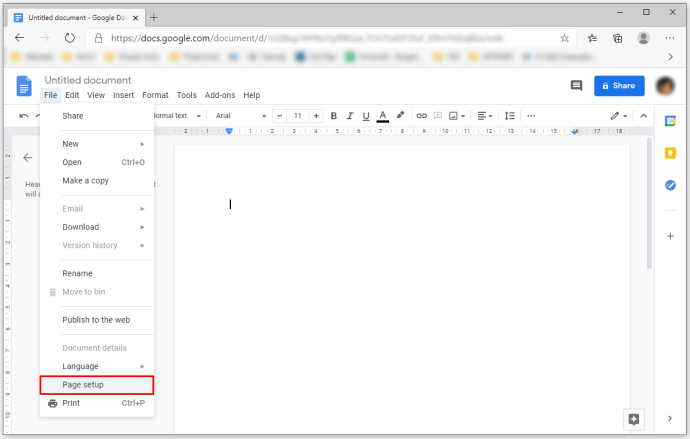


Cómo cambiar los márgenes en la aplicación Google Docs en iPhone
Google Docs es excepcionalmente fácil de usar en iPhones. Realice los siguientes pasos para cambiar los márgenes:
Cómo cambiar los márgenes en Google Docs en iPad
El proceso de cambiar los márgenes en Google Docs en su iPad no difiere mucho de ajustar los márgenes en un iPhone. Todo lo que necesita hacer es ubicar el menú y la opción «Configuración de página» de la lista desplegable. El resto de los pasos son los mismos.
Cómo cambiar los márgenes en la aplicación Google Docs en Android
Desafortunadamente, Android no permite que sus usuarios cambien sus márgenes en Google Docs. Sin embargo, puede realizar muchos otros cambios en sus archivos de Google Docs en un dispositivo Android para ajustar el aspecto de sus documentos. Por ejemplo, puede modificar el color, el tamaño o la orientación de la página con su teléfono Android. Aquí está cómo hacerlo:
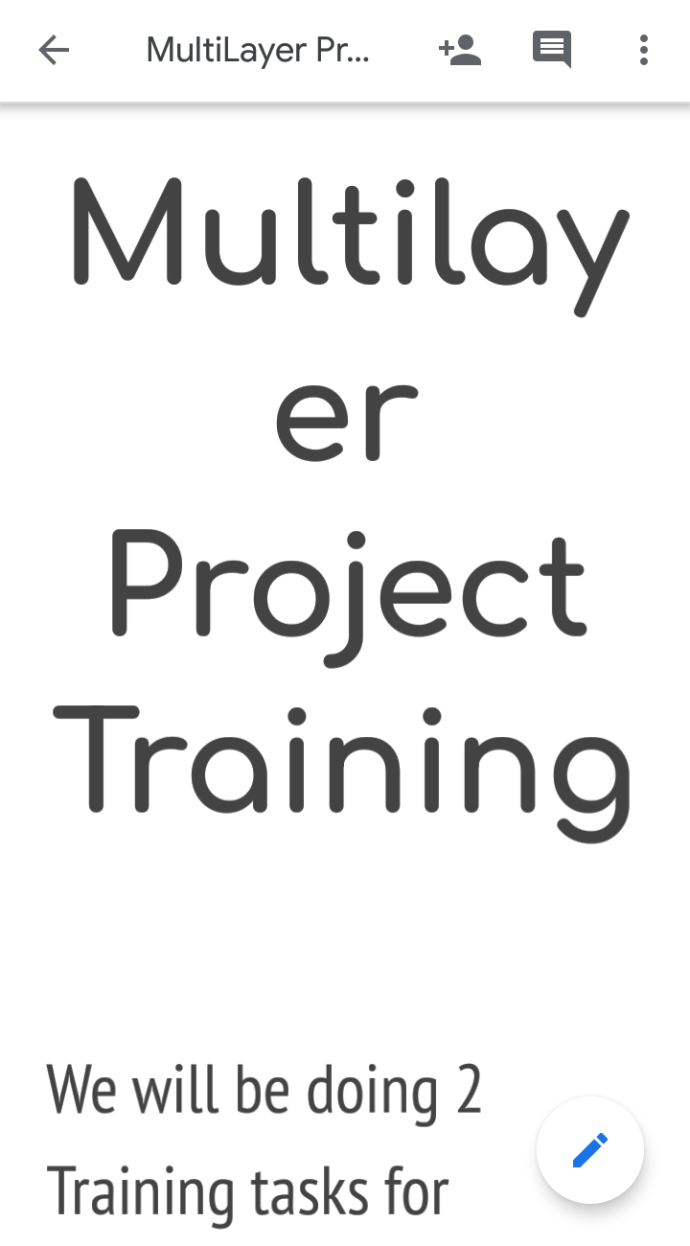
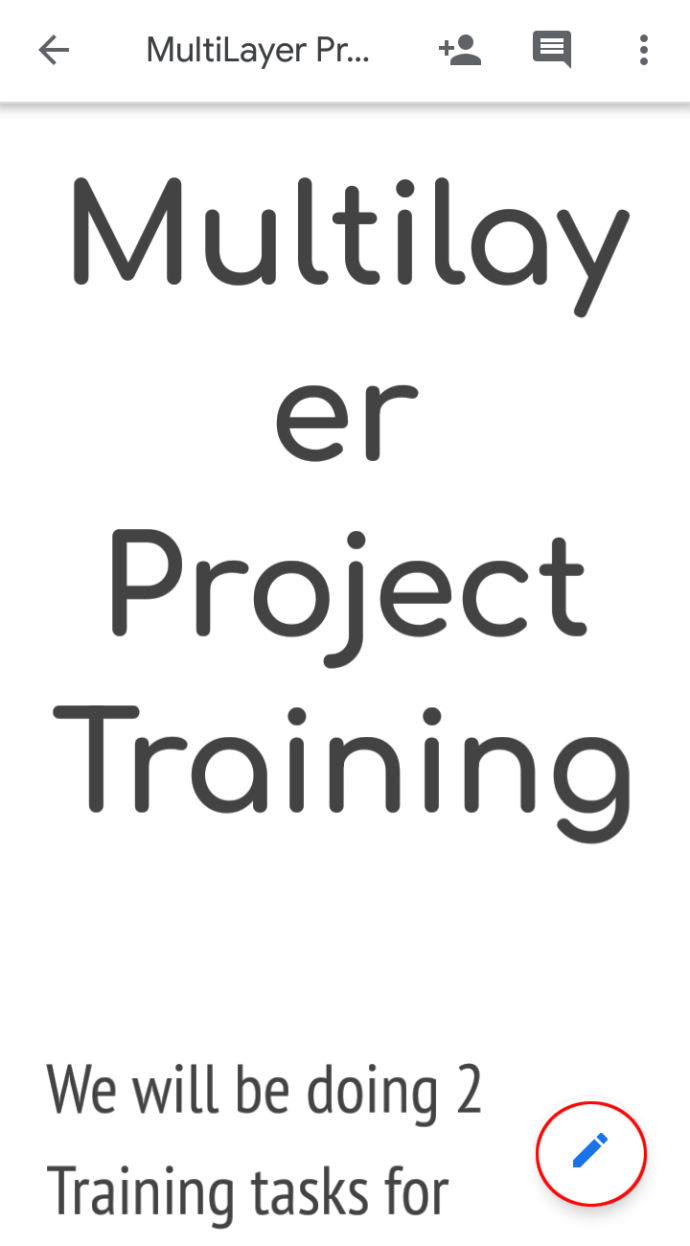
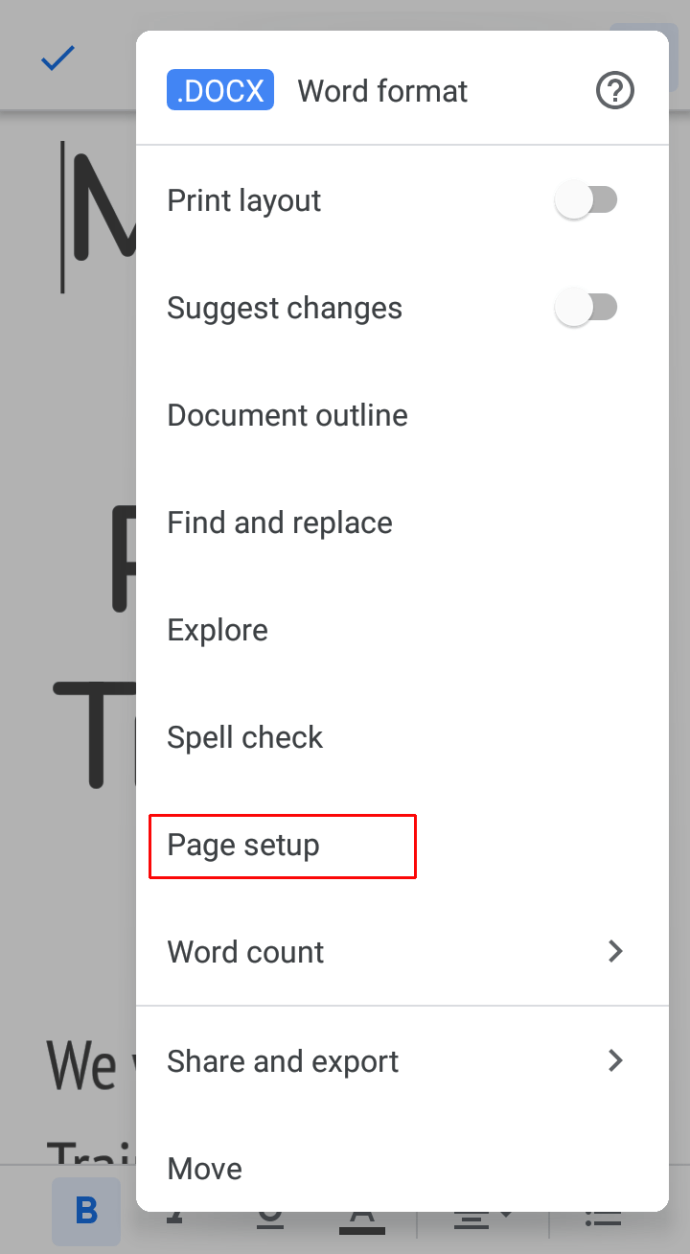
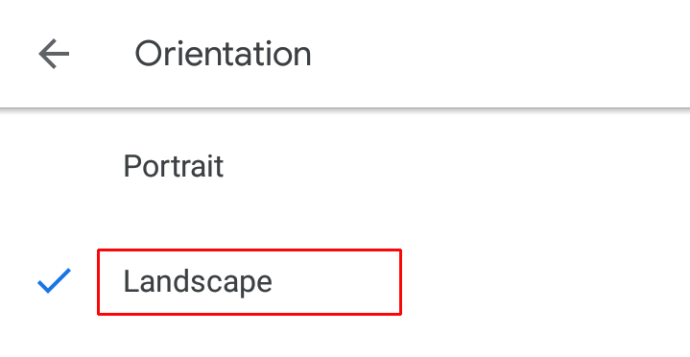
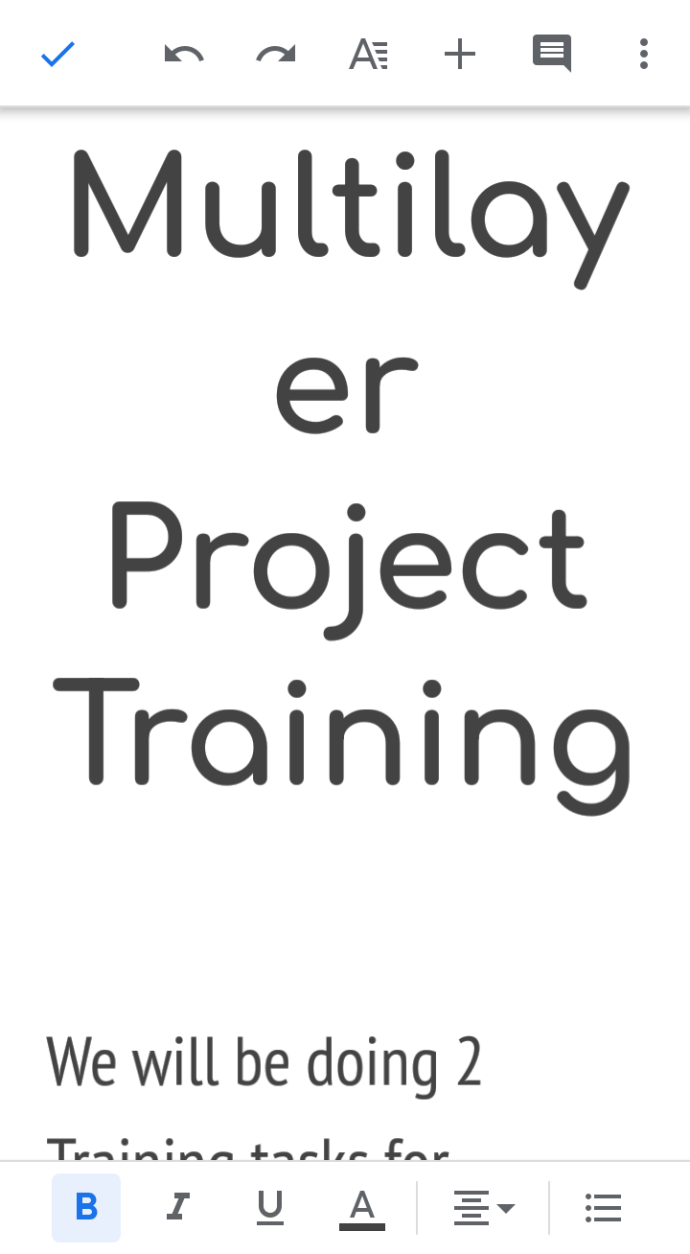
Otra característica interesante a la que puede acceder en su Android es editar un archivo en el modo de diseño de impresión. Esto le permite ver cómo se verá su archivo una vez impreso y hacer los ajustes necesarios para mejorar su apariencia antes de imprimirlo. Esto es lo que debes hacer para acceder a la opción de edición:
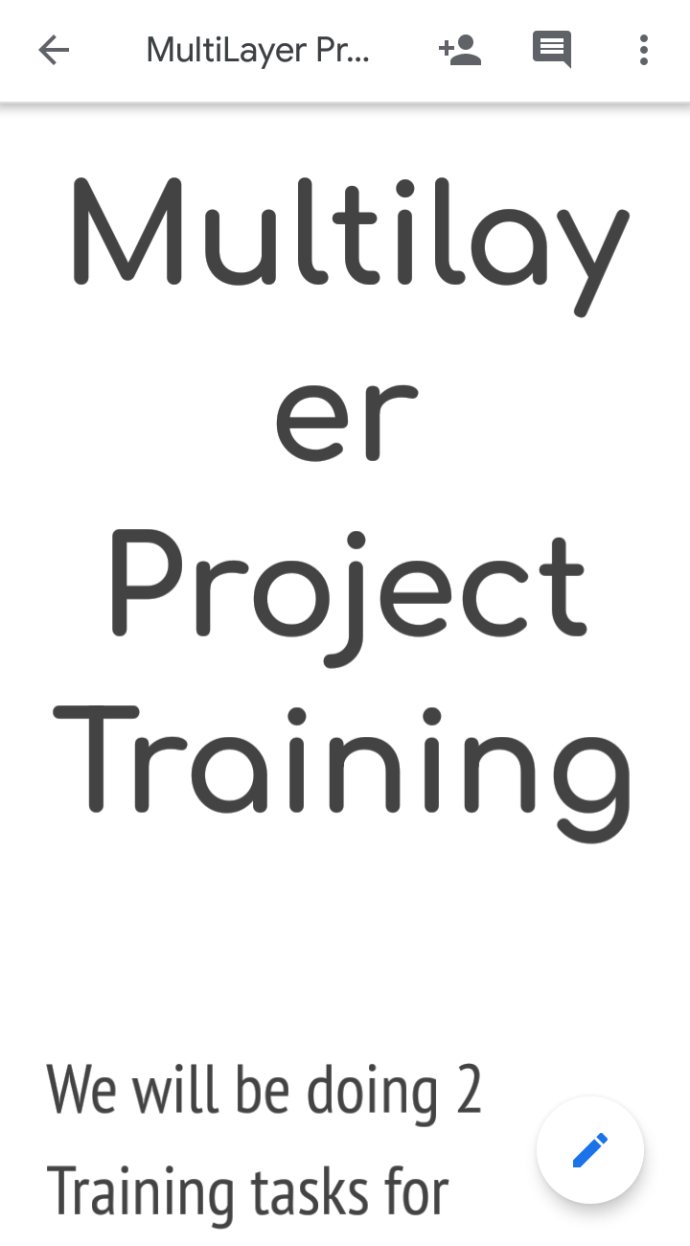
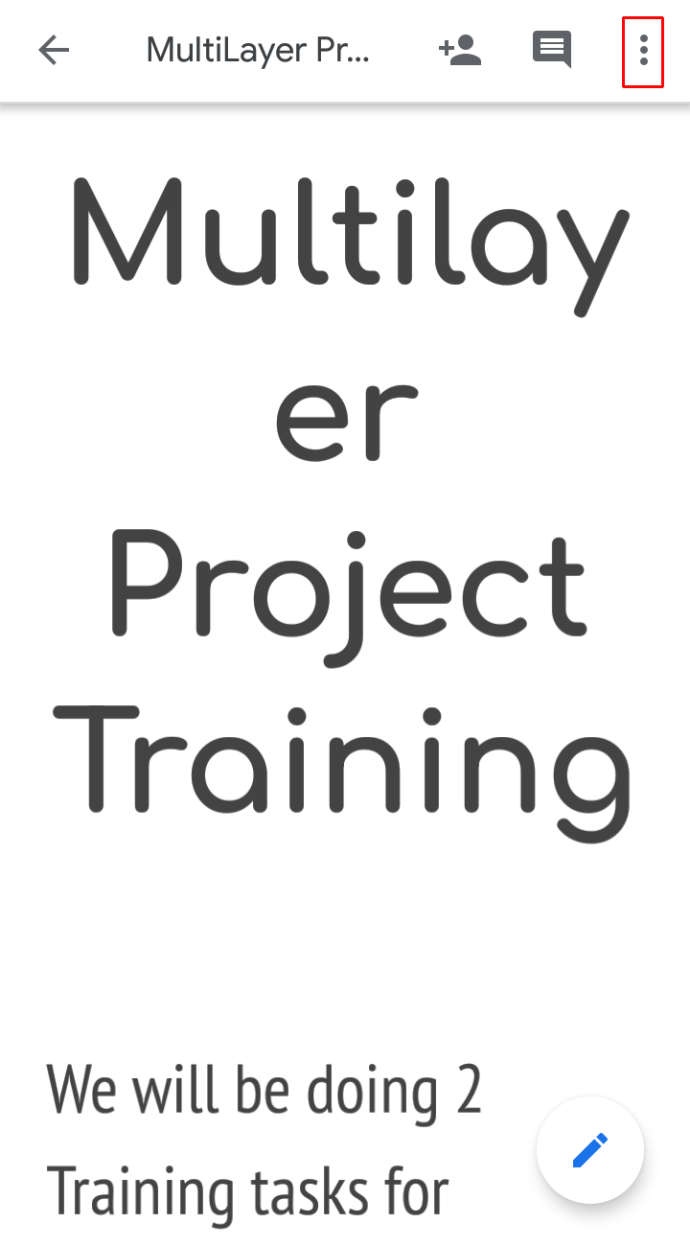
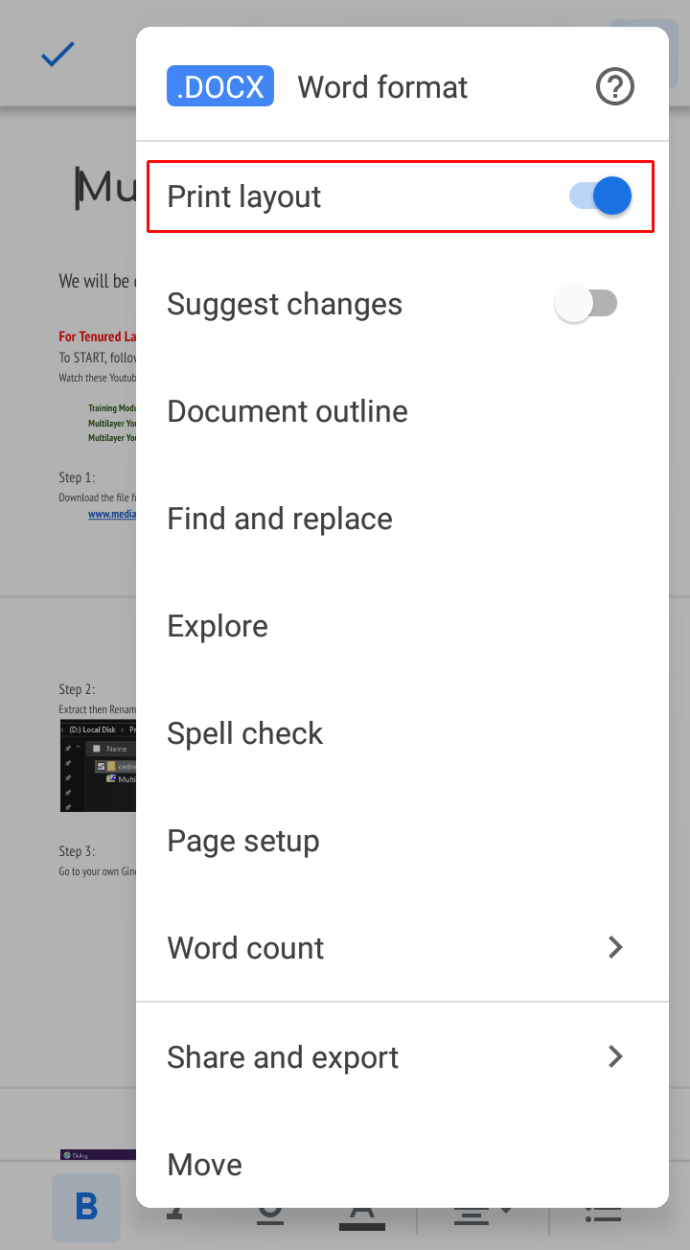
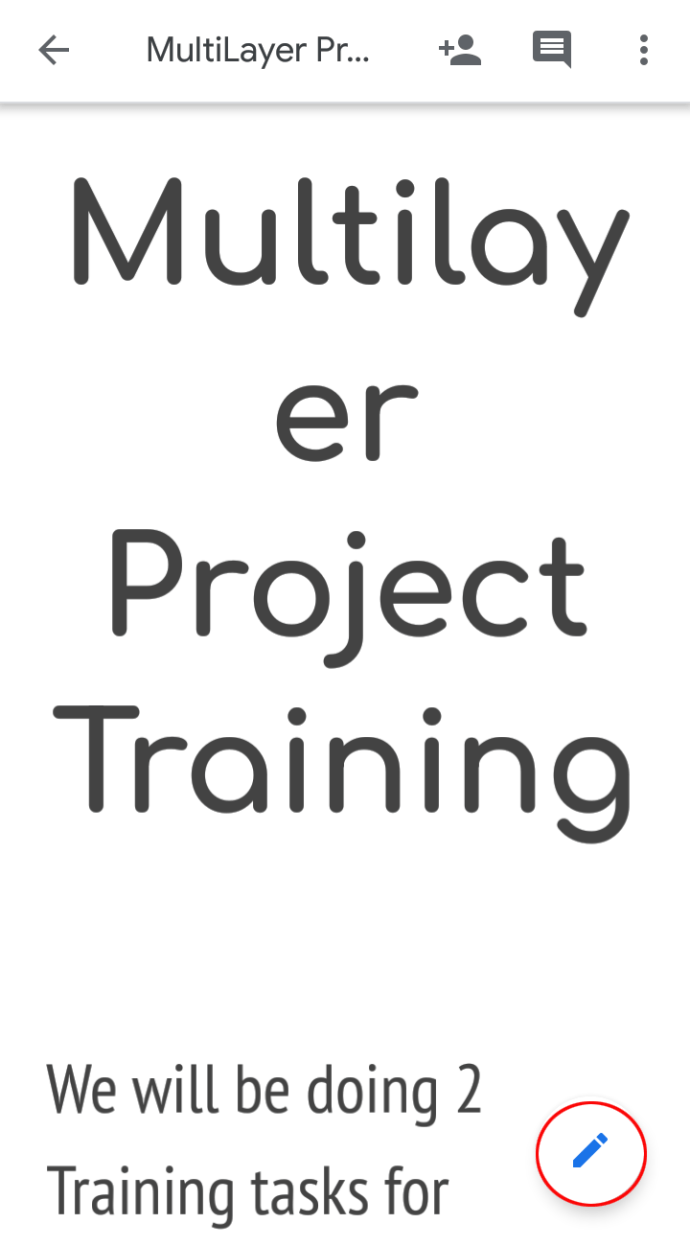
Cómo cambiar a márgenes de una pulgada en Google Docs
Muchas circunstancias pueden requerir que los usuarios de Google Docs cambien sus márgenes a una pulgada. Por ejemplo, los profesores pueden exigir esta personalización para facilitar la escritura de notas en los márgenes. En cualquier caso, esta es la forma de establecer los cuatro márgenes en una pulgada:
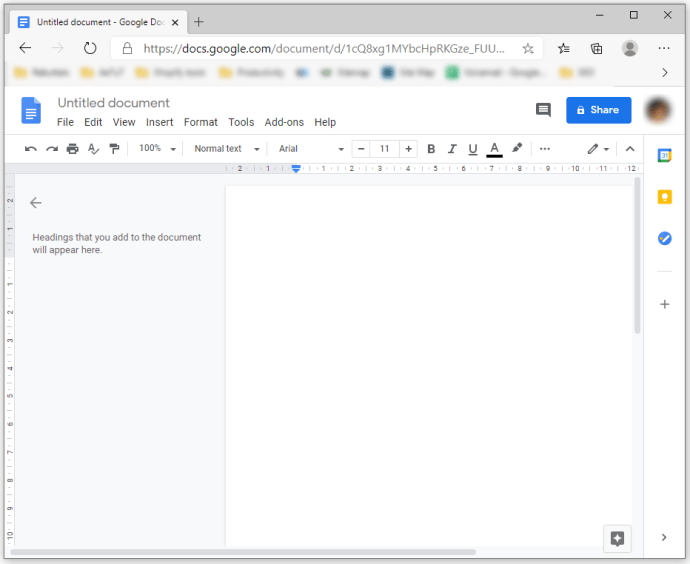
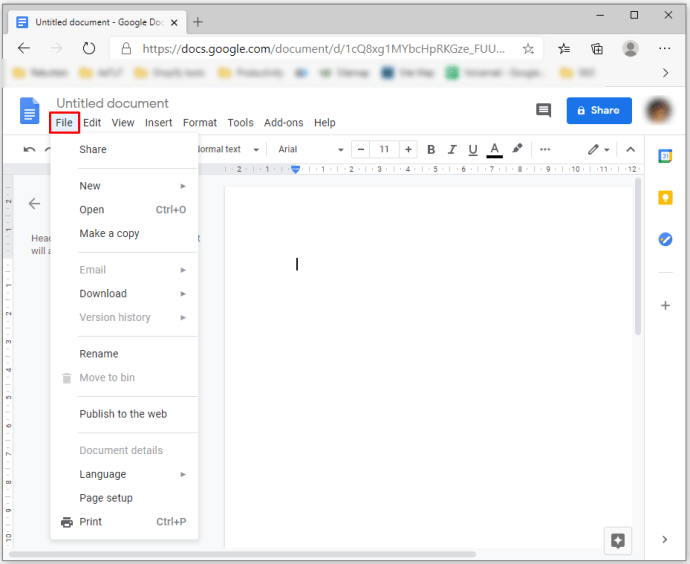
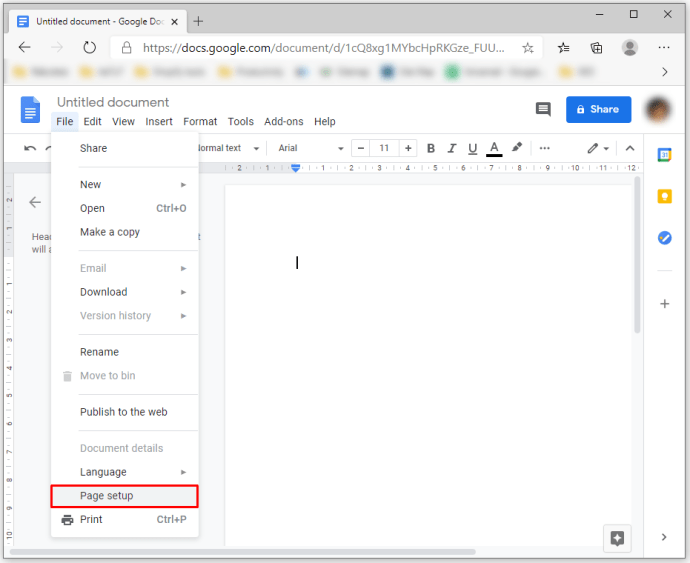


Además, también puede usar la regla para establecer los márgenes de Google Docs en una pulgada. Siga estos pasos para hacerlo:
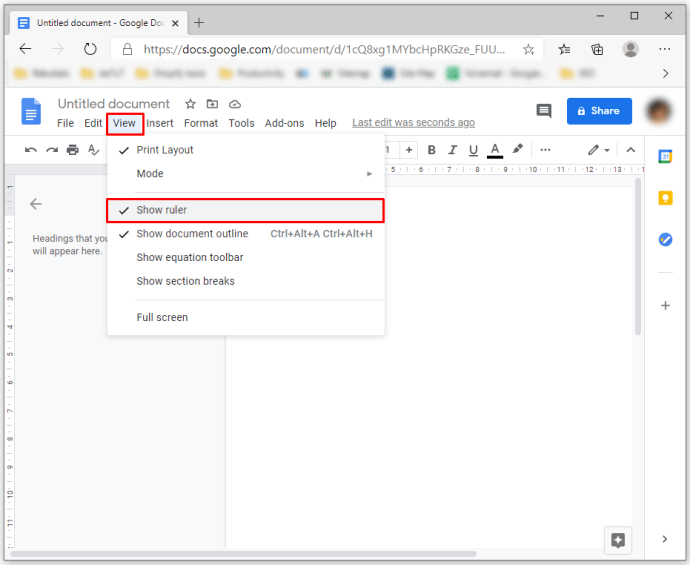
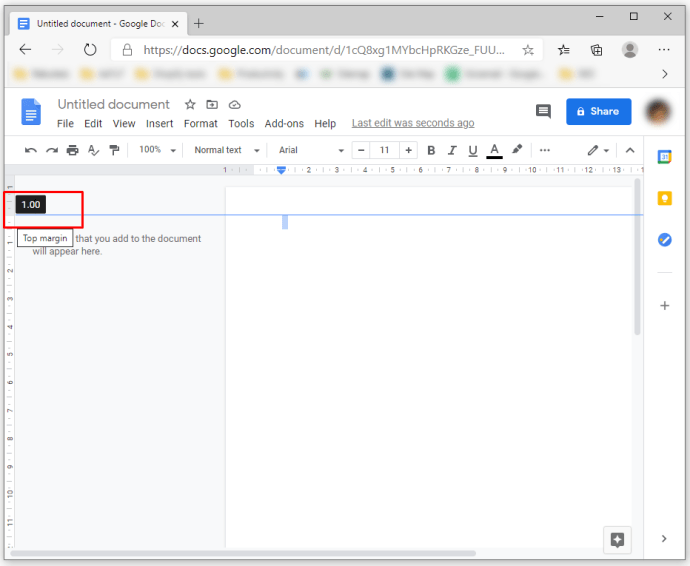
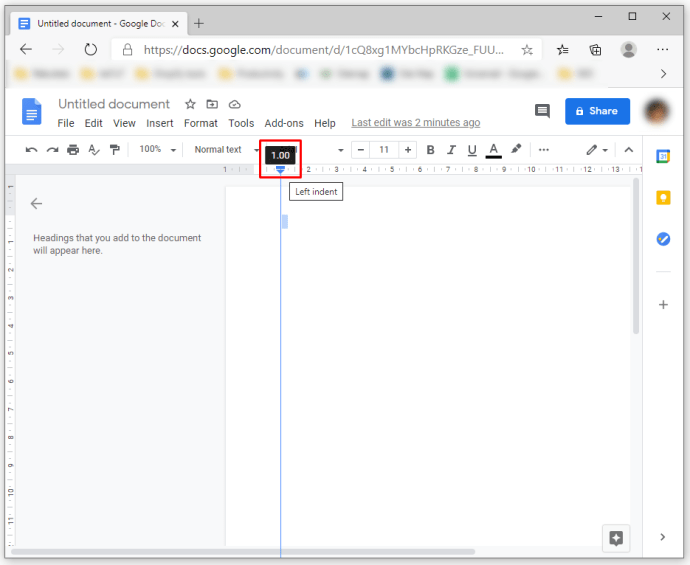
Cómo cambiar los márgenes de una página en Google Docs
Aunque sería una característica útil, Google Docs no le permite cambiar los márgenes de una sola página de su documento. No obstante, ya hemos mencionado una forma de sangrar los párrafos. Por lo tanto, esta opción puede compensar la deficiencia en algunos casos.
Preguntas frecuentes adicionales
¿Cómo se cambian los márgenes superior e inferior en Google Docs?
Cambiar los márgenes superior e inferior no es diferente de configurar el resto de sus márgenes en Google Docs. La forma más sencilla de hacerlo es mediante la opción Configuración de página.
Como se describió anteriormente, debe ir a la pestaña «Archivo» y seleccionar la opción «Configuración de página», donde verá los cuadros para los cuatro márgenes, incluidos los superiores e inferiores. Escriba el tamaño de los márgenes que desee en los cuadros y presione el botón «Aceptar» para guardar los cambios.
Pensamientos finales
Si ya es consciente de la importancia de los márgenes para sus archivos de Google Docs, configurarlos le resultará mucho más fácil ahora. Por lo tanto, no confíe siempre en los márgenes predeterminados, ya que a veces pueden ser inadecuados para su documento en particular. En su lugar, verifique los requisitos de margen cuidadosamente y use la opción Configuración de página o la regla para ajustar sus márgenes, tal como lo explicamos en este artículo.