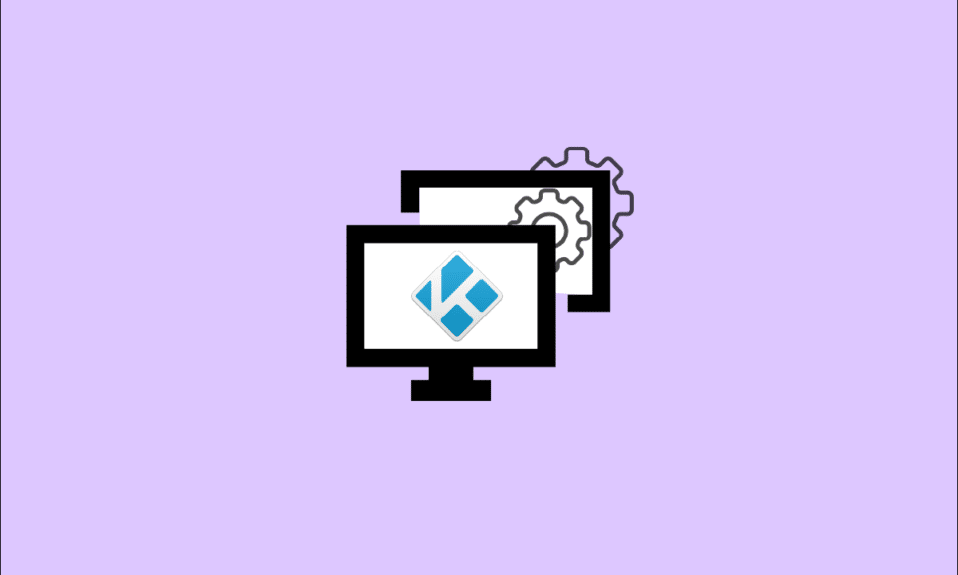
Si eres un usuario serio de Kodi, definitivamente has pasado mucho tiempo ajustando tu configuración. En muchos casos, especialmente al actualizar un dispositivo Kodi, debe clonar la configuración, los complementos y la configuración de Kodi en la nueva ubicación. Configurar Kodi a tu gusto puede llevar horas, si no días. Aprender a clonar dispositivos Kodi puede ser muy útil si tiene muchos dispositivos Kodi en casa. Como demuestra nuestra guía a continuación, no es tan difícil. Lee este artículo para duplicar tu placer con Kodi. Además, aprenderá a copiar Kodi de un Firestick a otro.
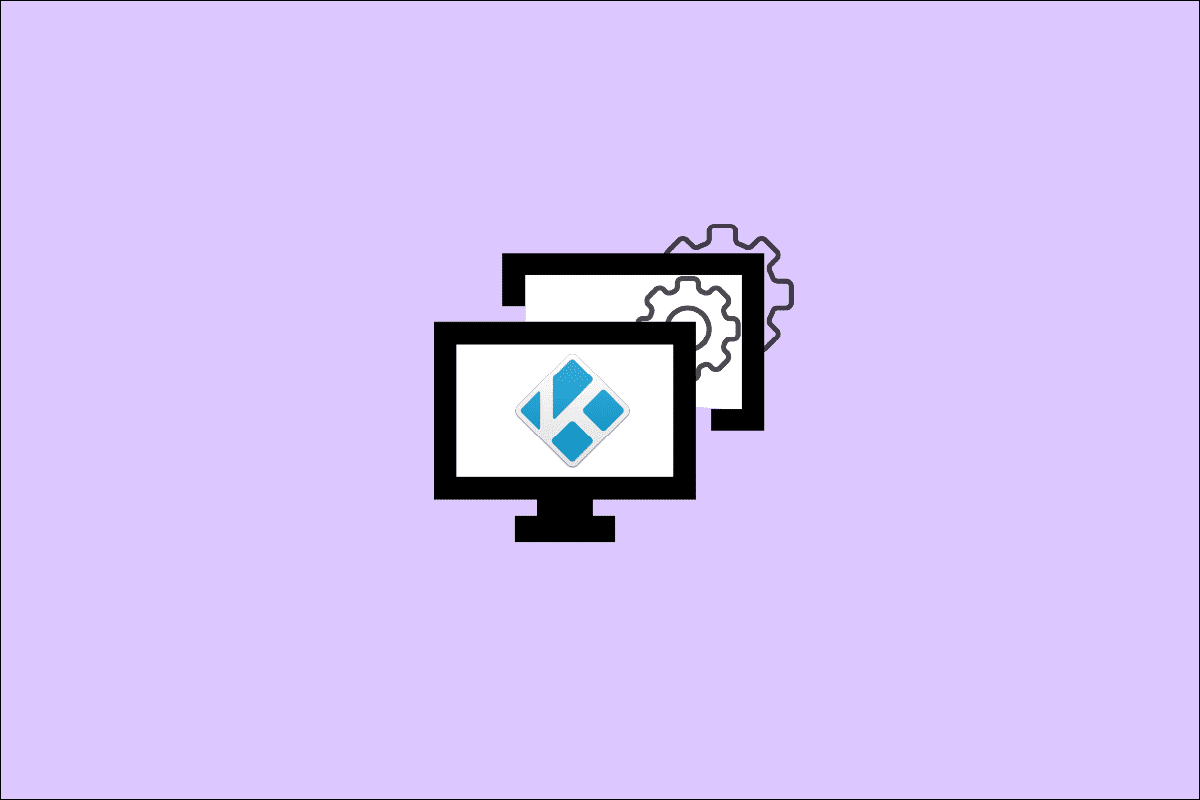
Tabla de contenido
Cómo clonar la configuración de Kodi y duplicar su configuración
Hay varias razones por las que alguien desearía clonar la configuración de Kodi.
- Es posible que desee hacerlo para que todas las cajas de TV de su casa tengan la misma configuración.
- También puede desear clonar su configuración en la máquina nueva de un amigo para ayudarlo a configurarla.
- Tal vez haya adquirido recientemente una caja de TV nueva y más potente y desee transferirle su configuración anterior.
- Finalmente, si algo sale mal con su instalación de Kodi, es posible que desee guardar un clon de su configuración como copia de seguridad.
Es simple clonar Kodi debido a la forma en que mantiene sus configuraciones, bases de datos, complementos y configuraciones. Los complementos, los medios y los datos de usuario son los únicos tres directorios que contienen toda la configuración de Kodi. Su carpeta de datos de Kodi tiene tres subcarpetas.
- Copiar estos tres directorios y moverlos al dispositivo de destino es todo lo que se necesita para clonar una instalación de Kodi.
- La transferencia de datos entre computadoras es simple.
Sin embargo, las cosas pueden volverse más complicadas cuando se trata de cajas de TV y dispositivos multimedia. La mayoría de estos obstáculos se pueden superar y descubrirá cómo. Puede clonar su dispositivo usando una variedad de técnicas.
Nota: Todos los procesos enumerados aquí suponen que ya instaló y ejecutó Kodi en su dispositivo de destino al menos una vez. También suponen que los dispositivos de origen y destino tienen la misma versión de Kodi.
Paso 1: Localice los archivos de configuración en el dispositivo de origen
El primer paso es encontrar la carpeta de datos de Kodi en su computadora. Su ubicación cambia según el sistema en ejecución en su dispositivo. Aquí es donde los encontrará en los sistemas operativos Kodi más frecuentes.
1. En Windows: vaya a la ruta de ubicación de la carpeta dada.
Nota: Reemplace NOMBRE DE USUARIO con su nombre de usuario real del sistema.
C:UsersUSERNAMEAppDataRoamingKodi
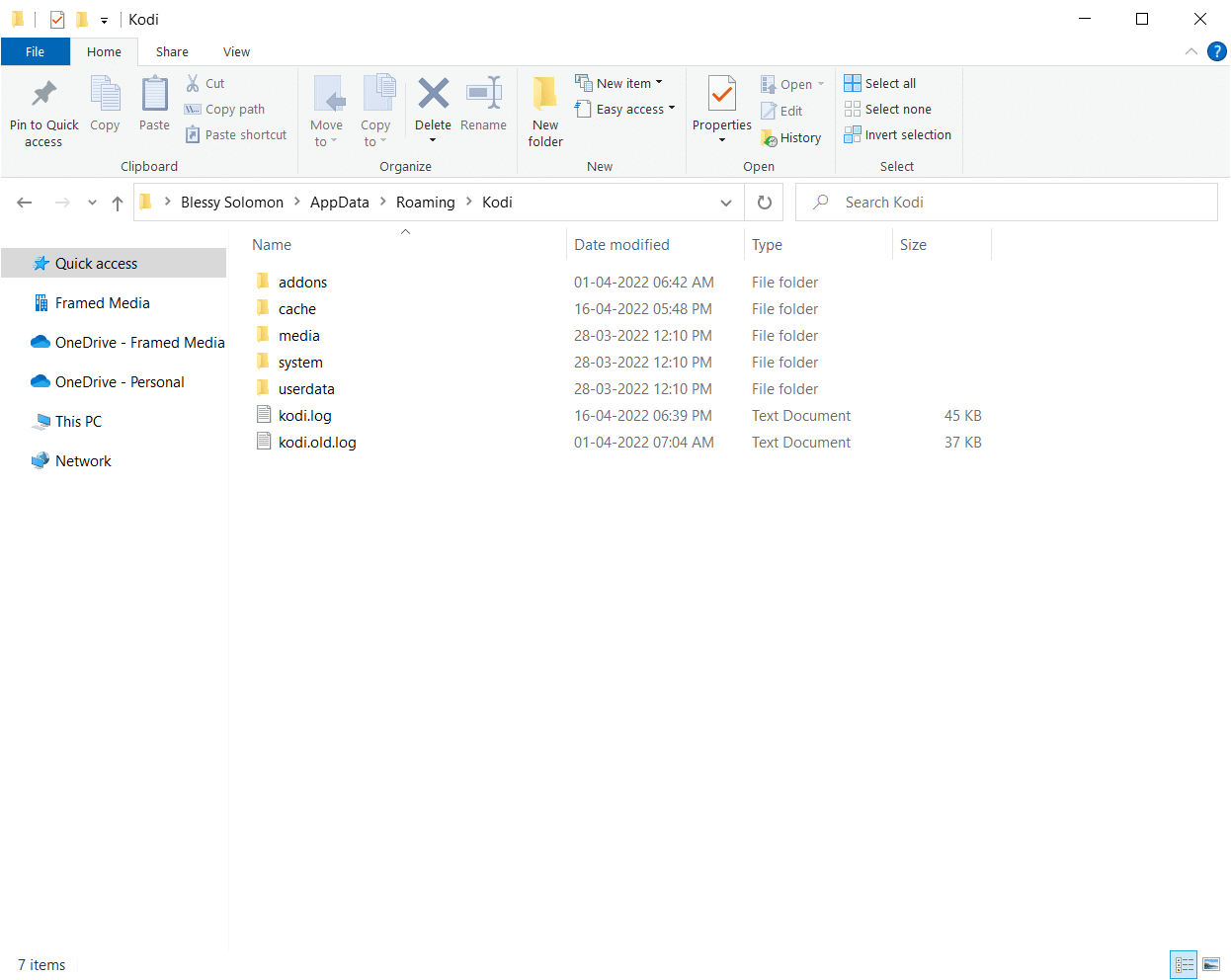
2. En Linux: puede encontrar los archivos en la ubicación de la carpeta ~/.kodi/ en Linux.
3. En macOS: navegue a la siguiente ubicación para encontrar los archivos de configuración en macOS.
Nota: Reemplace NOMBRE DE USUARIO con su nombre de usuario real del sistema.
/Users/USERNAME/Library/Application Support/Kodi/
En macOS, el contenido de esta carpeta está oculto de forma predeterminada. Para verlo, sigue los siguientes pasos:
1. Abra una terminal y escriba el siguiente comando para buscar la carpeta mencionada anteriormente.
cd /Users/USERNAME/Library/Application Support/Kodi/
2. Luego, para ver todos los archivos ocultos en la carpeta, haga el siguiente comando:
chflags nohidden ~/Library
4. En iOS: vaya a la ubicación indicada en el dispositivo iOS para obtener los archivos de configuración. Tenga en cuenta que ver archivos o carpetas ocultos en iOS no es una tarea fácil. Como resultado, transferir su configuración de Kodi a un dispositivo iOS es un desafío. Esta limitación tiene soluciones alternativas, pero están fuera del alcance de este ensayo. En algunos casos, puede ser más rápido reinstalar Kodi en el nuevo dispositivo.
/private/var/mobile/Library/Preferences/Kodi/
5. En Android: navegue a la siguiente ruta de ubicación en su dispositivo Android para obtener los archivos de configuración de Kodi.
Android/data/org.xbmc.kodi/files/.kodi/
Al igual que iOS, estos archivos están ocultos. Esta opción se encuentra normalmente en el menú de opciones del programa explorador de archivos.
6. En LibreELEC/OpenELEC: A continuación se muestra la ruta de ubicación de los archivos de configuración.
/storage/.kodi/
Paso 2: Clonar la configuración de Kodi
Ahora, siga los métodos dados para clonar la configuración de Kodi.
Método 1: a un dispositivo Android sin almacenamiento externo
A diferencia de otros dispositivos comparables, el Fire TV Stick carece de un conector USB, por lo que no se puede conectar a una computadora u otros dispositivos de almacenamiento como una llave USB o un disco duro USB externo. Su única opción para copiar Kodi de un Firestick a otro es usar una conexión Wi-Fi con acceso a la red local extremadamente restringido. Puede lograrse de dos maneras. Ambos requieren que el software explorador de archivos ES esté instalado en su teléfono inteligente.
Opción I: Instalar ES File Explorer
1. Presione el botón Inicio en el control remoto para acceder a la pantalla de inicio de su Fire TV Stick.
2. Vaya a la parte superior del menú de la pantalla de inicio y seleccione Buscar.
3. Escriba es en el teclado en pantalla para buscar el archivo es.
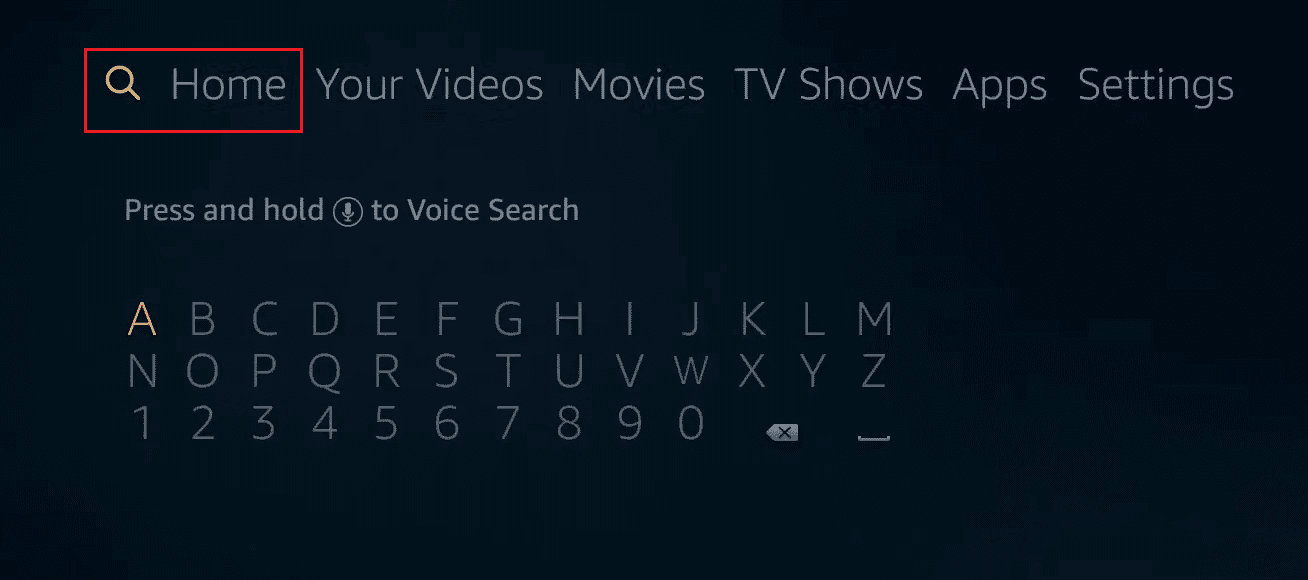
4. Elija ES File Explorer de los resultados de búsqueda.
5. Para comenzar a descargar e instalar ES File Explorer en su Fire TV Stick, seleccione Descargar.
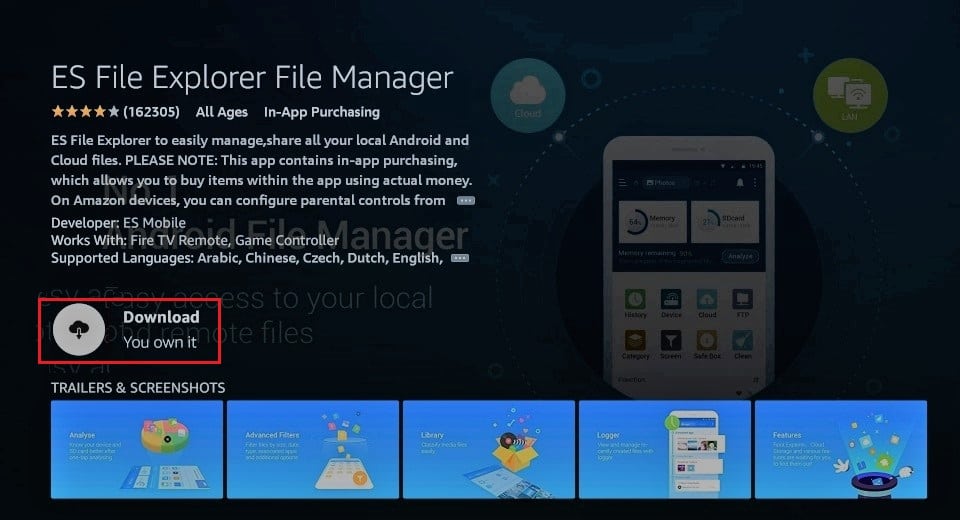
6. Una vez completada la instalación, abra ES File Explorer en su Fire TV Stick haciendo clic en Abrir.
Nota: si tiene un teléfono inteligente Android que no tiene almacenamiento externo, es posible que pueda descargar ES File Explorer desde Google Play Store.
Ahora, usando ES File Explorer puedes copiar Kodi de un Firestick a otro.
Opción II: Transferencia Directa a través de la Red Local
Si ambos dispositivos están vinculados a la misma red local y se puede acceder a la carpeta de datos Kodi de origen a través de un recurso compartido de red, puede seguir este método para clonar Kodi a través de la red local.
1. Abra la aplicación Es File Explorer en el dispositivo de destino.
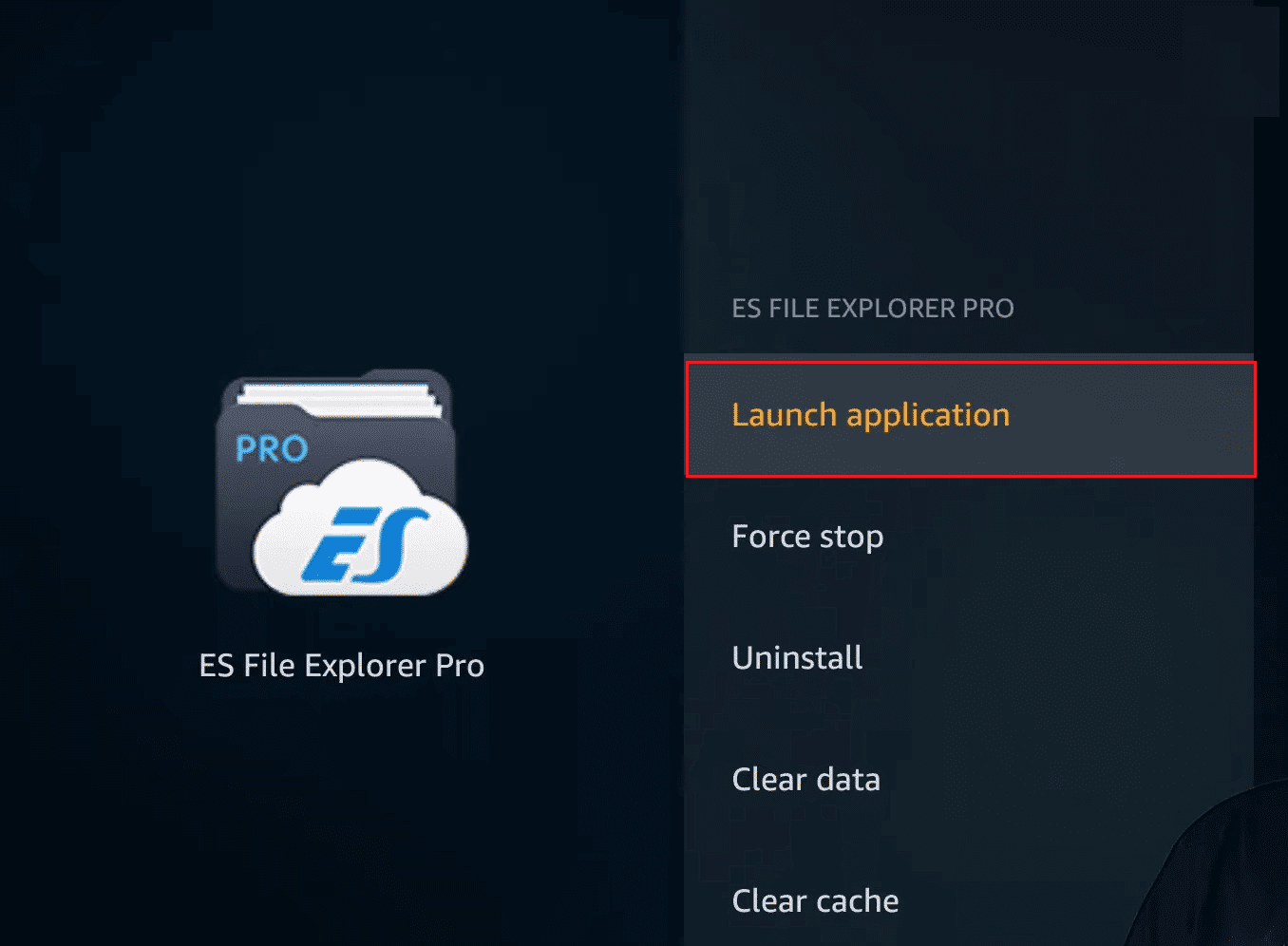
2. Seleccione Red en el menú del lado izquierdo.

2. Luego, seleccione el botón Escanear debajo de LAN en el lado derecho.
3. Vaya a la carpeta de datos de Kodi.
Nota: Si no ve la computadora de origen o el recurso compartido o no puede ir a la carpeta de datos de Kodi, verifique los parámetros de uso compartido en su computadora de origen. Tenga paciencia si realiza ajustes, ya que ciertas modificaciones de uso compartido pueden tardar unos minutos.
4. Mientras mantiene presionado el botón Seleccionar en el control remoto, haga clic en las carpetas de complementos, medios y datos de usuario.
5. Ahora, regrese al menú de la izquierda, desplácese hasta la parte inferior, localice y haga clic en la opción Copiar.
6. Regrese a la pestaña Red del lado izquierdo.
7. A continuación, seleccione Local esta vez y vaya a Android/data/org.xbmc.kodi/files/.kodi/.
8. Aquí, seleccione el botón Pegar una vez que haya llegado.
9. Finalmente, elija Sobrescribir cuando se le solicite sobrescribir archivos existentes.
El proceso de copia puede tardar varios minutos, según la cantidad de datos que envíe. Una vez completada la copia, inicie Kodi en el dispositivo de destino para asegurarse de que todo funcione correctamente.
Opción III: Usar Dropbox
Este método puede usarse para conectarse con dispositivos en diferentes redes. Pueden estar en continentes separados. Todo lo que se necesita es que ambos dispositivos tengan conectividad a Internet para clonar Kodi. Siga estos pasos para copiar Kodi de un Firestick a otro.
1. Abra la aplicación ES File Explorer en el Fire TV Stick (o cualquier dispositivo similar)
2. Elija Red en el menú del lado izquierdo, pero en lugar de LAN, haga clic en Nube.

3. Luego, seleccione Agregar My Cloud Drive.
4. Seleccione Dropbox de la lista de alternativas.
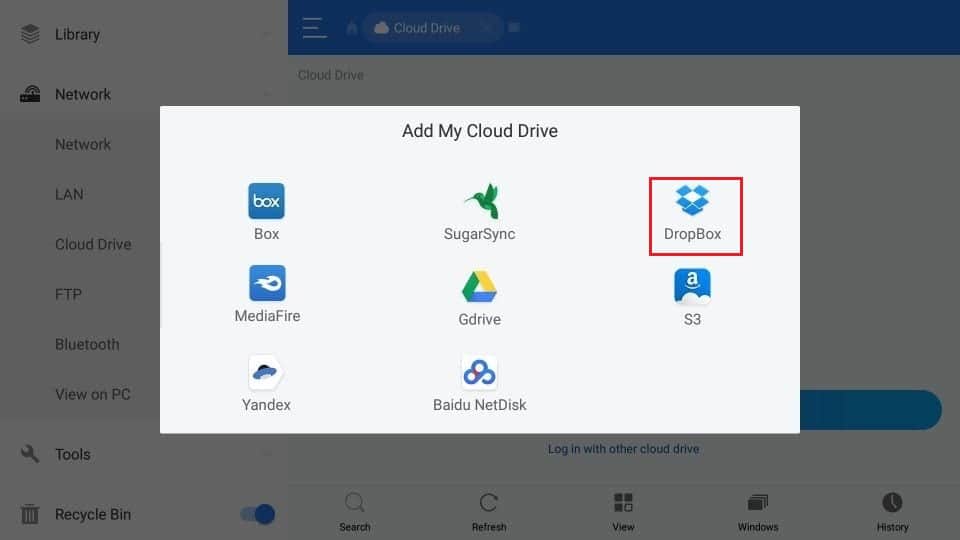
5. Ingrese sus credenciales de Dropbox para iniciar sesión en su cuenta de Dropbox.
6. Navegue hasta la ubicación de las carpetas de complementos, medios y datos de usuario una vez que haya vinculado su cuenta de Dropbox.
7. Presione el botón Seleccionar en el control remoto mientras hace clic en las tres carpetas como lo hizo en el método anterior.
8. Seleccione el botón Copiar.
9. Luego, en el lado izquierdo, regrese a la pestaña Red.
10. Elija Local y vaya a Android/data/org.xbmc.kodi/files/.kodi/.
11. Ahora, seleccione el botón Pegar.
12. Finalmente, seleccione Sobrescribir para sobrescribir los archivos existentes.
La cantidad de tiempo que toma está influenciada por la cantidad de datos y la velocidad de su conexión a Internet. Espere que tome un poco más de tiempo que la transferencia directa descrita anteriormente.
Método 2: a otros dispositivos
Si su dispositivo de destino es Android, puede usar uno de los dos métodos descritos anteriormente instalando ES File Explorer. Existen varios métodos para clonar la configuración de Kodi en otros dispositivos. Veamos los métodos más utilizados.
Opción I: Transferir directamente a través de la red local
Este enfoque para copiar archivos a un Fire TV Stick es idéntico al anterior. En lugar de usar el explorador de archivos ES, puede usar el explorador de archivos o el administrador de archivos del sistema operativo de destino. Debe estar familiarizado con los sistemas operativos de origen y de destino.
1. En el dispositivo de destino, abra el Explorador de archivos.
Nota: Puede ser Administrador de archivos en el dispositivo de destino, según el nombre.
2. Luego, vaya a su red local y busque el dispositivo de origen.
3. Navegue a través de los directorios del dispositivo hasta que encuentre la carpeta de datos de Kodi, que contiene las carpetas de complementos, medios y datos de usuario, y cópielos.
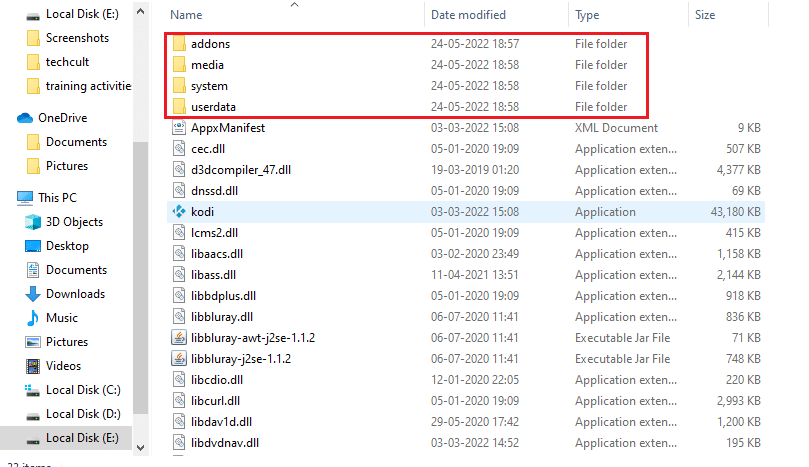
4. Regrese a la carpeta Kodi en el dispositivo local y pegue las tres carpetas copiadas allí.
Todas las configuraciones de origen deben estar allí cuando inicie Kodi en el dispositivo de destino.
Opción II: usar medios de almacenamiento externo
Este enfoque requiere un medio de almacenamiento externo, como una llave USB. Ambas estaciones de trabajo deben admitir almacenamiento USB externo. Este enfoque tiene la ventaja de permitir que los dispositivos de origen y destino sean los mismos. Puede seguir estos pasos para copiar Kodi de un Firestick a otro.
1. Copie las tres carpetas (complementos, medios y datos de usuario) del dispositivo de origen a la llave USB.
2. Ahora, desconecte y vuelva a conectar la llave USB al dispositivo de destino.

3. Luego, copie los tres directorios de la llave USB a la carpeta Kodi del dispositivo de destino.
Así es como puede clonar archivos de configuración de Kodi a través de una unidad externa.
Consejo profesional: use VPN
Se sabe que los proveedores de servicios de Internet realizan un seguimiento de las actividades en línea de sus clientes. Es para asegurarse de que nadie esté violando sus términos de servicio. Cuando creen que alguien lo está haciendo, pueden ralentizar su servicio, enviarles notificaciones de infracción de derechos de autor o incluso detenerlo por completo. Al ver la Premier League en XBMC, es posible que encuentre restricciones y problemas de seguridad. Por otro lado, una VPN de Kodi puede ayudar con estas preocupaciones. Una VPN protege su privacidad al cifrar todos los datos que ingresan y salen de su computadora con poderosos algoritmos que son casi difíciles de piratear. Su proveedor de servicios de Internet no tendrá idea de a dónde va o qué hace en línea. Una VPN también le permitirá eludir la mayoría de las limitaciones regionales al seleccionar servidores ubicados correctamente. Si está utilizando una PC con Windows 10 para ver programas en Kodi, lea nuestra guía sobre cómo configurar una VPN en Windows 10 para usar una VPN en la misma.

***
Esperamos que esta información le haya resultado útil y que haya podido clonar la configuración de Kodi y duplicar su configuración. Háganos saber qué técnica fue la más beneficiosa para copiar Kodi de un Firestick a otro. Utilice el siguiente formulario si tiene alguna consulta o comentario. Además, háganos saber lo que quiere aprender a continuación.
